今回は、Youtubeなどの動画視聴をより快適にしてくれる便利なChrome拡張機能、「Video Speed Controller」についてご紹介します。この拡張機能を使えば、ウェブ上のほとんどの動画の再生速度を自由に調整できるようになります。。
インストール方法
まずは、インストール方法からご説明します。
- Google Chromeを開き、Chrome ウェブストアにアクセスします。
- 検索バーに「Video Speed Controller」と入力します。
- 検索結果から「Video Speed Controller」を見つけ、「Chromeに追加」ボタンをクリックします。
- 確認ダイアログが表示されるので、「拡張機能を追加」をクリックします。
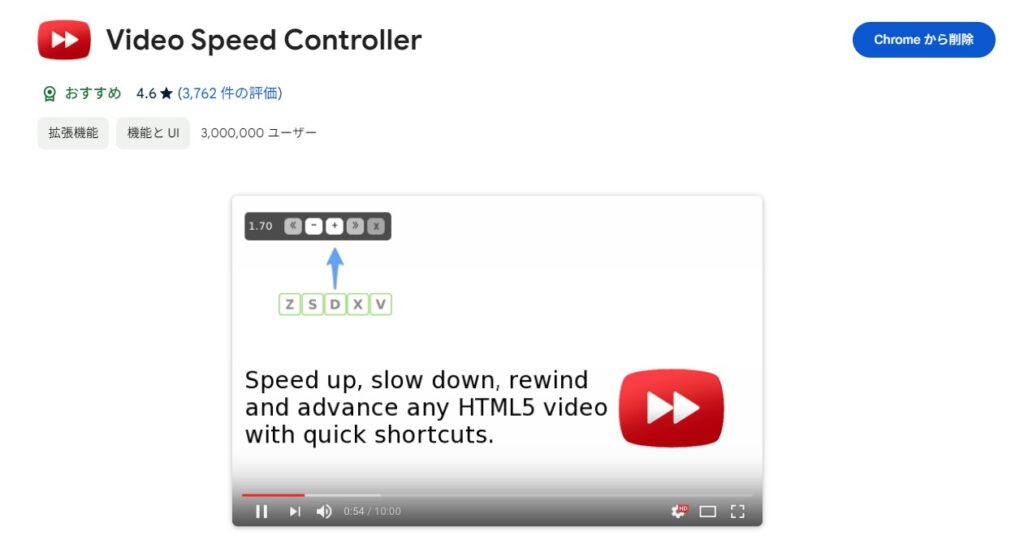
これで、インストールは完了です。とても簡単です。
リンク先:
Video Speed Controller - Chrome ウェブストア
Speed up, slow down, advance and rewind HTML5 audio/video with shortcuts
基本的な使い方
インストールが完了したら、早速使ってみましょう。
- YouTube、Vimeo、Netflixなど、HTML5ビデオを使用しているサイトを開きます。
- 動画を再生すると、画面の左上隅に小さな再生速度インジケーターが表示されます。
- マウスをインジケーターの上に移動すると、コントロールパネルが表示されます。

このコントロールパネルを使って、再生速度を調整したり、動画を巻き戻したり早送りしたりすることができます。
便利なキーボードショートカット
Video Speed Controllerの魅力は、キーボードショートカットにあります。デフォルトのショートカットは以下の通りです:
- S:再生速度を下げる
- D:再生速度を上げる
- R:再生速度を1.0倍(通常速度)にリセット
- Z:10秒巻き戻し
- X:10秒早送り
- V:コントローラーの表示/非表示を切り替え
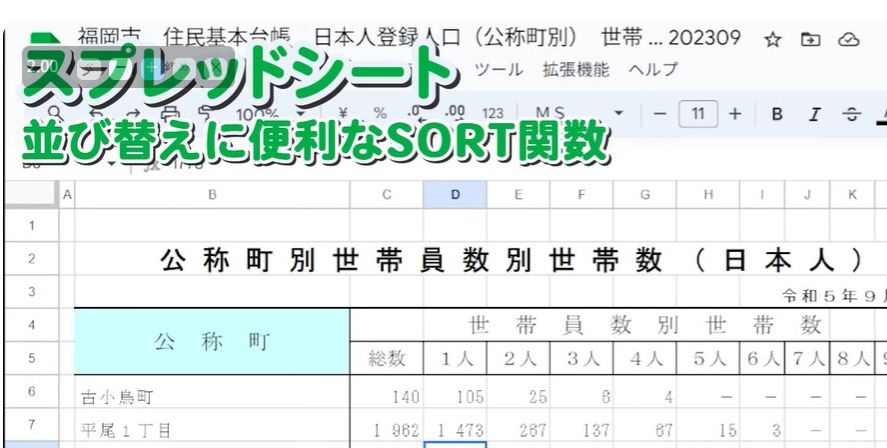
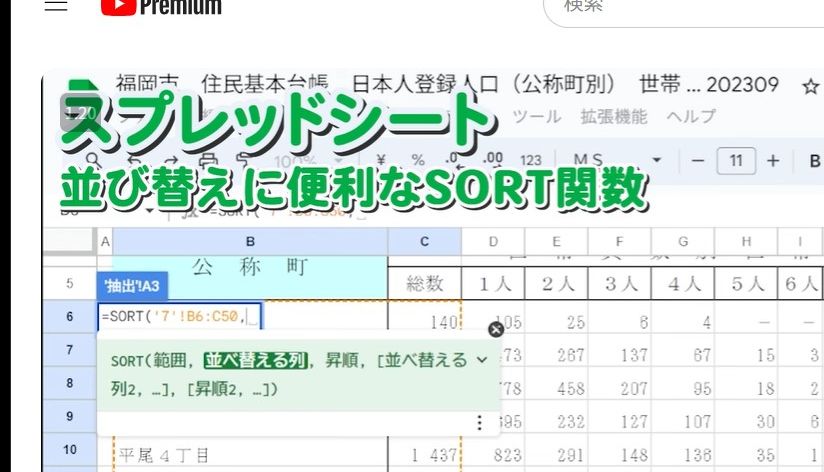
これらのショートカットを使えば、マウスを使わずに素早く操作できるので、とても便利です。
カスタマイズ設定
Video Speed Controllerは、自分好みにカスタマイズすることもできます。
- Chromeの拡張機能ページを開きます。
- Video Speed Controllerの「詳細」をクリックします。
- 設定ページが開くので、ここでショートカットキーの変更や、速度変更の幅、お気に入りの再生速度の設定などができます。
例えば、よく1.5倍速で視聴する方は、お気に入りの再生速度として1.5倍を設定しておくと便利です。
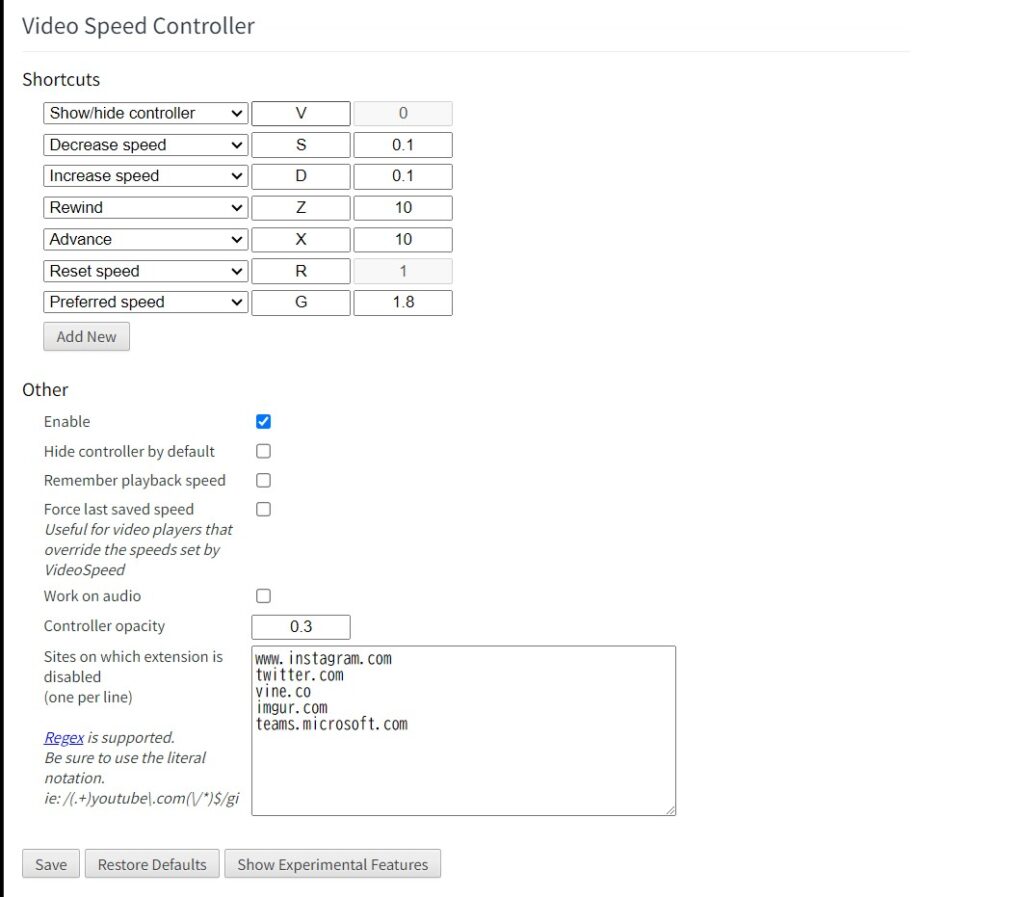
使用上の注意点
便利なVideo Speed Controllerですが、いくつか注意点もあります。
- 一部のウェブサイトでは、ショートカットキーが他の機能と競合する場合があります。その場合は、Shiftキーと組み合わせて使用してみてください。
- ライブストリーミングの動画では、うまく機能しない場合があります。倍速再生をすると動画が止まってしまうことがあるので、ご注意ください。
おわりに
Video Speed Controllerを使えば、オンライン動画の視聴体験が格段に向上します。長い講義動画を効率的に視聴したり、ゆっくり話す動画を少し速めて視聴したりと、用途は様々です。ぜひ、皆さんも試してみてください。



