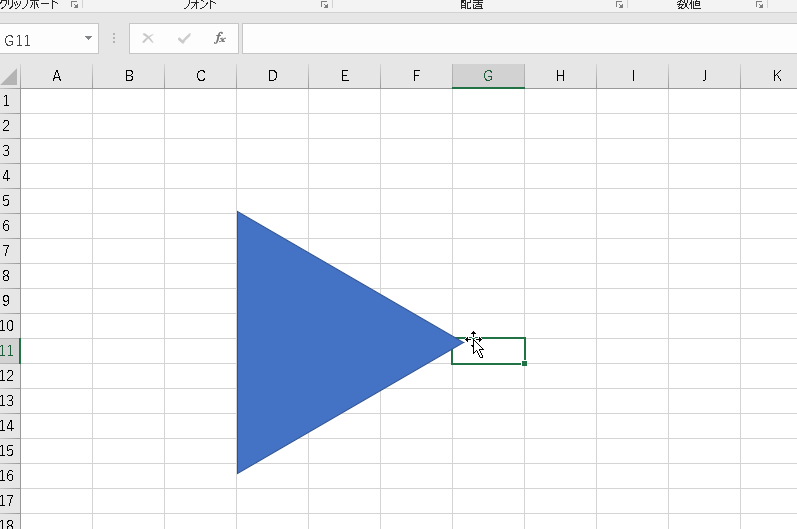
Excel(エクセル)で図形や画像を反転(回転)させる方法です。
①図形を直接変形させる
左編をクリックしたまま右へずらしていきます。

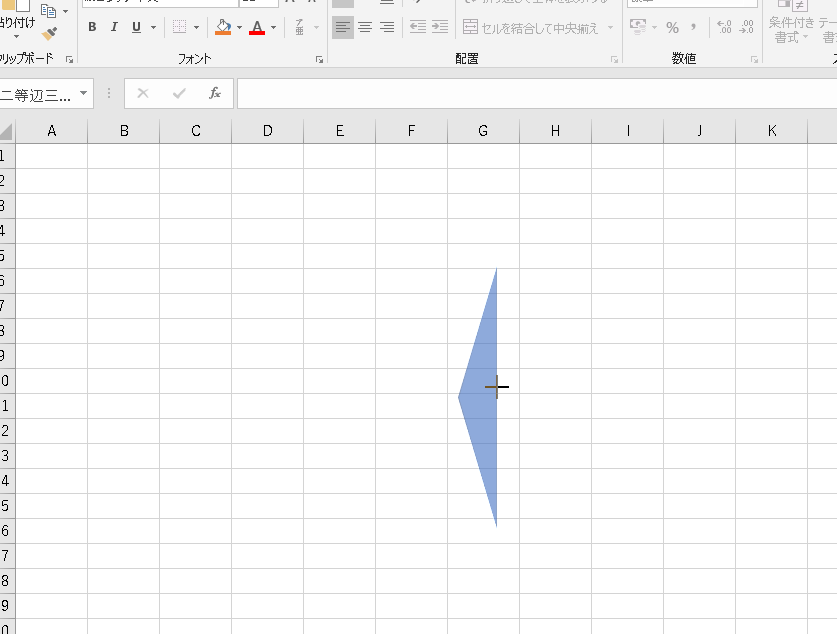
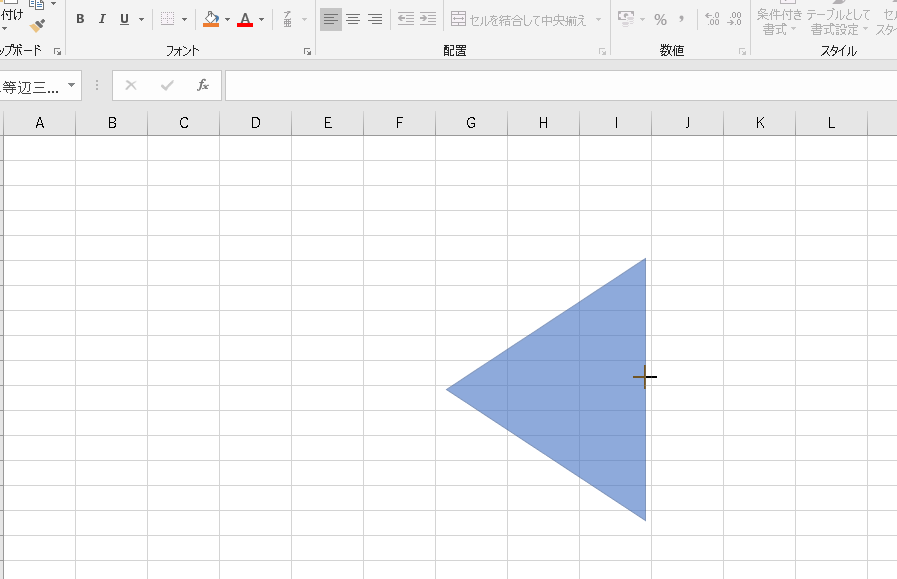
反転しました!
しかし、この方法ではサイズが感覚で変わってしまうので注意が必要です。
② 回転させる
図形を回転させる方法です。「↻」のようなアイコンをクリックすると、図形の中心を軸として回転させることができるようになります。
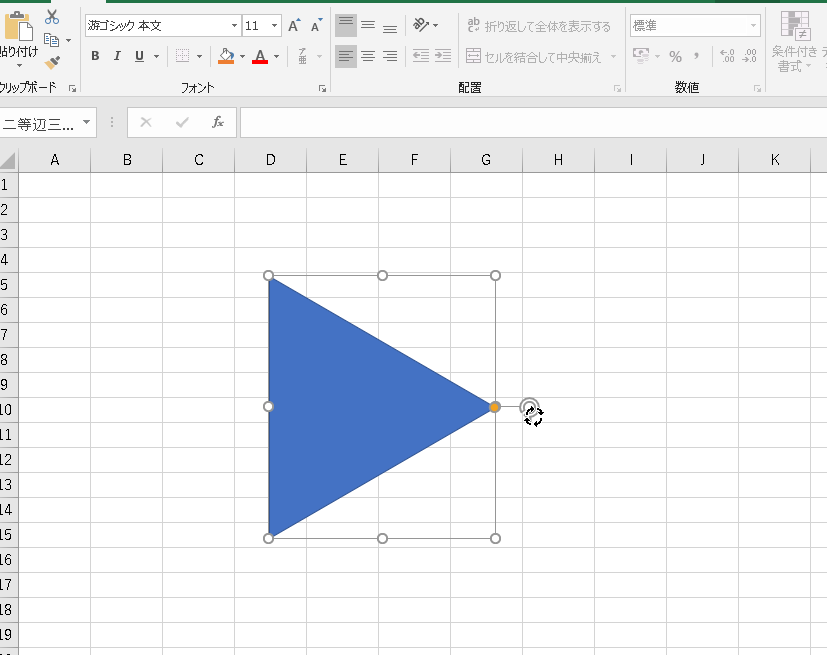
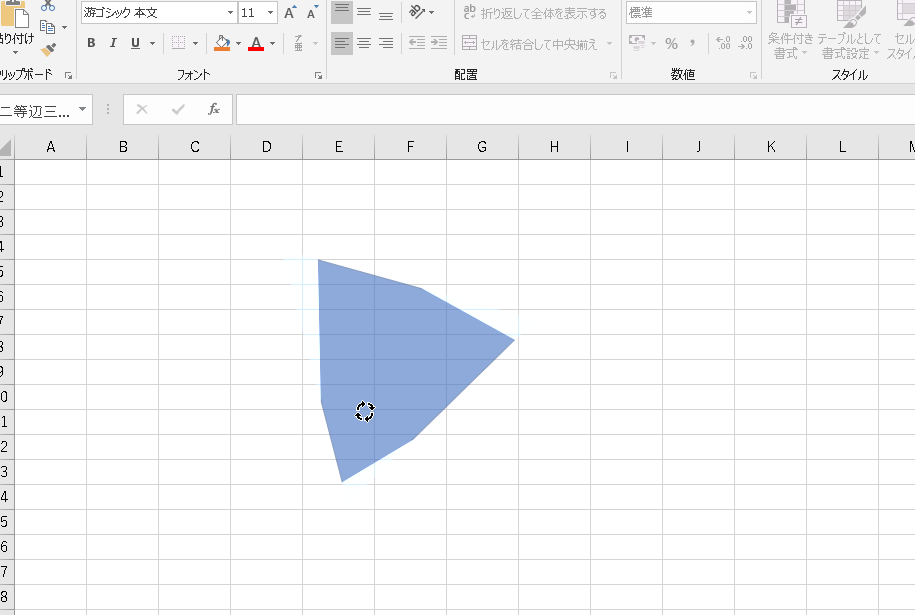

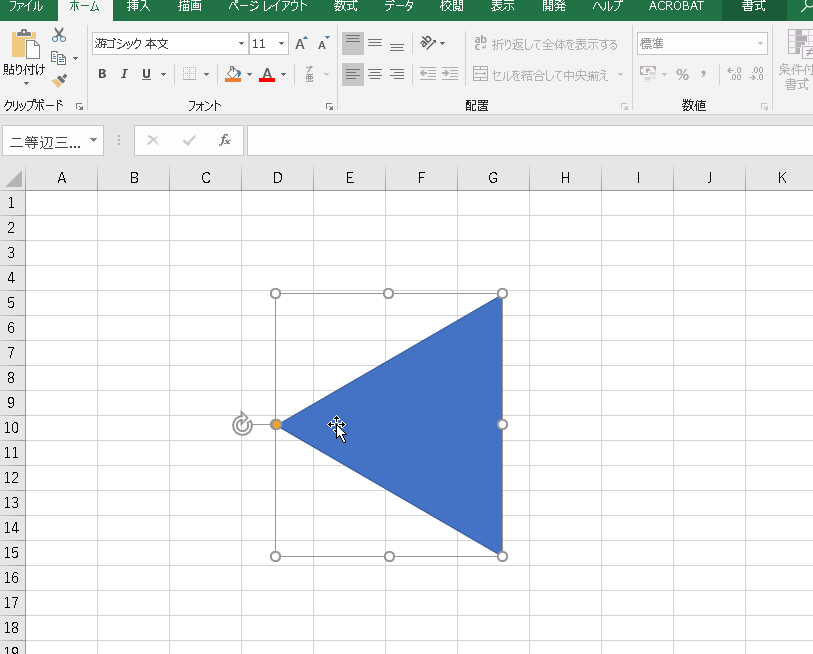
回転しました!
しかし、こちらも先ほどの変形と同様に、回転量が自分の感覚になるので正確に反転とは言えないので注意が必要です。
③「図形の書式設定」から角度を指定する
より確実な方法です。
[rml_read_more]
図形を右クリックすると「サイズとプロパティ」という項目が表示されます。
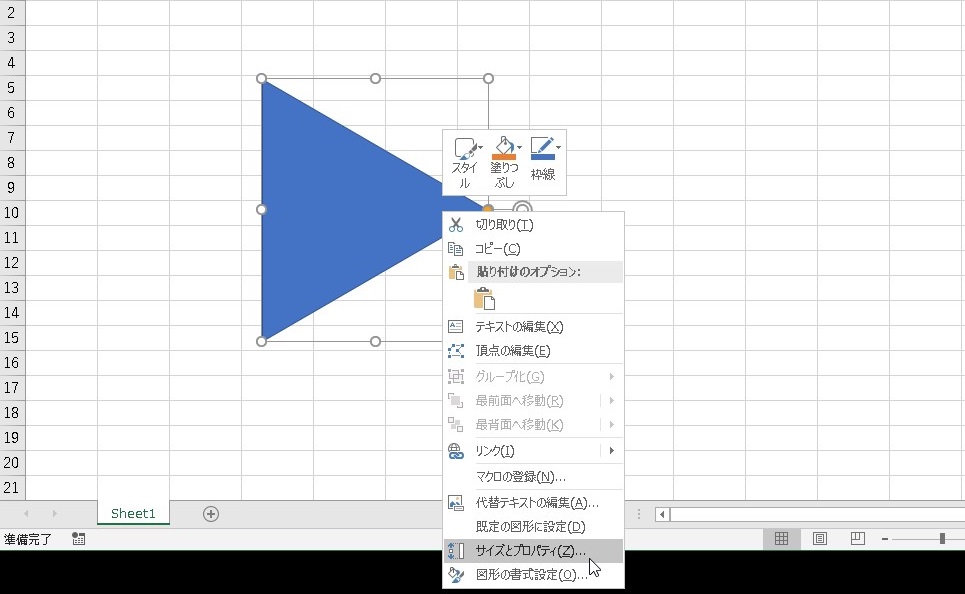
回転する角度を指定します。
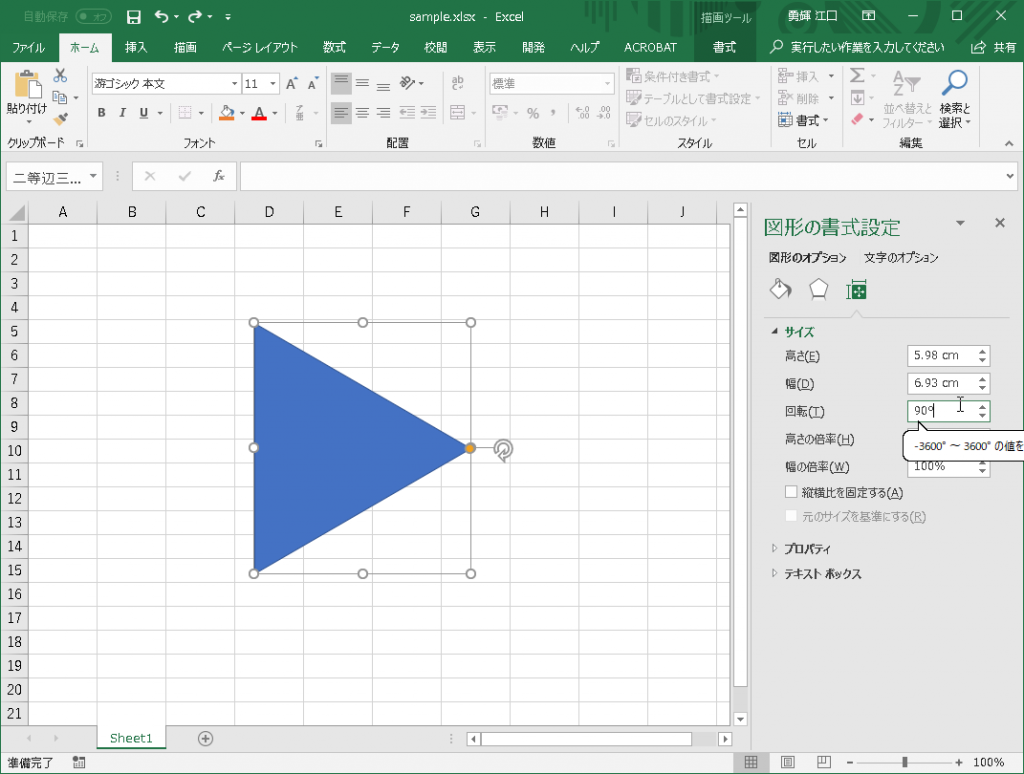
今回は既に「90°」回転していたので、90°+180°=「270°」としました。
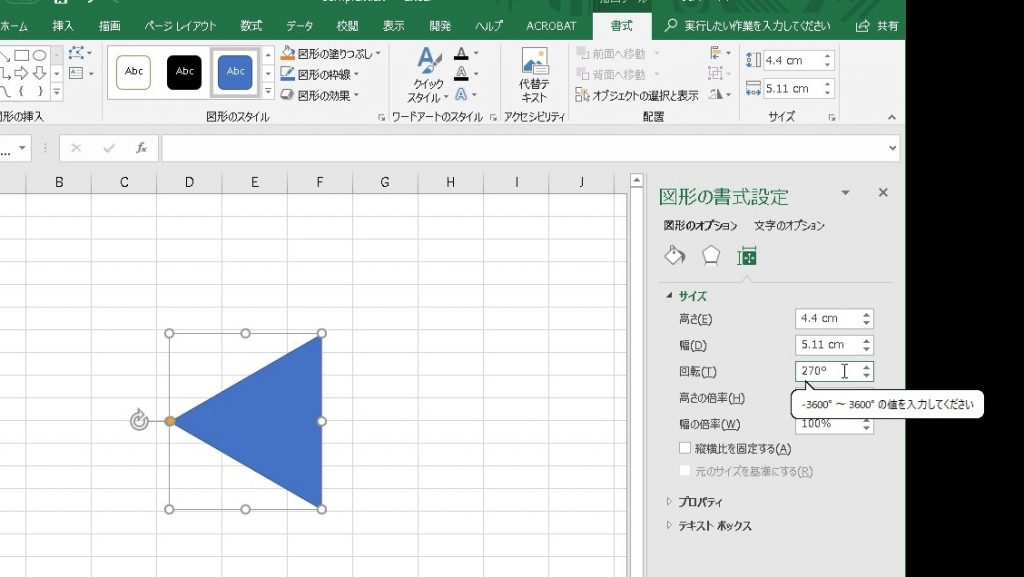
「45°」や「225°」といった細かい指定ができるので便利ですね。
④「左右反転」を使う
一番早く確実な方法です。
「書式」タブの「左右反転」を選択すると、一発で左右反転します。
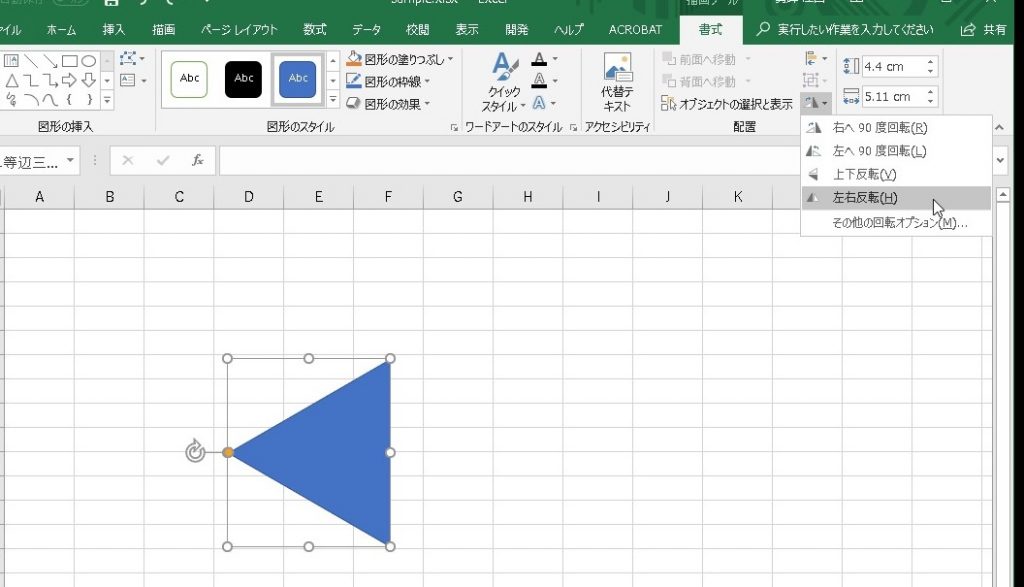
反転するだけであれば、おそらく4番目の方法が早いと思いますが、用途に合わせて色々と使い分けて頂ければと思います
(^ ^)
それではまた\(^o^)/


