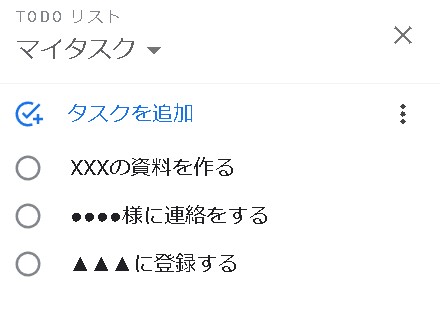Google Todoリストのデータを他のGoogleアカウントに引っ越しする方法です。
Google Todoリストとは?
Google Todoリストとは、Google標準のToDo管理アプリです。基本的にはGoogleカレンダーに表示されていて、ToDoやタスクを管理できるようになっています。使ったことが無いという方は、とても便利なツールですのでぜひ使ってみて貰えればと思います。
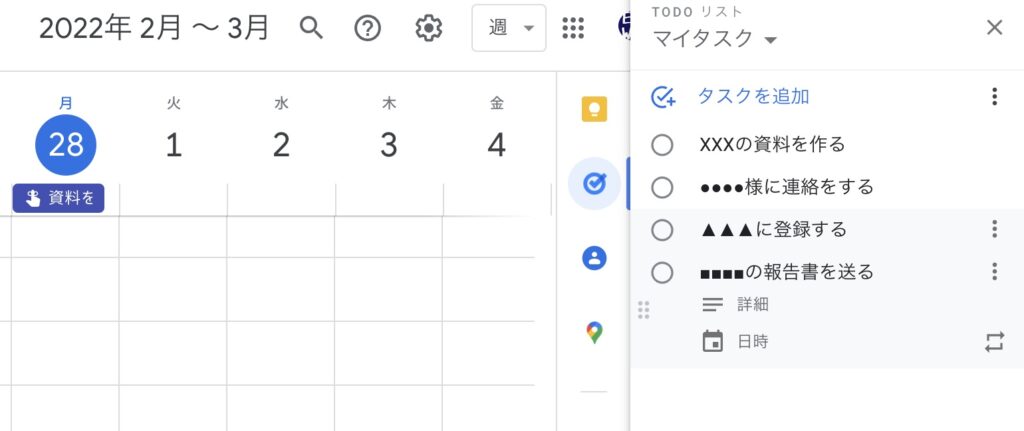
入力してTodo作成、Enterで次のタスク、左側の○をクリックすると削除(完了)という、とてもシンプルなTodo管理ですが、これがとても使いやすいです。
GmailやGoogleカレンダーを開いた時に、画面に右側に常に出てくれているのもありがたいところですね!
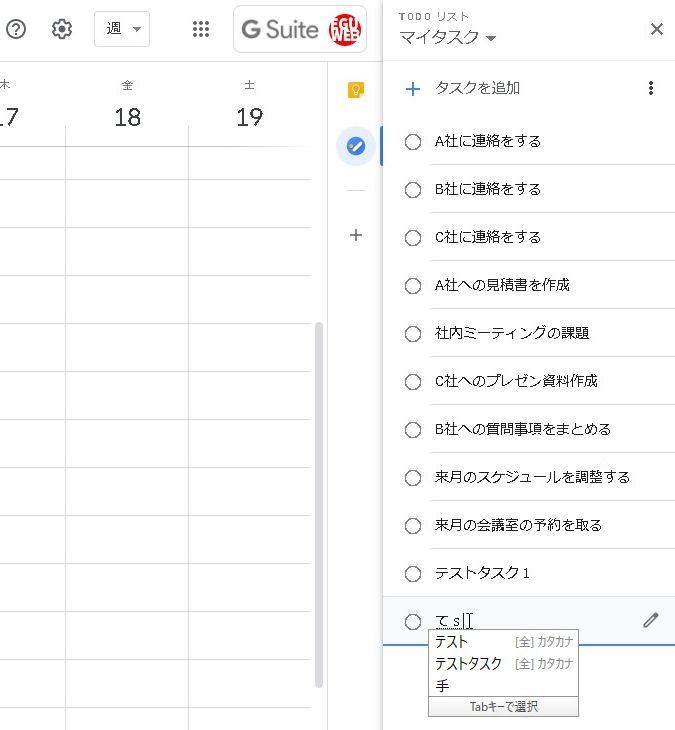
バックアップ(Google データ エクスポート)
下記のURLを開くと「Google データ エクスポート」という画面が表示されます。
全部チェックが入った状態だと膨大なデータがバックアップになってしまいますので、「選択をすべて削除」から全部チェックを外して「ToDoリスト」のみチェックを入れます。
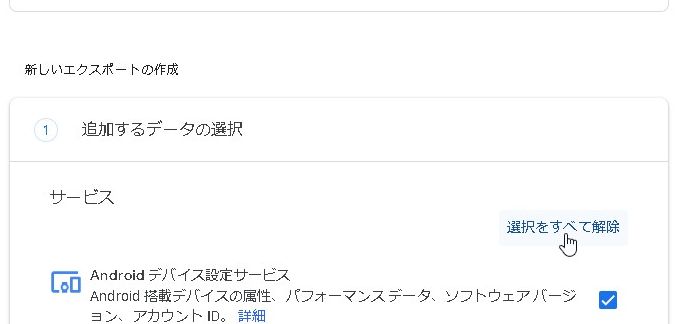
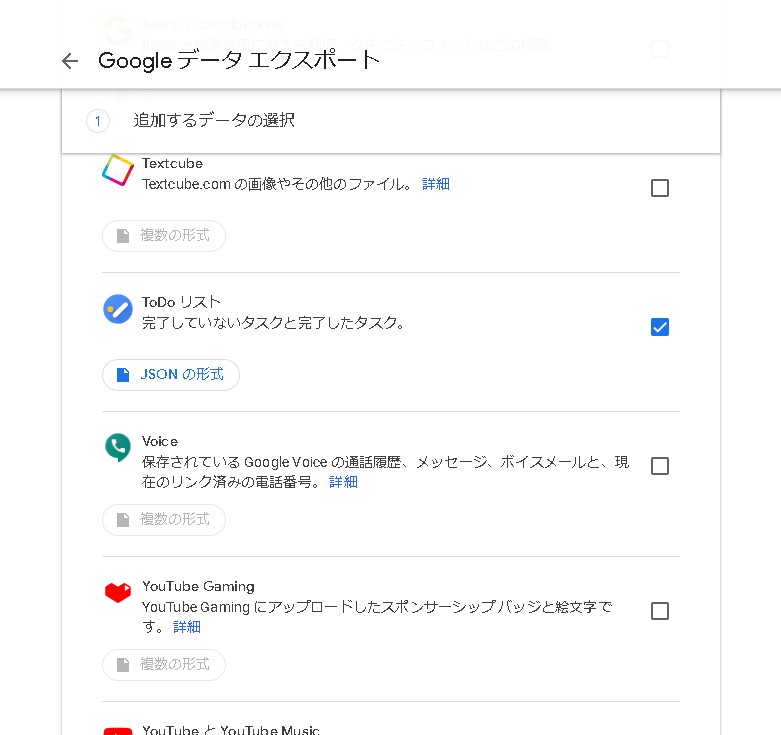
そうすると、json形式(JavaScript Object Notation)でファイルをエクスポートできます。
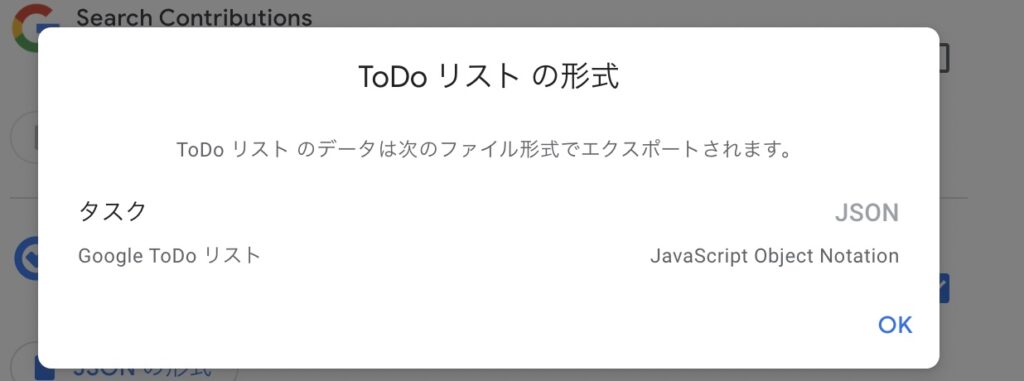
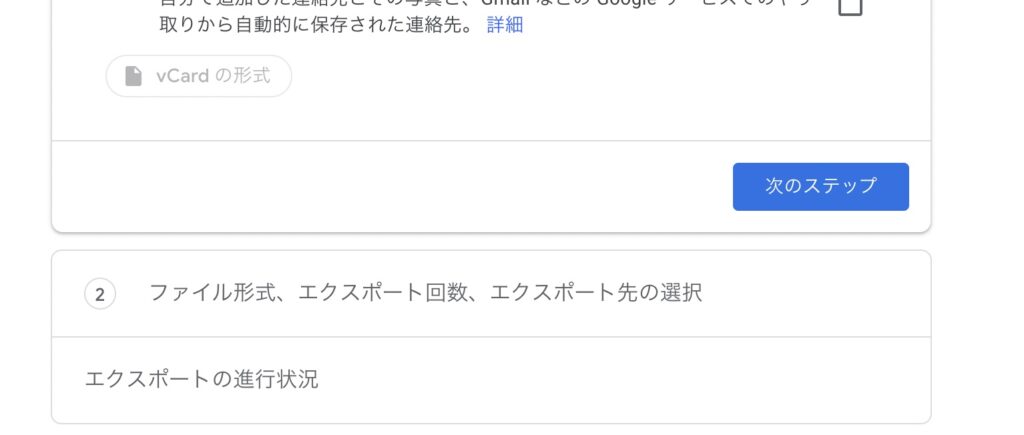
エクスポートを作成
あとは、ファイル形式(基本zip形式でOK)を選択したら、「エクスポートを作成」からファイルを作成します。
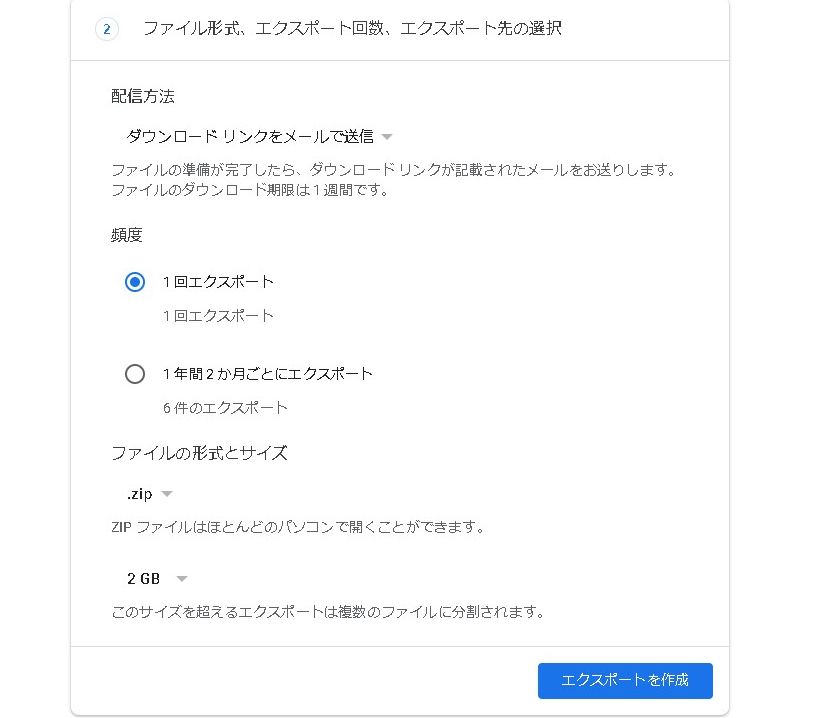
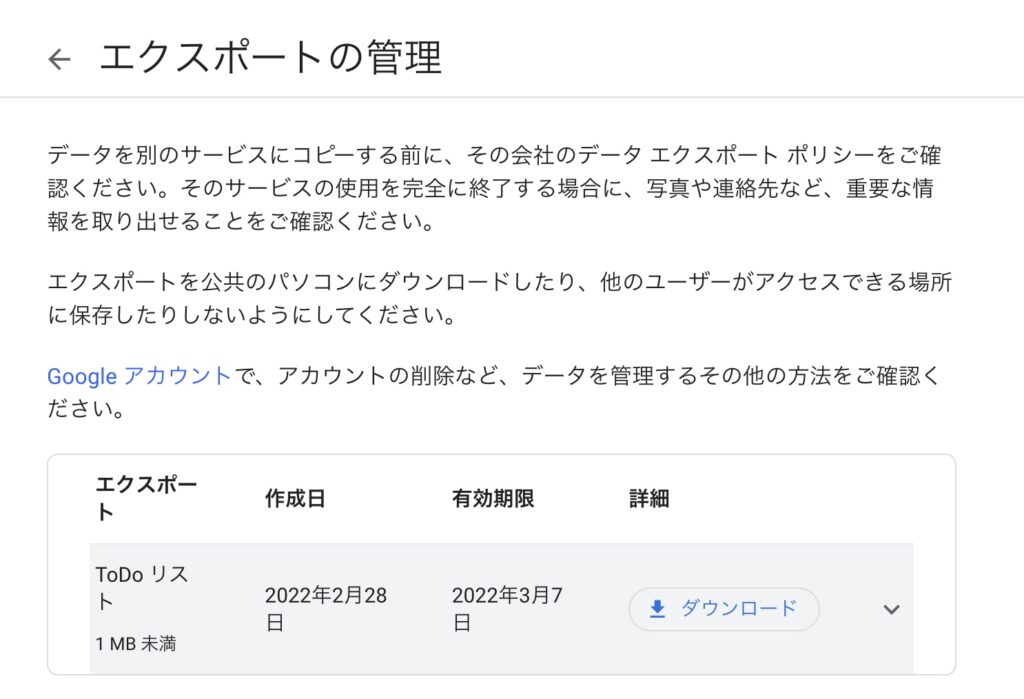
jsonファイルとhtmlファイル
ダウンロードしたzipファイルを解凍すると、中にhtmlファイルとjsonファイルが入っています。
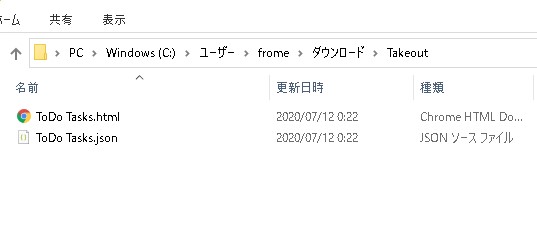
このhtmlファイルにリストが一覧で表示されていれば移行が簡単だったはずですが、残念ながら、ただの説明文でした。
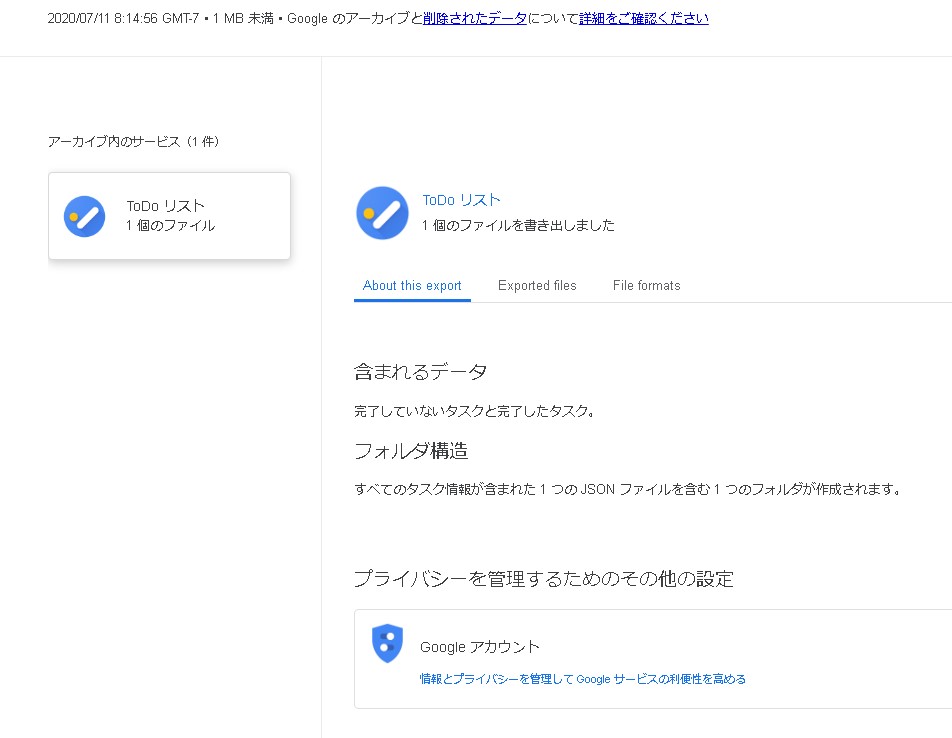
jsonファイルでエクスポートされた
バックアップファイルはjsonファイルなので、何かしらの整形を行えば、貼り付けして別のアカウントに移行が出来そう…な、予感がします。
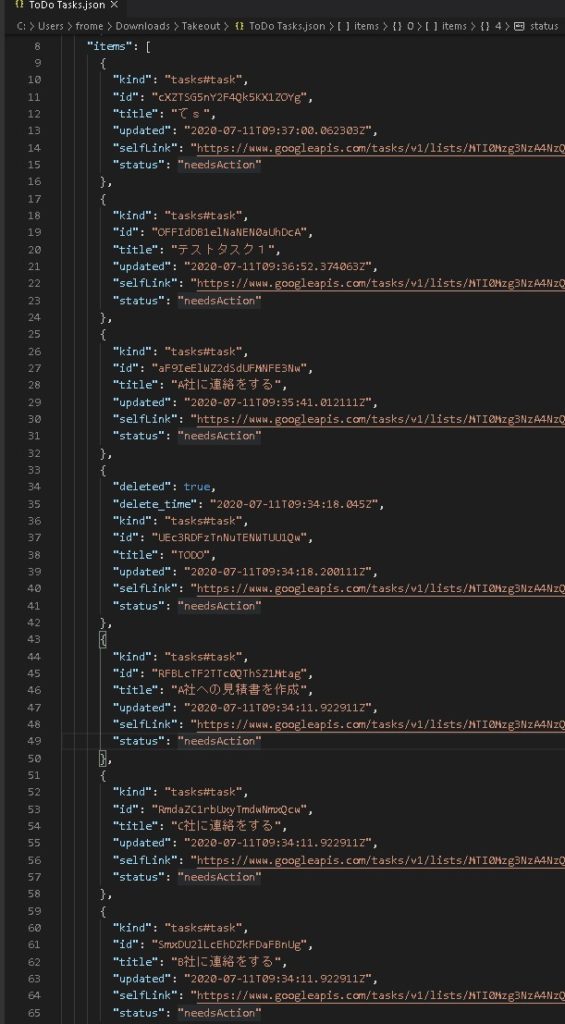
jsonファイルの中身
jsonファイルの中身をこのようになっていました。
{
"kind": "tasks#taskLists",
"items": [{
"kind": "tasks#tasks",
"id": "MTQ5MjQ4NTEzNDQ5MTc0NTc3OTM6MDow",
"title": "マイタスク",
"updated": "2022-02-28T10:36:07.721215Z",
"items": [
{
"kind": "tasks#task",
"created": "2022-02-28T10:36:07.545589Z",
"id": "c0QtZ25MampyRjlWUG1Haw",
"title": "■■■■の報告書を送る",
"task_type": "PERSONAL_TASK",
"updated": "2022-02-28T10:36:21.765615Z",
"selfLink": "https://www.googleapis.com/tasks/v1/lists/MTQ5MjQ4NTEzNDQ5MTc0NTc3OTM6MDow/tasks/c0QtZ25MampyRjlWUG1Haw",
"status": "needsAction"
},
{
"kind": "tasks#task",
"created": "2022-02-28T10:34:34.314250Z",
"id": "cmNDVllYbllkTzNqQnFBUw",
"title": "●●●●様に連絡をする",
"task_type": "PERSONAL_TASK",
"updated": "2022-02-28T10:36:05.704575Z",
"selfLink": "https://www.googleapis.com/tasks/v1/lists/MTQ5MjQ4NTEzNDQ5MTc0NTc3OTM6MDow/tasks/cmNDVllYbllkTzNqQnFBUw",
"status": "needsAction"
},
{
"kind": "tasks#task",
"created": "2022-02-28T10:34:40.867443Z",
"id": "cll1YUZwbXhMNi1qd2NKSA",
"title": "▲▲▲に登録する",
"task_type": "PERSONAL_TASK",
"updated": "2022-02-28T10:35:58.934495Z",
"selfLink": "https://www.googleapis.com/tasks/v1/lists/MTQ5MjQ4NTEzNDQ5MTc0NTc3OTM6MDow/tasks/cll1YUZwbXhMNi1qd2NKSA",
"status": "needsAction"
},
{
"kind": "tasks#task",
"created": "2022-02-28T10:34:27.779388Z",
"id": "M3BkWE9TZ1FfQkxRbVR6bw",
"title": "XXXの資料を作る",
"task_type": "PERSONAL_TASK",
"updated": "2022-02-28T10:34:51.173247Z",
"selfLink": "https://www.googleapis.com/tasks/v1/lists/MTQ5MjQ4NTEzNDQ5MTc0NTc3OTM6MDow/tasks/M3BkWE9TZ1FfQkxRbVR6bw",
"status": "needsAction"
}
],
"selfLink": "https://www.googleapis.com/tasks/v1/users/@me/lists/MTQ5MjQ4NTEzNDQ5MTc0NTc3OTM6MDow"
}]
}最初の”kind”: “tasks#taskLists”,”items”: [{が大きなタスクの配列になっていて、その中に子タスク→各々のタスク・・・といった感じになっているようです。
完了したタスクは?
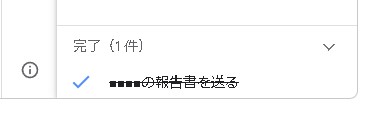
どうやら、完了したタスクは「”status”: “completed”」といった状態になるようです。
{
"kind": "tasks#task",
"created": "2022-02-28T10:36:07.545589Z",
"id": "c0QtZ25MampyRjlWUG1Haw",
"completed": "2022-02-28T11:24:04.607Z",
"title": "■■■■の報告書を送る",
"task_type": "PERSONAL_TASK",
"updated": "2022-02-28T11:24:01.658335Z",
"selfLink": "https://www.googleapis.com/tasks/v1/lists/MTQ5MjQ4NTEzNDQ5MTc0NTc3OTM6MDow/tasks/c0QtZ25MampyRjlWUG1Haw",
"status": "completed"
},あとは、このjsonデータから「”title”: “XXXXXXXX”」部分を抜き取り→新しいタスクリストにリストを貼り付け・・・でいけそうな気がします。
しかし…インポートは?
しかし、ここで困ったことになりました…。jsonデータをエクスポートできたのはいいのですが、インポートは…?
[rml_read_more]
調べても「Google ToDo リスト(Google Task)をインポートする方法」が見当たらなかったので、おそらく標準機能としては無い可能性が高そうです(おそらく)…。
ということで、ここはGASを使ってどうにかインポートしてみます。長くなりましたので、続きはまた次回😃
まとめ
ということで、ひとまずエクスポートまで行いましたが、jsonファイルがあるので「Google ToDo リスト」のデータを他のGoogleアカウントに引っ越しすることができそうです。
少量ならコピーペーストでも可能ですが、数が多いと大変ですので、一気にインポートする方法をためしていきましょう😃続きは、また。