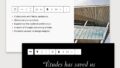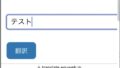Googleマイマップを使って、住所リストの住所を地図上にプロットする方法です。
ログイン - Google アカウント
Google マイマップの新規作成方法
Google マイマップの新規作成方法は、以下の手順で行います。
- パソコンで Google マップを開きます。
- 左上のメニュー アイコン をクリックします。
- [マイマップ] をクリックします。
- [地図を作成] をクリックします。
- 地図に名前を付け、[作成] をクリックします。
これで、新しい地図が作成されます。

レイヤー名を更新して、施設などを検索すると、ピンがプロットされていきます。


地図上に住所リストの住所をプロットする
Google マイマップを使って地図上に住所リストの住所をプロットするには、以下の手順を実行します。
- パソコンで Google マップを開きます。
- 左上のメニュー アイコン をクリックします。
- [マイマップ] をクリックします。
- [地図を作成] をクリックします。
- 地図に名前を付け、[作成] をクリックします。
- [マーカーを追加] アイコン をクリックします。
- [インポート] をクリックします。
- 住所リストのファイルを選択します。
- [開く] をクリックします。
- 住所が入力されている列を選択します。
- マーカーのタイトルとして使用する列を選択します。
- [続行] をクリックします。
これで、住所リストの住所が地図上にプロットされます。


リストがインポートされました。

オプション
- マーカーのアイコンや色を変更するには、[マーカーのスタイル] をクリックします。
- マーカーに説明を追加するには、マーカーをクリックして、説明を入力します。
- マーカーをグループ化するには、マーカーを複数選択して、[マーカーをグループ化] をクリックします。
- 住所リストのファイルは、Excel ファイル、CSV ファイル、KML ファイル、GeoJSON ファイルのいずれでもかまいません。
- 住所が入力されている列は「住所」と名前を付けてください。
- マーカーのタイトルとして使用する列は、任意の名前を付けることができます。

まとめ
以上が、Google マイマップを使って住所リストの住所を地図上にプロットする方法です。プロットされた住所は、カスタマイズして共有するといったこともできます。
ご参考ください。