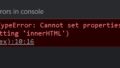Google フォームを使用すると「オンラインアンケート」や「イベントの出欠確認」「テスト」「希望日程の確認」といった様々なフォームを作成して他のユーザーに送信してデータの集計ができて便利です。今回はGoogleフォームの基本的な使い方についてご紹介していきます。
今回サンプルで作成したフォームはこちら
Googleフォームとは?
Googleが提供しているフォームを作成するツールです。Googleアカウントを持つユーザーであれば誰でも無料で利用できるようになっており、1アカウントで(おそらく)無限にフォームを作ることができる最強のフォーム作成サービスです。
Googleフォームの作成方法
まずは、Googleドライブのページにアクセスします。Googleフォームの公式ページからでも良いのですが、Googleフォームは「Googleドライブ」の中にデータが保存されるようになっているので、Googleドライブから作成するほうが分かりやすいです。

フォームのファイル名を設定
まずは、後で分かるようにフォームのファイル名を設定しておきましょう。画面左上の文字の部分をクリックしてもらうと、フォームのファイル名を変更できます。

ひとまず「テストフォーム」と入力してみました。

フォームの説明
フォームの説明を入力しておきます。

フォームを開いた人が分かりやすい説明にしておきましょう。

フォームの質問項目を設定する
Googleフォームは、様々な種類の選択項目を利用することができます。
[rml_read_more]

Googleフォームの選択項目
下記の選択項目から選べるようになっています。
[rml_read_more]
- 記述式
- 段落式
- ラジオボタン
- チェックボックス
- プルダウン
- ファイルのアップロード
- 均等目盛
- 選択式(グリッド)
- チェックボックス(グリッド)
- 日付
- 時刻

ひとつひとつの具体的な使い方については、また別の記事でまとめたいと思います。
選択肢を作成
選択肢を作成します。

選択肢を追加してみます。

選択項目を必須にしたい場合は「必須」ボタンをオンにします。

フォームを確認する
右上の「プレビュー」をクリックすると、公開されているページを確認できます。

内容を選択して「送信」を押すと、フォームを送信できます。

回答内容を確認する
フォームの回答内容は「回答」というタブを見ると、確認できます。

スプレッドシートにデータを反映させる
GoogleフォームはGoogleスプレッドシートにデータを自動反映させることができる便利機能があります。回答タブの右上に「スプレッドシートの作成」というアイコンがあるので、こちらをクリックすると新規のGoogleスプレッドシートが作成されます。

「新しいスプレッドシートを作成」を選択すると、フォームと同じ名前でXXXXXX(回答)というファイル名が入っていますので、そのまま右下の「作成」を押します。

そうすると、「フォームの回答1」というシート名でシートが作られます。こちらがGoogleフォームとデータが連動したシートになっていて、フォームから回答が送信されると自動的にデータが反映されるようになっています。便利!

まとめ
Googleフォームを使うと、初めに描いたように「オンラインアンケート」や「イベントの出欠確認」「テスト」「希望日程の確認」といった様々なフォームを作成して他のユーザーに送信してデータの集計ができて便利です。