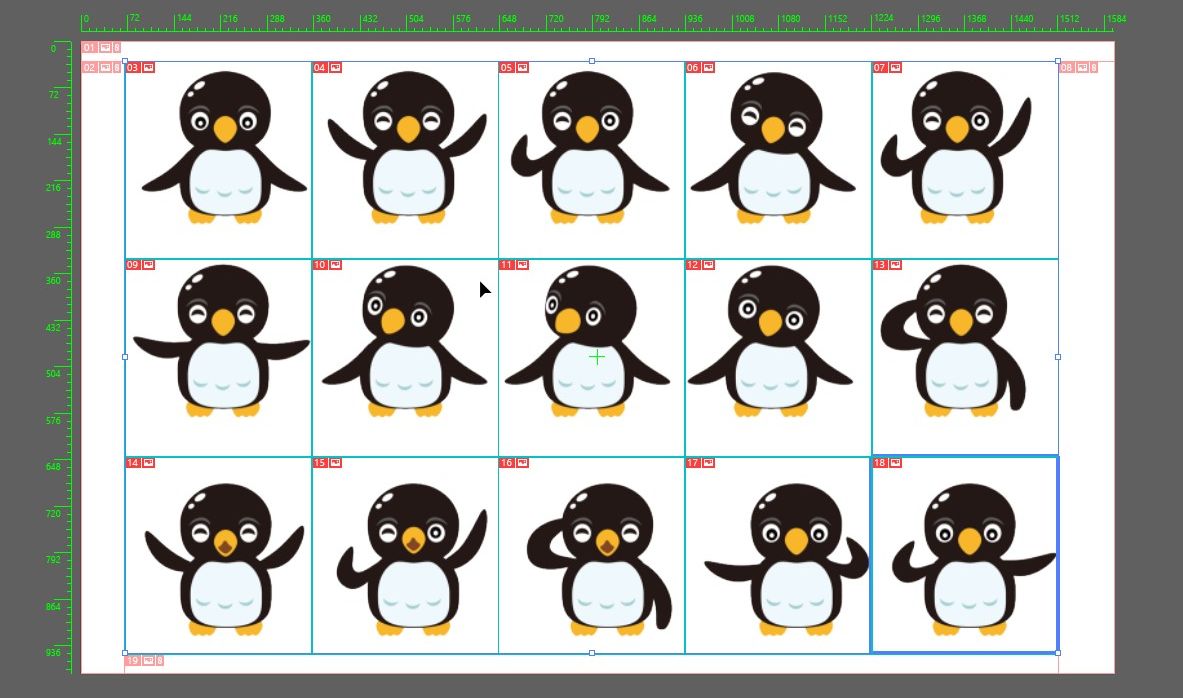画像を一気に分割したい

キャラクターの一覧を等間隔で一気に分割して保存したい・・・という時に使えるのが、「スライスツール」です。
定規を表示
まずは、わかりやすいように「表示」>「定規」>「定規を表示」を選択します。

ビデオ定規
ビデオ定規(アクティブなアートボードにだけ表示される定規)も表示させておきます(使わないかもしれませんが)


オブジェクト全体に合わせる
オブジェクト>アートボード>「オブジェクト全体に合わせる」を選択します。

そうすると、アートボードのサイズがオブジェクトにフィットしてくれます。

オブジェクトのサイズに合わせて、透明なパスを作成します。

グリッドに分割
「オブジェクト」>「パス」>「グリッドに分割」を選択します。

行と列の数を作成します。

今回の場合ですと、「行数3」「列数5」 になるかと思います。
パスのサイズによって分割のサイズも変わってしまうので、事前にパスのサイズを微調整します。



スライス
「オブジェクト」>「スライス」>「作成」

スライスが作成されました!!

Web用に保存
作成したスライスを保存します。
「ファイル」>「書き出し」>「Web用に保存」

書き出しを「すべてのスライス」に変更します。

保存を押します。

保存されました!

まとめ
グリッドに分割とスライスツールを使って、1枚の画像を分割保存が出来ます!
ご参考下さい^o^)/