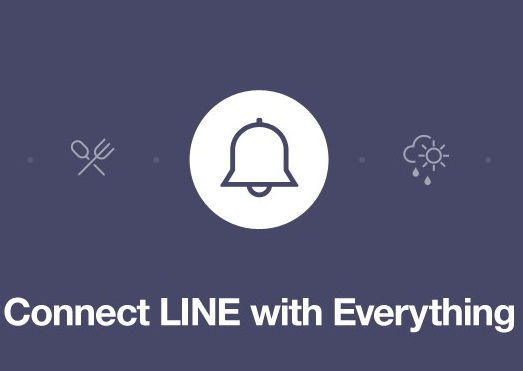MacOSの場合、USBメモリや外付けHDDに標準でパスワードを掛ける方法が標準で搭載されています。
まずは、外付けSSDを挿す
と、外付けのデバイスが認識されます。

「ディスクユーティリティ」を開きます。

「パーティション作成」が押せない?
「パーティション作成」が薄いボタンになっていて押せない状態になっていました。
[rml_read_more]


パーティションを別のフォーマットで消去してみても…ダメでした。


これは表示の問題で、「ボリュームのみを表示」から「すべてのデバイスを表示」に切り替えることで解決します。

「パーティション作成」が押せるようになりました。


「Mac OS拡張(ジャーナリング、暗号化)」を選択します。

パスワードを設定する画面が出ますので、パスワードを設定します!

これでパスワードが設定できました!
「Mac OS拡張(ジャーナリング、暗号化)」に変わりました。
あとは「適用」を押して完了です。

マウントする時に、パスワードの入力画面が表示されるようになりました。

暗号化(パスワード)の解除

パーティションの「消去」から「Mac OS拡張(ジャーナリング)」暗号化されていない方を選択すれば、次回からパスワードを聞かれなくなります。

中のデータは全て消去されるので注意!

Windowsでは使えなくなる
この手順で消去してパーティションを作成した場合、WindowsPCでは使えなくなります。
挿すと、PCに挿した時の「タンタラタン♪」みたいな音は出ますが、いつまで待っても、外付けSSDは全く表示されません。

「Mac OS拡張(ジャーナリング)」では・・・Windowsでは認識しないようです。※抜き差しすると「タンタラタン♪」は鳴ります。
Windowsで使いたい時の対処法
①再び消去してフォーマットの種類を変更
MS-DOS(FAT)であればWindowsでも認識しますので、こちらに変更します。

②パーティションを分割する
※データはすべて消去されますので、注意。
「Mac OS拡張(ジャーナリング)」のパーティションを60GBで作成すると、残り半分のパーティションをどうするかを選択できます。

60GBを「Mac OS拡張(ジャーナリング)」
(パスワードを掛けるのであれば+暗号化)
60GBを「MS-DOS(FAT)」
で作成すれば、半分の60GBはWindows(+Mac)でも使えるようになります。



パーティションが分割されました!

これで、片方のパーティション「MS-DOS(FAT)」の方は、WindowsPCでも使うことが出来るようになります。

まとめ
MacOSで外付けSSDやUSBメモリにパスワードを設定する方法でした!
この方法は、あくまでMacOSのみでパスワードを使う方法です。
Windowsでも外付けメディアにパスワードを使いたい場合は別の方法を使う必要があります!
ご参考下さい(^o^)
windows版はこちら