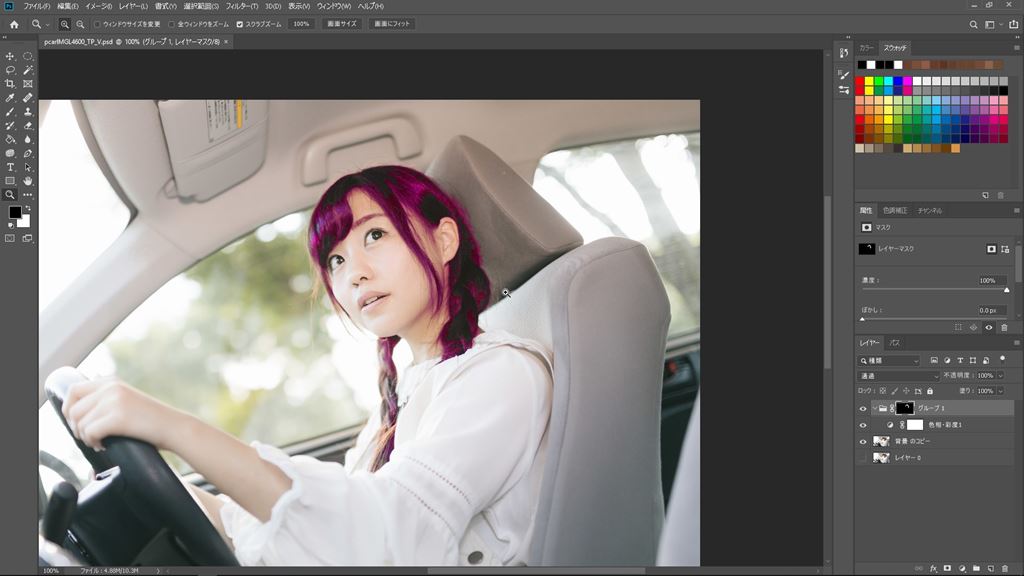新規調整レイヤー
まずは「新規調整レイヤー」>「色相・彩度」を選択して、調整レイヤーを作ります。


色相・彩度
色相・彩度を変更すると、下のレイヤーの色相・彩度が変わります。

グループ
「グループ」を作成して、作成した調整レイヤーをグループの中に入れます。


チャンネル表示
次にチャンネルからレッドのみが表示された状態に切り替えて「Ctrl」+「A」で全体を選択された状態にします。

チャンネルの貼り付け
グループのレイヤーマスクに選択範囲を貼り付け「Ctrl」+「V」をすると、チャンネルのレッドが貼り付けされます(グループのレイヤーマスク部分に画像が表示されます)

階調の反転
「色調補正」>「階調の反転」を選択します。
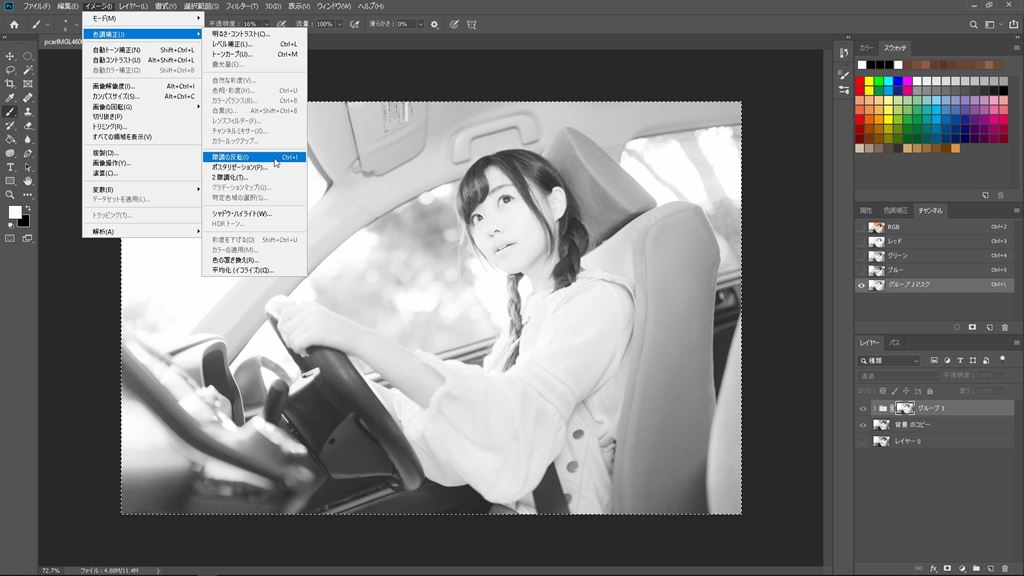
白黒の階調が反転しました。
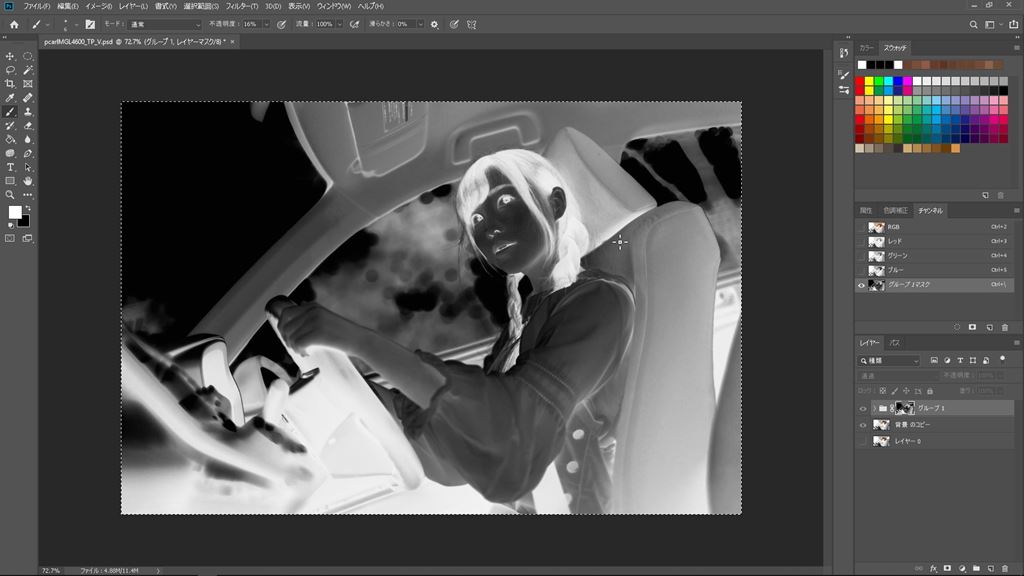
レベル補正
「色調補正」>「レベル補正」を選択します。
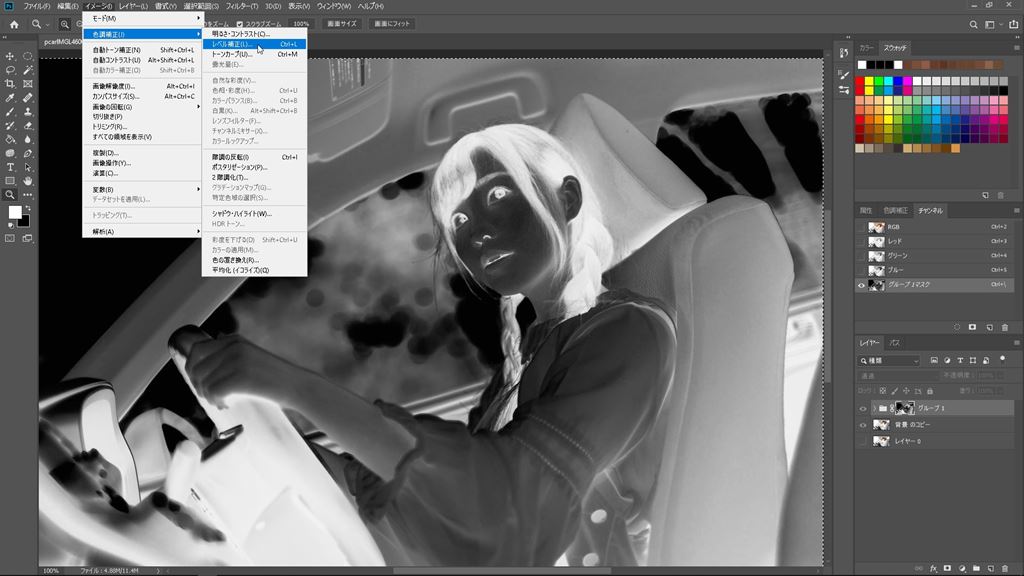
黒部分と白部分の調整
レベル補正で黒部分と白部分の調整をします。
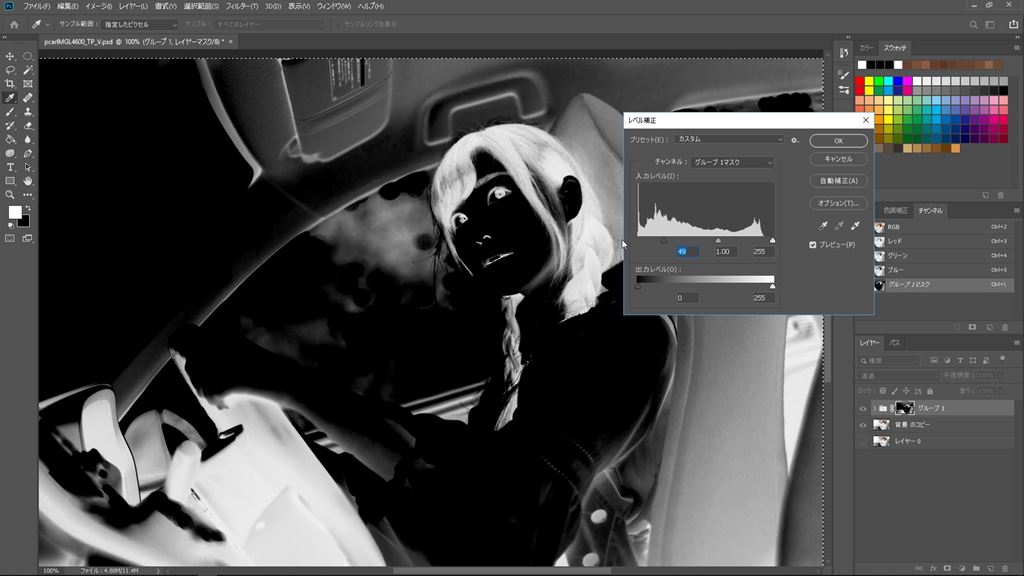
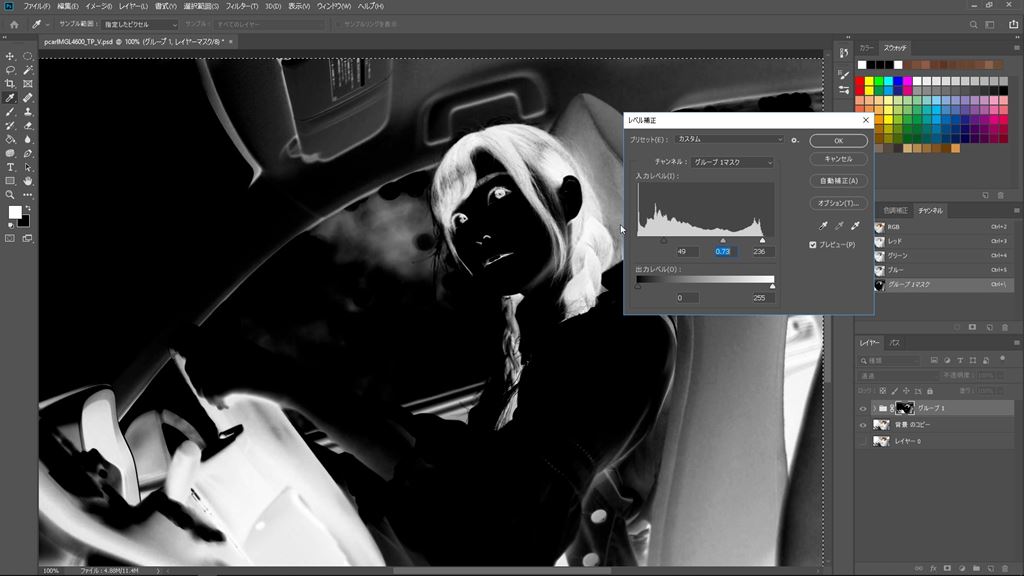
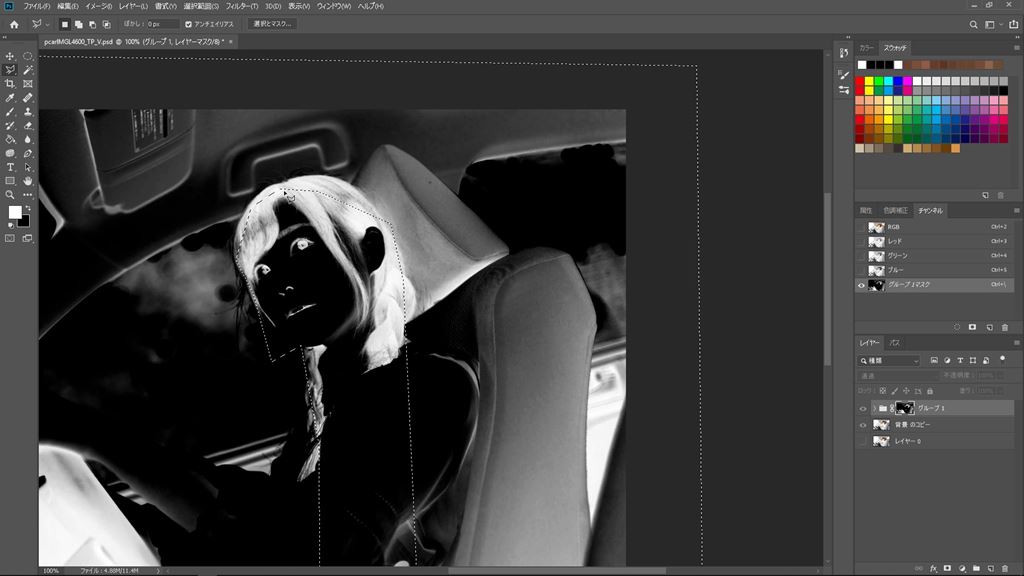
「イメージ」>「色調補正」>「レベル補正」を選択します。
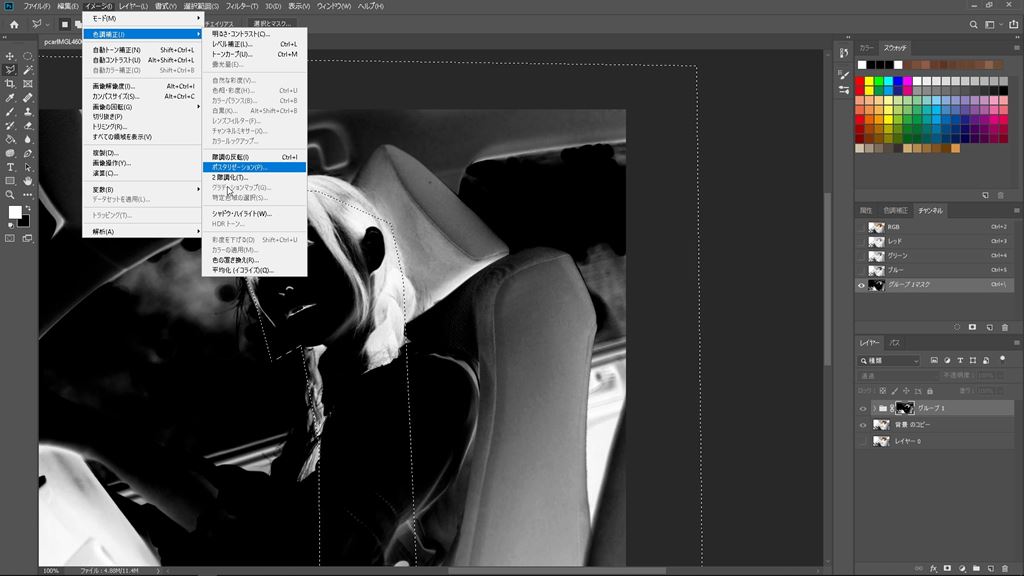
レベル補正の値を調整
いい感じの状態になるように、レベル補正の値を調整します。
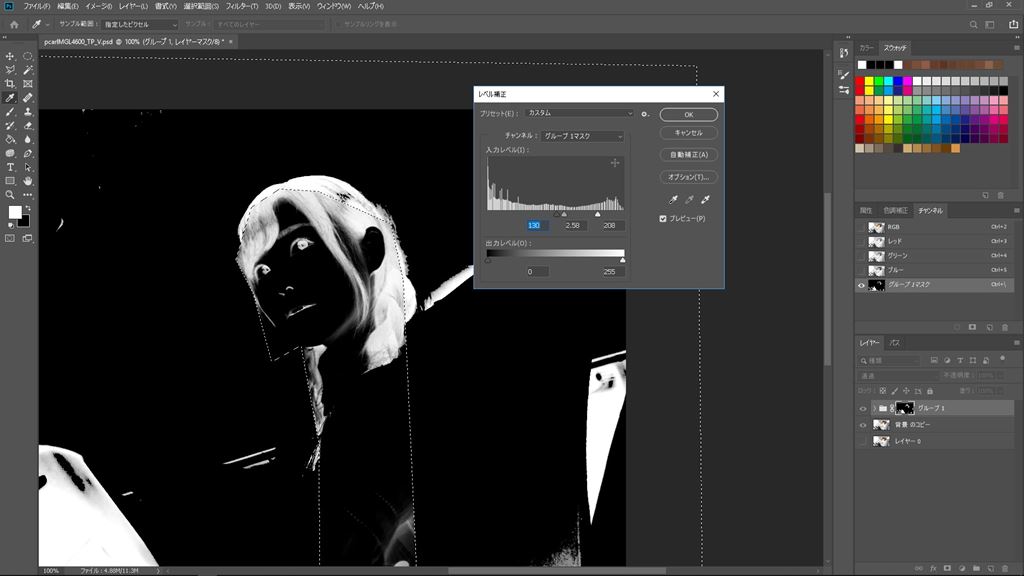
状態に合わせて「ぼかし(ガウス)」などを使うと、より自然な感じになるかと思います。
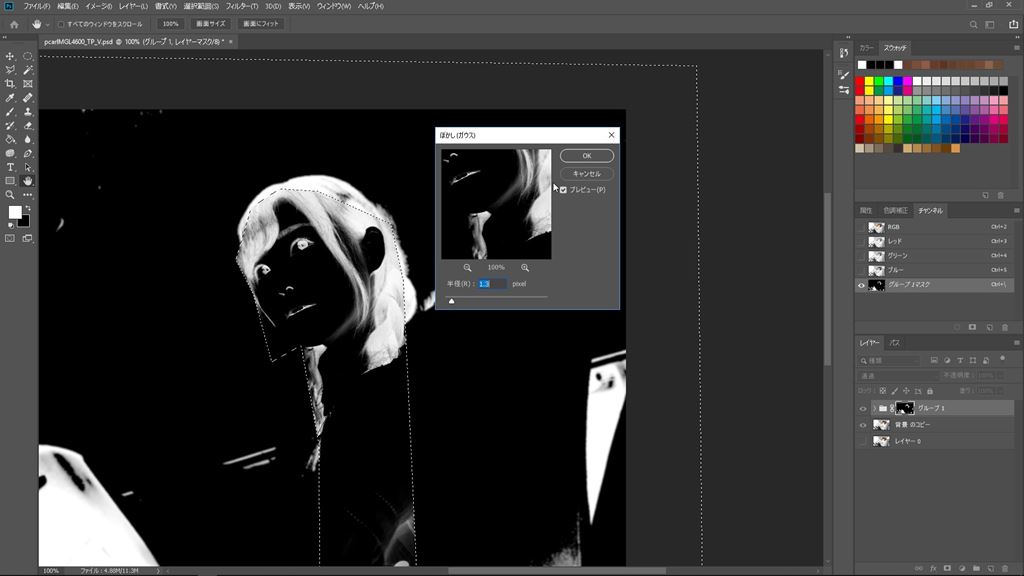
次に、不要な部分を除去していきます。
選択範囲で大まかに削除
選択範囲で大まかに削除します。
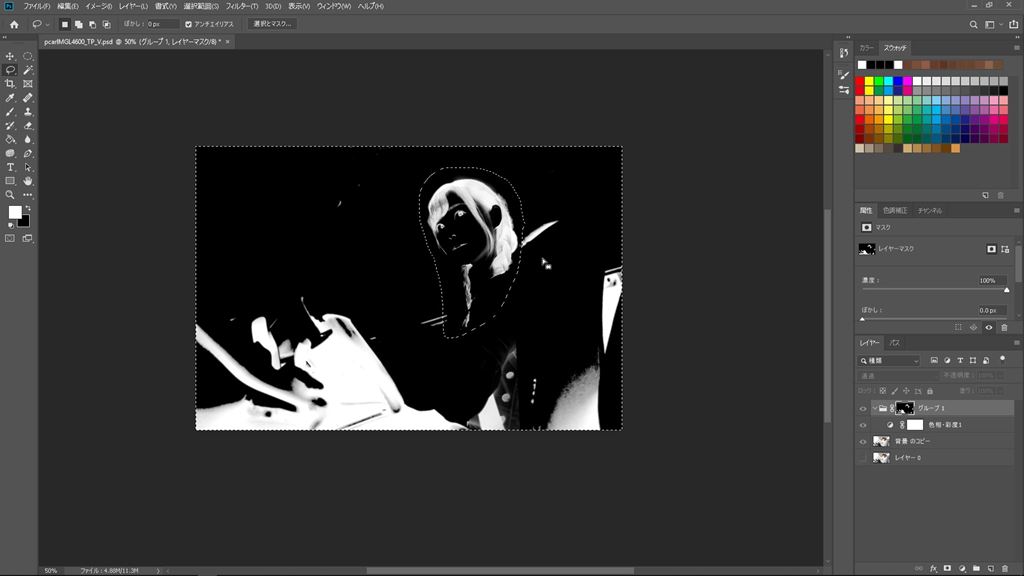
「選択範囲」を反転して「Delete」します。
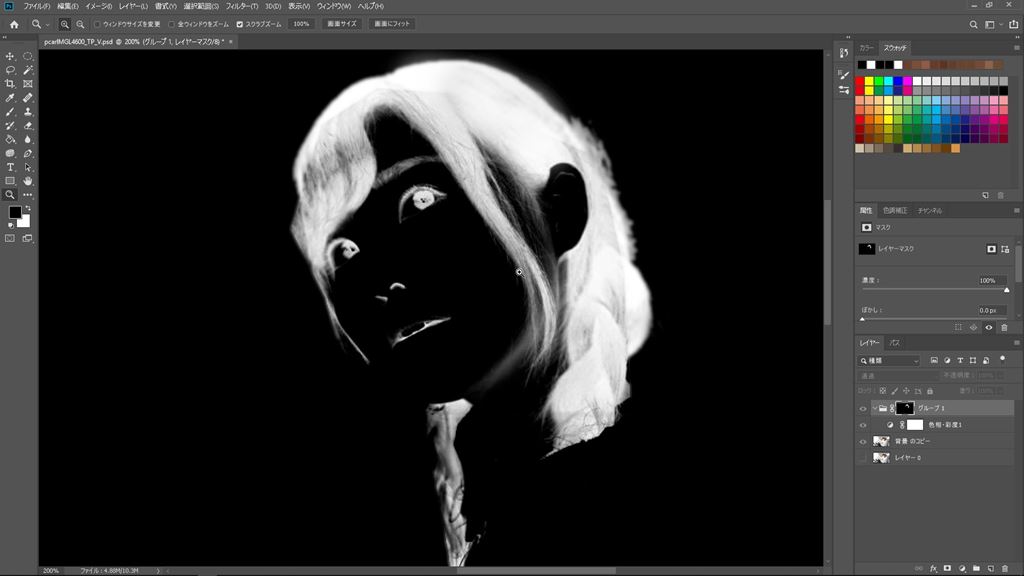
ブラシ(黒)で削除
細かい部分はブラシ(黒)で削除していきます。
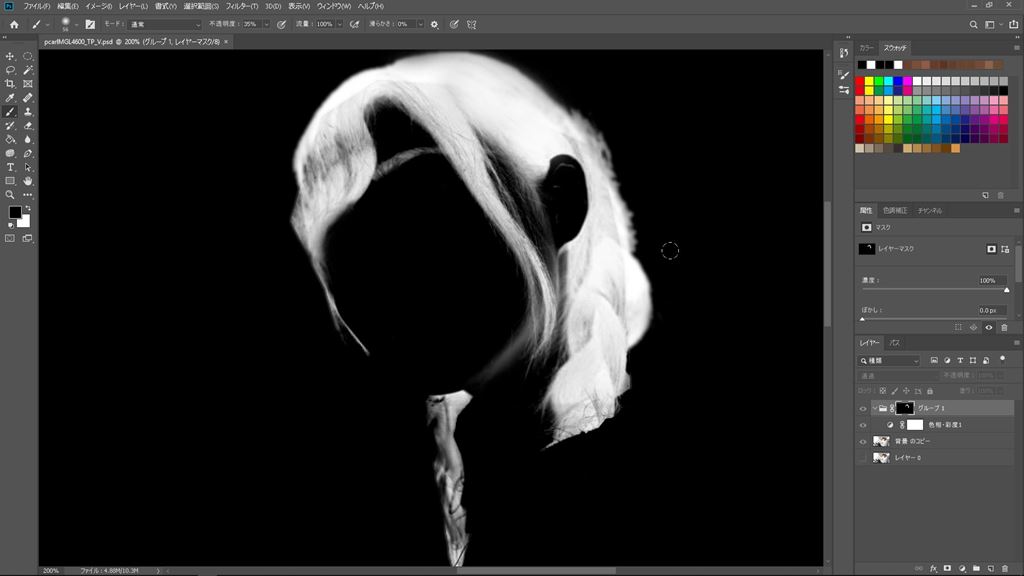
できました!!
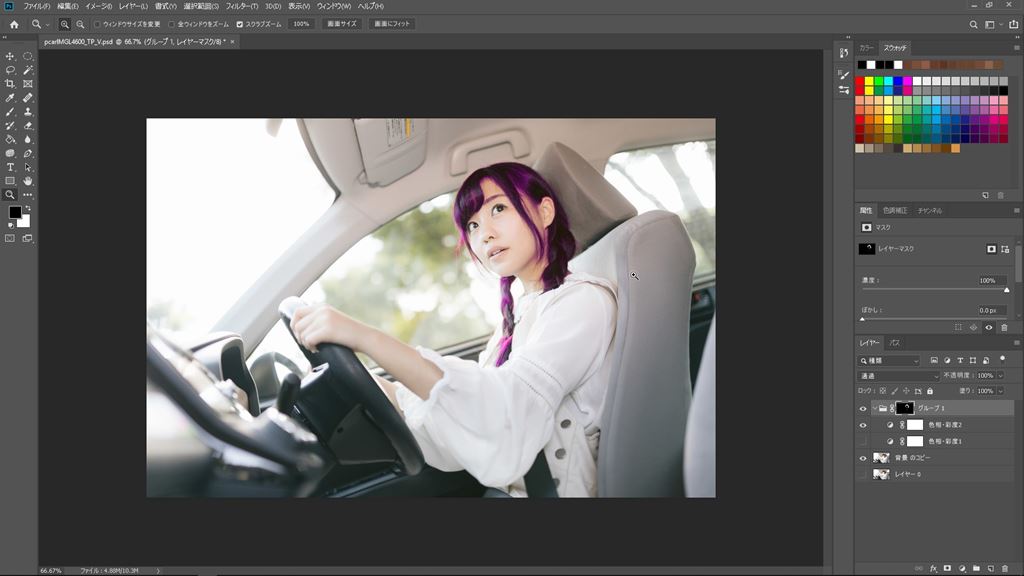
色相・彩度の値
色相・彩度の値を変えると簡単に色を変えることができます。
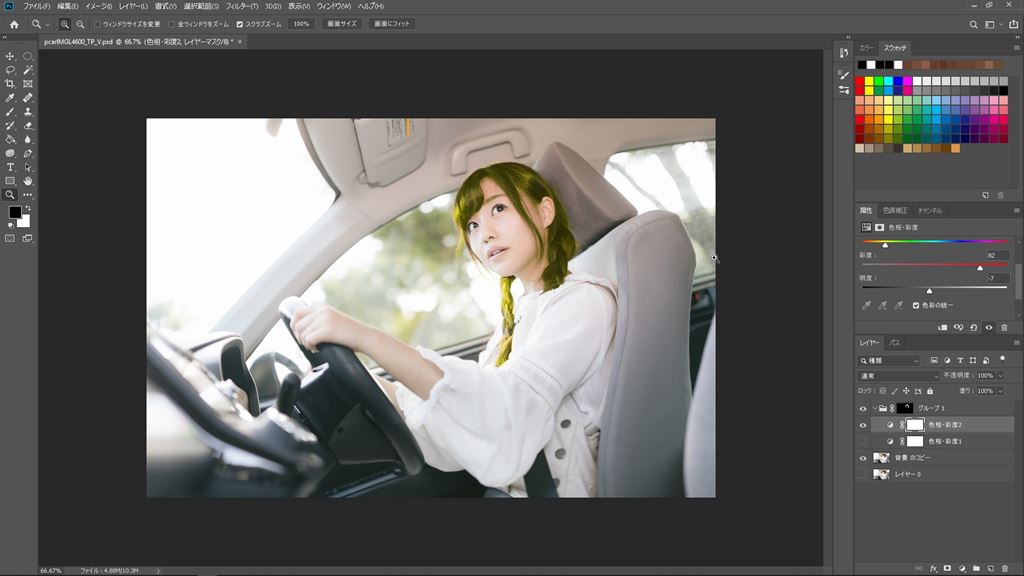
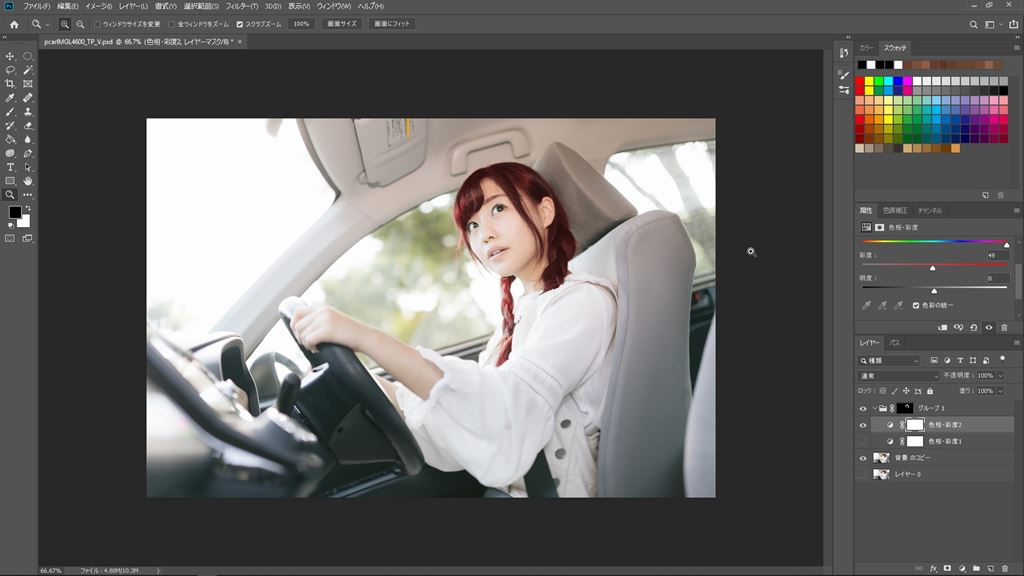
このような手順で髪の毛の色を変えることもできます。お試し下さい(^^)