新規プロジェクト作成
プロジェクトを新規作成すると、新規作成時に指定したフォルダに「XXXXX(ファイル名).prproj」というファイルが、作られます。
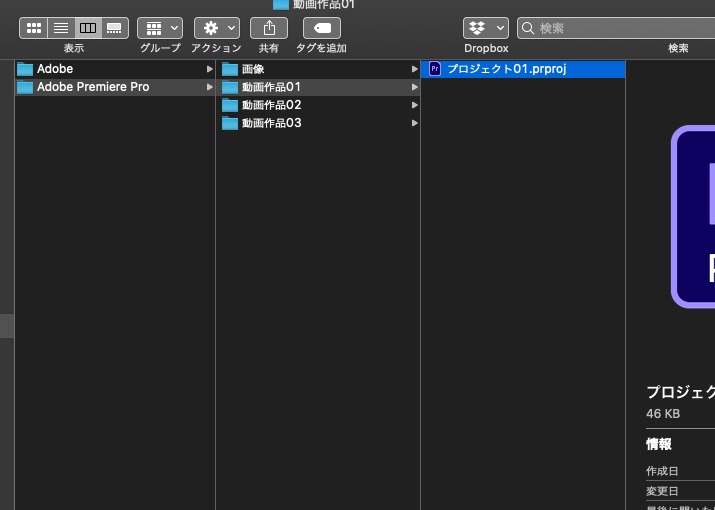
動画取り込み時には、注意!!
やりがちなのが、「ダウンロード」や「素材」といった、プロジェクトファイルが置いてあるフォルダと別のフォルダから動画や音声素材を取り込んでしまうこと。
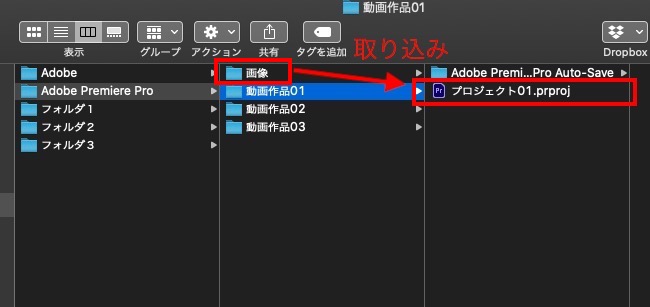
フォルダ内の画像を、プレミアプロのプロジェクトパネルにドラッグアンドドロップすると、自動的にビン(フォルダのようなもの)が作られて、クリップが取り込まれます。
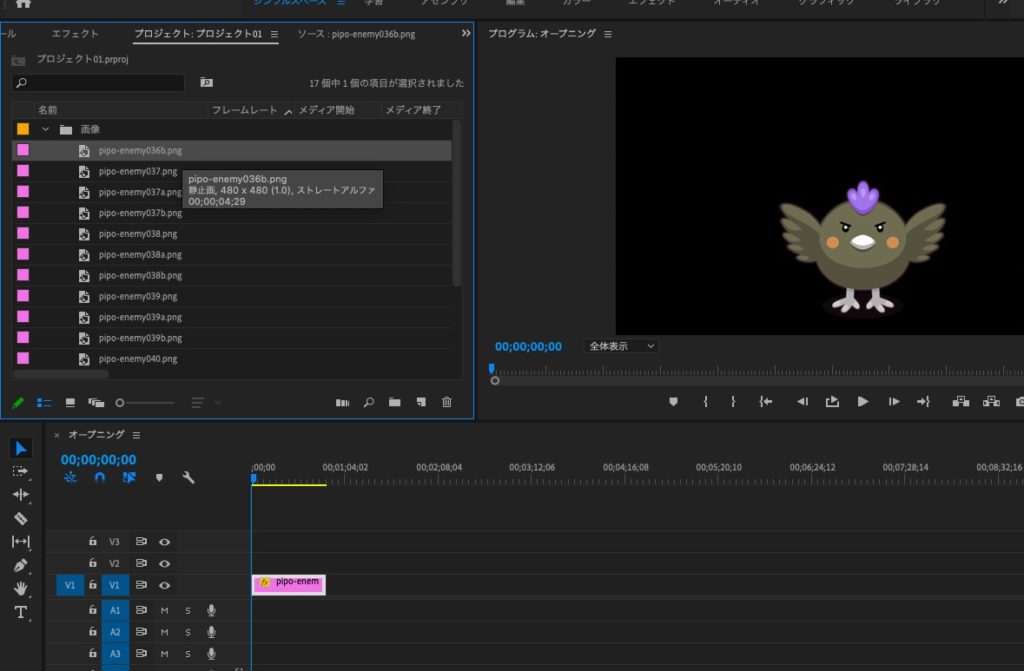
フォルダの移動で起こる、悲劇。
素材を取り込んだあとに、取り込んだ「素材のファイル名を変える」「フォルダ名を変える」「フォルダを移動する」は、やってはいけない・・・です。
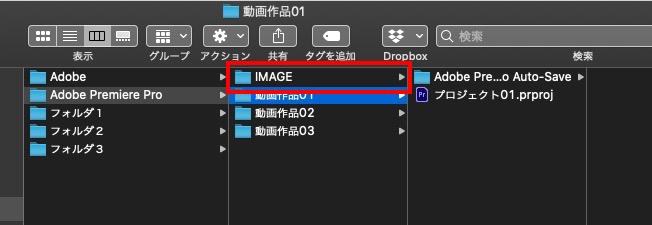

次のクリップのメディアがありません:
「次のクリップのメディアがありません」・・・で大量のクリップ行方不明が発生してしまいます。
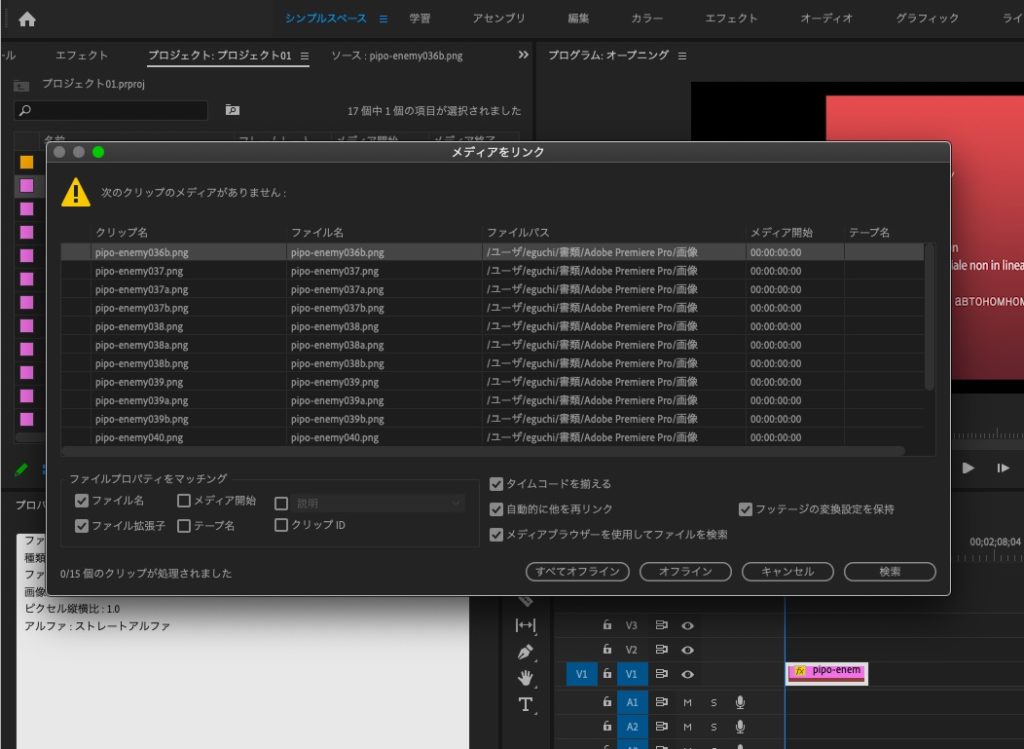
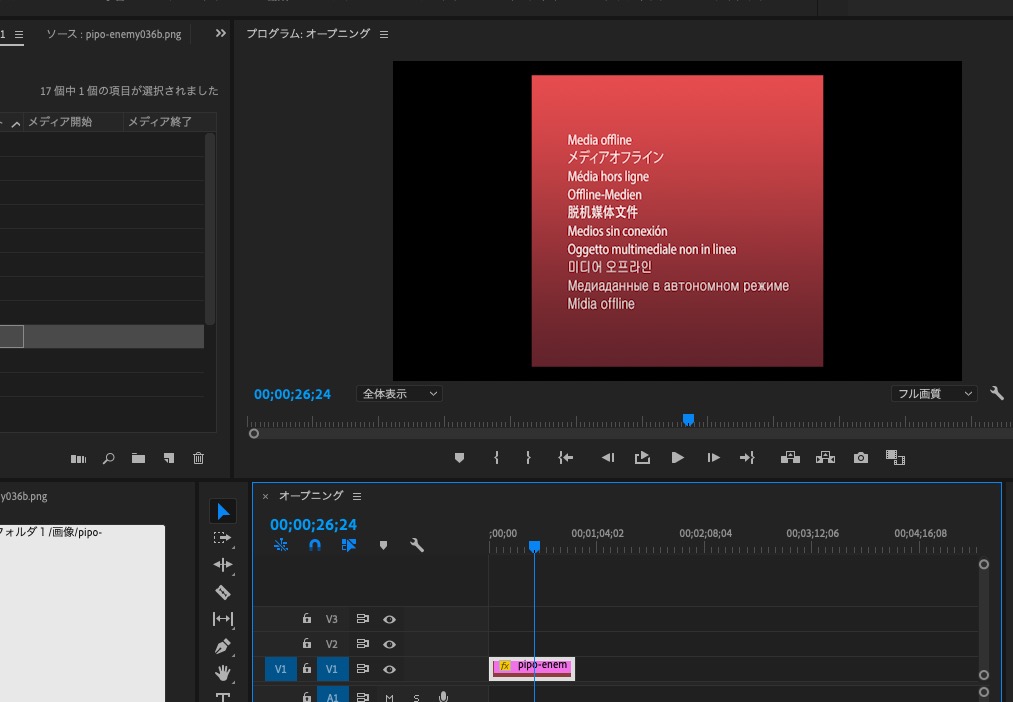
ファイルが「メディアオフライン」と表示されています。
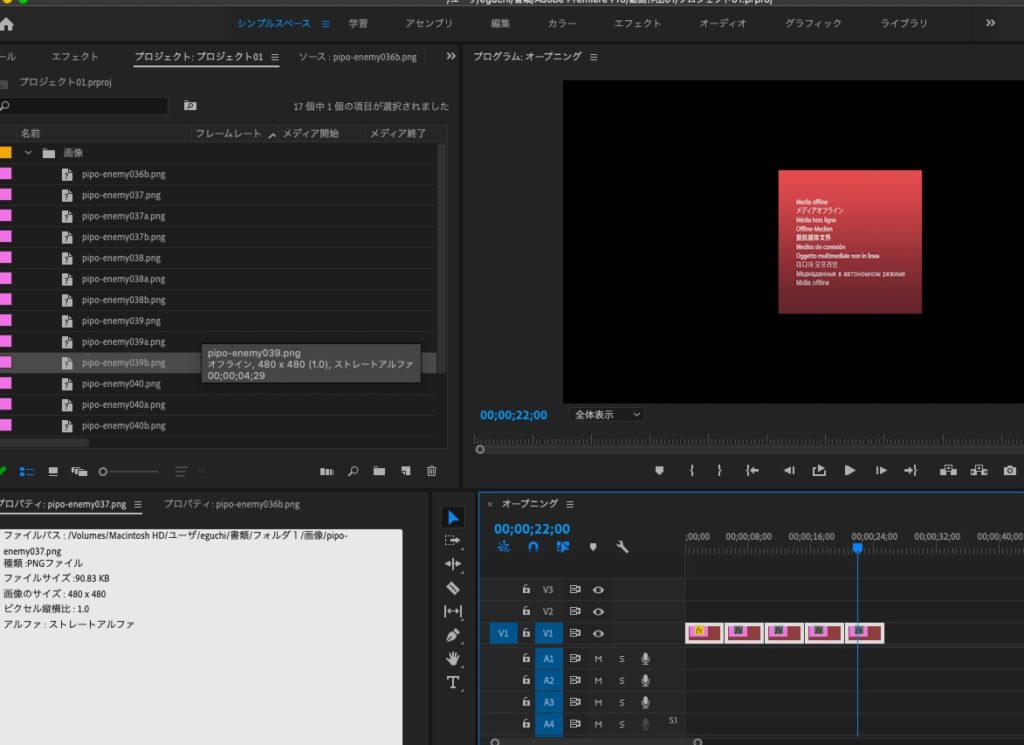
メディアはリンクという状態になっている
プレミアプロには多くの動画や画像ファイルが入っていますが、プロジェクトファイルは画像1枚分にも満たない程度の軽さです。
これは、プレミアプロで取り込んだ素材(メディア)が「リンク」という状態になっているからです。
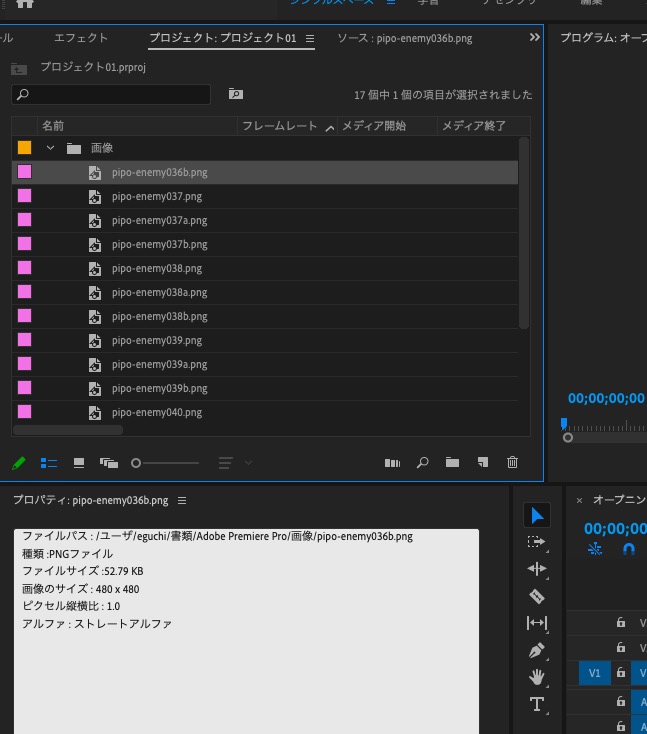
メディアをリンク
こうなってしまった場合は、移動後やファイル名を変更後のファイルを再び設定してあげる必要があります。
クリップ上で右クリック→「メディアをリンク」を選択します。

最後のパス上に、該当のファイルが無いので、リンクを検索をして再設定してあげます。
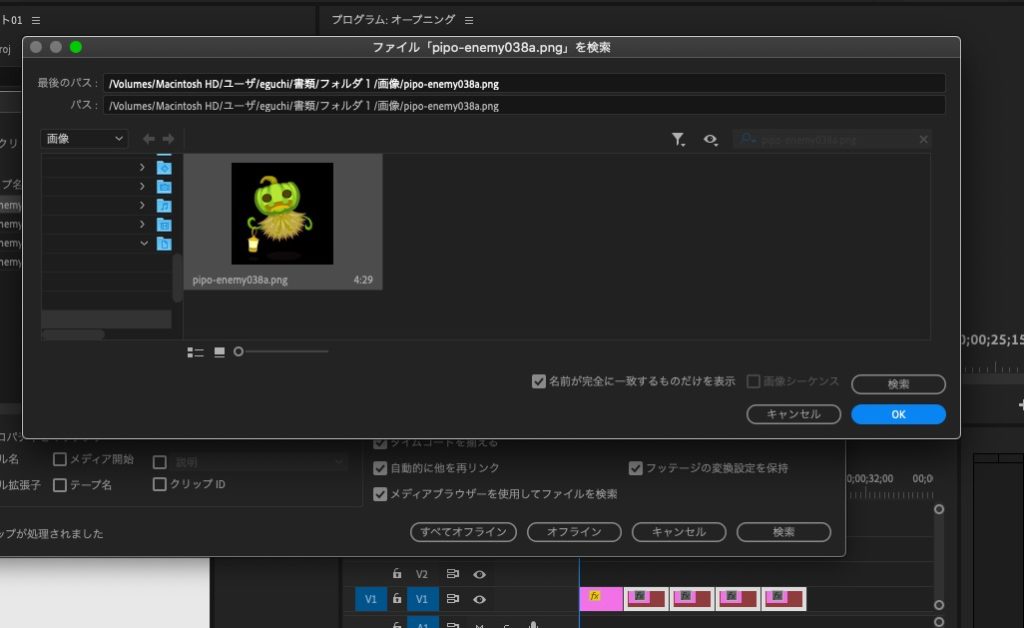
再設定されました!

まとめ
素材を取り込んだあとに、取り込んだ「素材のファイル名を変える」「フォルダ名を変える」「フォルダを移動する」を行うと、「次のクリップのメディアがありません」と警告が出てしまい、オフラインを選択して無視するか、検索して再リンクするか、などになってしまいます。
基本的には、「プロジェクトファイルと同じフォルダ内に利用する全ての素材を保存」して、取り込んだあとはフォルダ名を変えたり動かさないようにしましょう!

ご参考下さい^o^)/


