Windowsパソコンとスマートフォンを連携させる方法についてご紹介します。最近のWindows、特にWindows 11では、スマートフォンとの連携機能が強化されています。この機能を使えば、パソコンからスマートフォンの通知を確認したり、SMSを送受信したり、さらには通話までできるようになります。便利ですよね。
基本的な設定手順
まず、Windowsパソコンの設定画面を開きます。スタートメニューから歯車アイコンをクリックするか、Windows+Iキーを押すと開けます。設定画面が開いたら、左側のメニューから「Bluetoothとデバイス」を選びます。
そして右側の画面をスクロールして、「スマートフォン連携」という項目を見つけてください。ここで「スマートフォン連携」をクリックすると、新しいウィンドウが開きます。
このウィンドウでは、AndroidかiPhoneかを選択するように求められます。お使いのスマートフォンに合わせて選んでください。
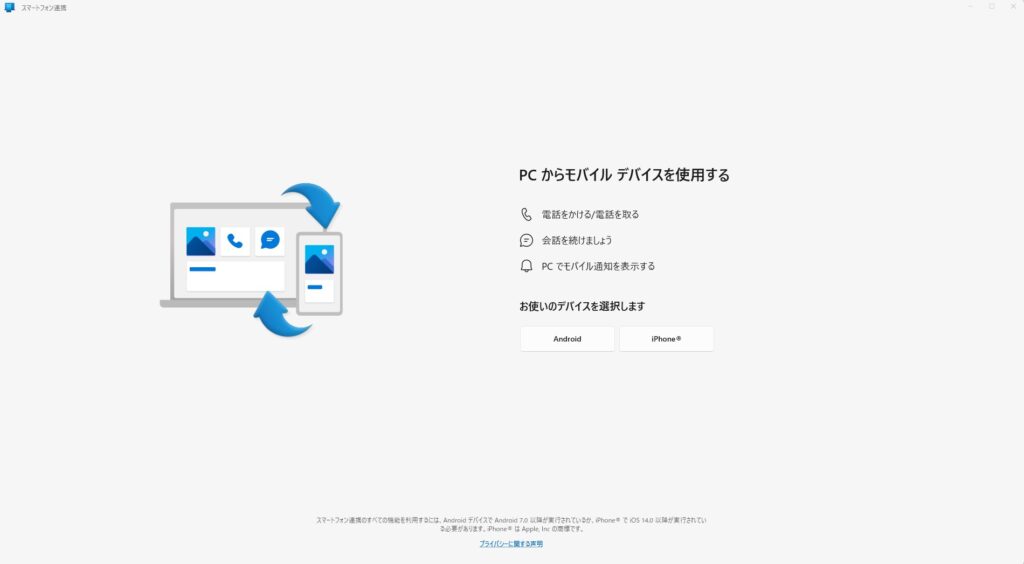
選択すると、パソコンの画面にQRコードが表示されます。ここで一旦パソコンから目を離して、スマートフォンを手に取ります。
スマートフォンのカメラアプリを起動して、パソコンに表示されているQRコードを読み取ってください。
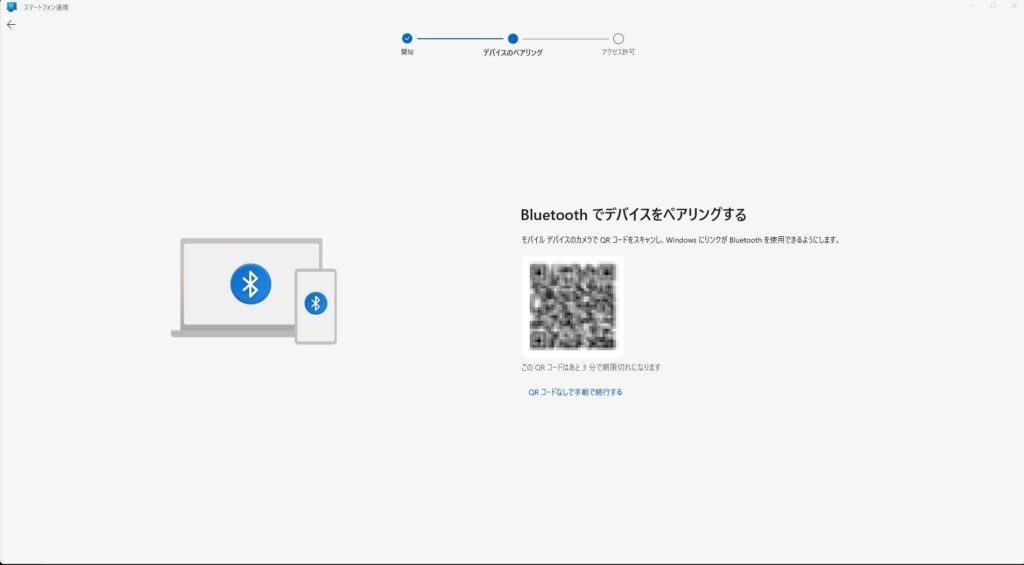
すると、「Windowsにリンク」というアプリのダウンロードページに誘導されるはずです。このアプリをインストールしたら、画面の指示に従ってペアリングを完了させます。
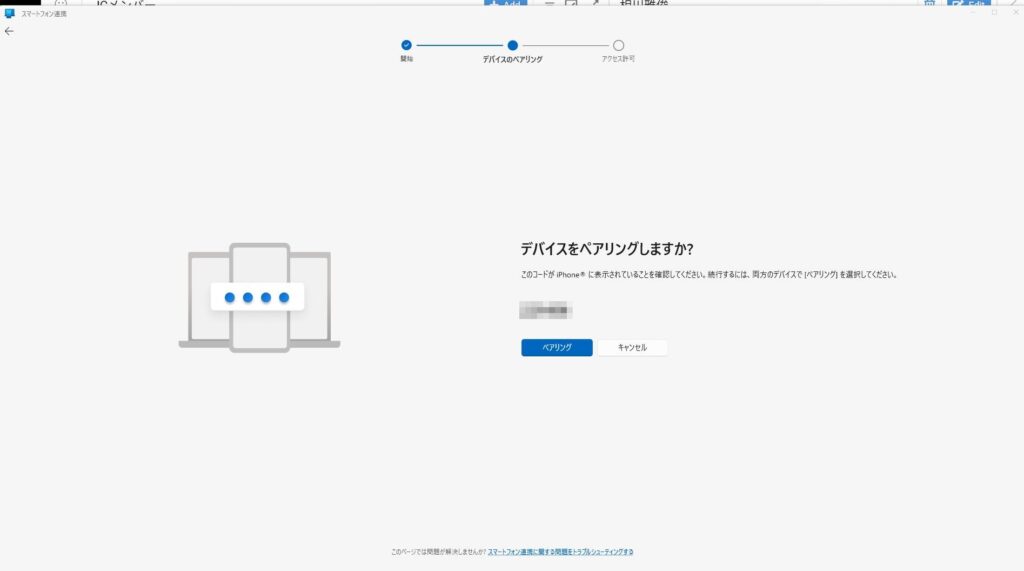
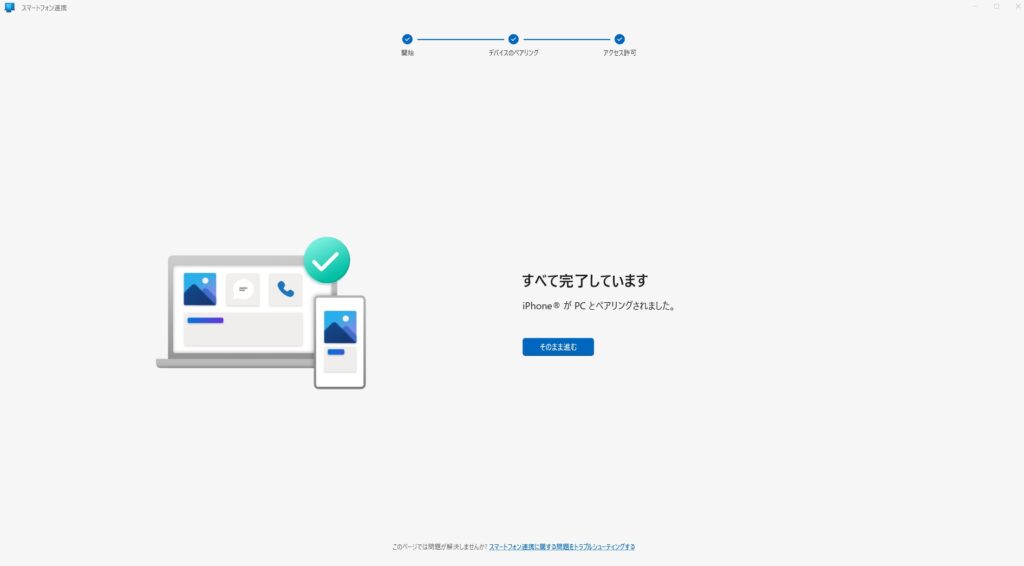
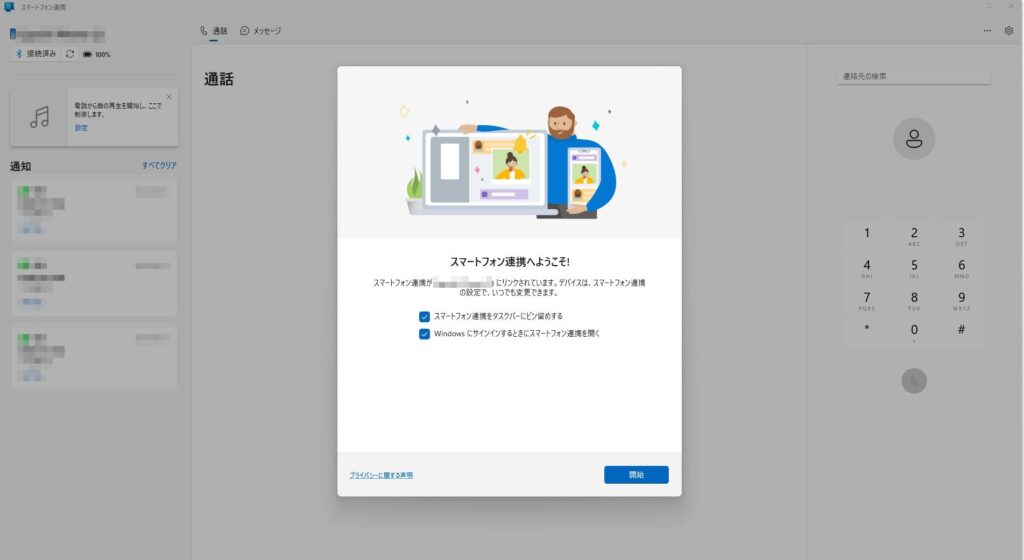
Android
まず、お使いのAndroidのバージョンが7.0以上であることを確認してください。それより古いバージョンだと、残念ながらこの機能は使えません。次に、GooglePlayストアから「Windowsにリンク」アプリをダウンロードします。
インストールが完了したら、パソコンとスマートフォンの両方で同じMicrosoftアカウントでサインインします。これで連携の準備が整います。
iPhone
iPhoneの方は、現時点では機能が少し限られています。通話とSMSの機能のみが利用可能となっています。でも、それでもかなり便利です。設定の際は、iPhoneのBluetoothをオンにすることを忘れずに。これがオフだと、うまく連携できません。

権限設定
どちらのスマートフォンをお使いの方も、アプリに必要な権限を許可することが重要です。主な権限には以下のようなものがあります。
- Bluetooth
- 通話
- SMS
- 写真やファイルへのアクセス
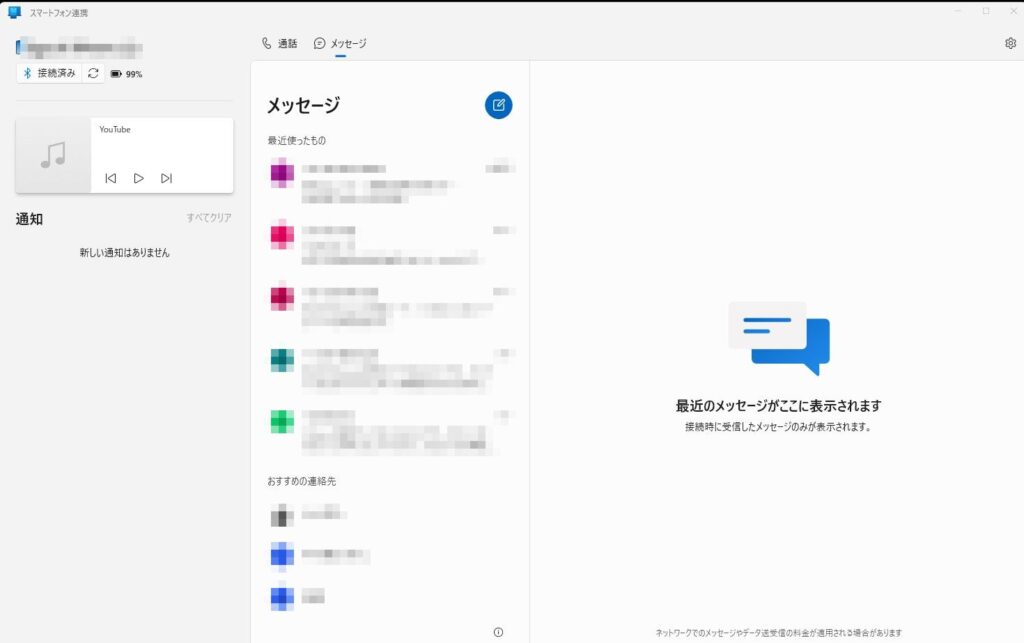
まとめ
これらの権限を許可することで、Windowsパソコンからスマートフォンのさまざまな機能にアクセスできるようになります。これで、パソコンからスマートフォンの通知を確認したり、SMSを送受信したり、さらには通話を発信・着信したりできるようになります。皆さんも、ぜひこの便利な機能を使ってみてください。作業の効率がグッと上がります。



