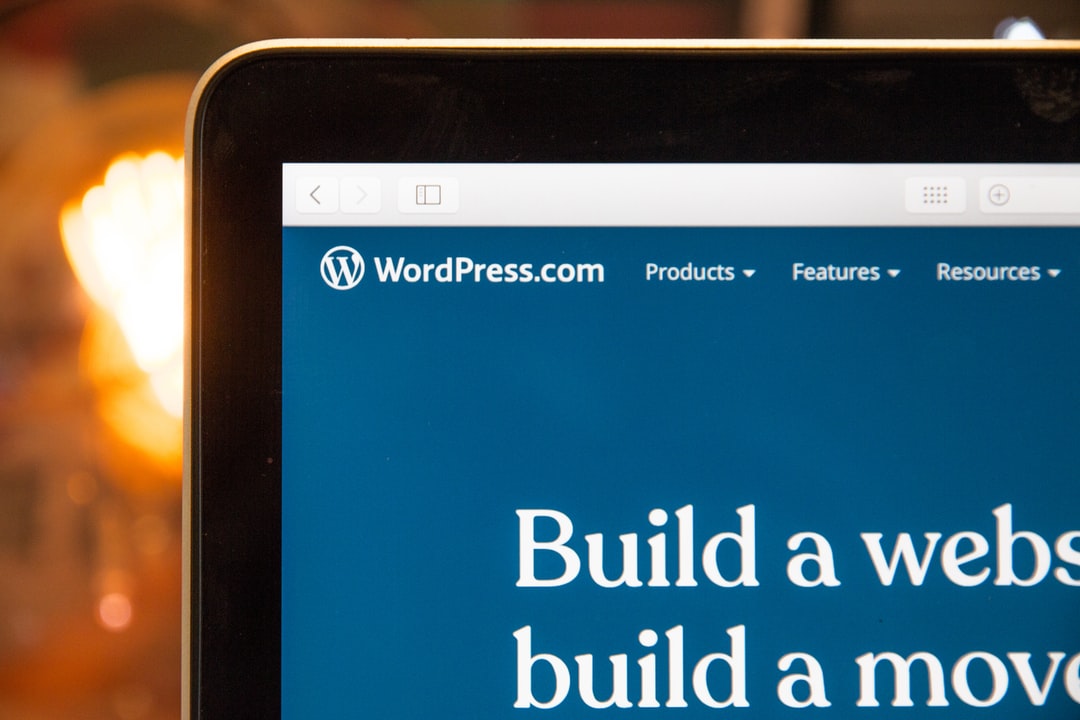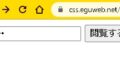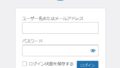WordPressでテストサイトを立ち上げて「本番公開、お願いします…!」と言われた時に、「はて、何をすれば…?」という方も多いハズ。私も昔はそうでした(今でも詰まりますが…)。そんな迷える皆さまの役に立てるように、ポイントを抑えていきたいと思います。
WordPress管理画面の一般設定だけ変更は絶対NG
色々と調べているみなさんがおそらく訪れるであろう情報のひとつに「一般設定からサイトアドレス (URL)を変更する」という方法かと思いますが、この方法には、かなりの注意点がありますので、気をつけましょう。
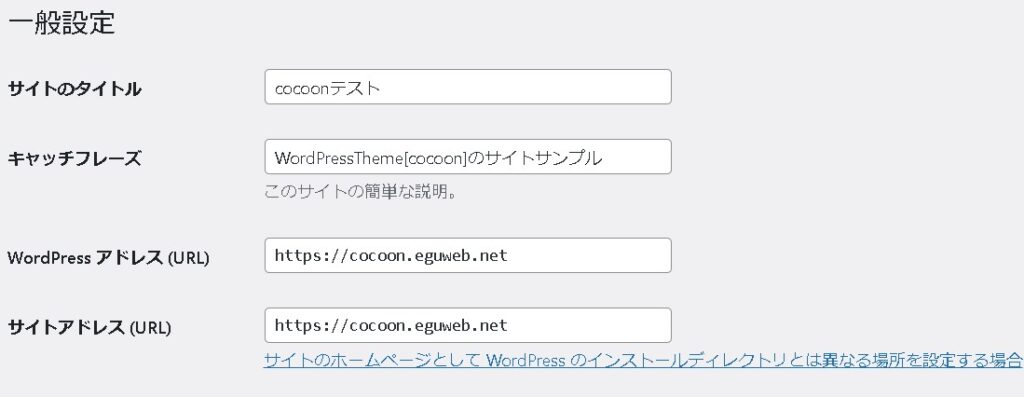
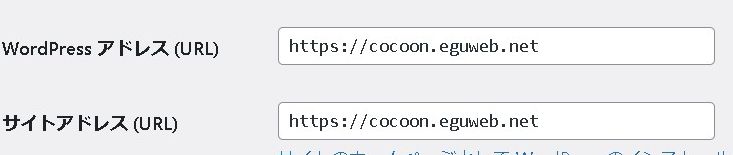
WordPress アドレス (URL)は絶対に変えてはいけない。
まず、この段階でのWordPress アドレス (URL)は絶対に変更はNGです。WordPressの管理画面に入れなくなってしまいます。WordPress アドレス (URL)とは「WordPress本体が保存されているディレクトリ(フォルダ)」を示しています。
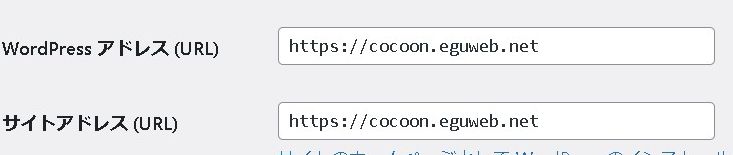
このフォルダの指定先が、今まさに開いている管理画面のフォルダですので、突然、別の場所(フォルダ)に変わって更新してしまうと、管理画面にログインできなくなってしまいます。
このWordPress アドレス (URL)のフォルダを変える時の方法は、別の記事に書いていますのでご参考ください😃
サイトアドレス (URL)を変更しただけではダメ。
WordPressを本番サイトに公開する時に「サイトアドレス (URL)を変更したらOK」ということはありません。なぜなら、このURLを変更しただけでは、中のメニューや内部リンクのURLは変更されない状態になります。
そもそもですが、例えばこのサイトアドレス (URL)が元々「https://cocoon.eguweb.net/」だったとして、これが「https://demo.eguweb.net/」となった場合。
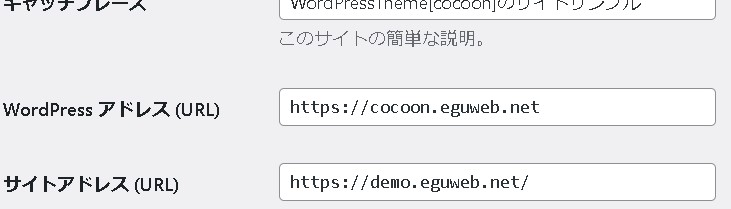
この時、サイトのTOPページを開くと「https://demo.eguweb.net/」が開きます。
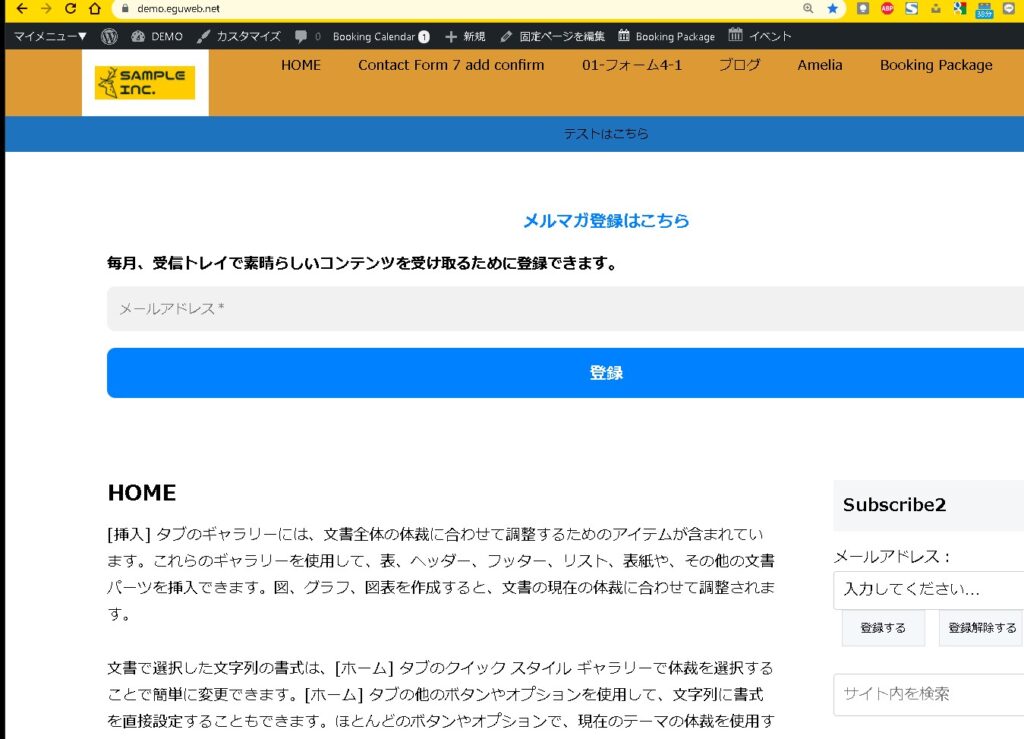
一見、良さそうに見えるかもしれませんが、まずWordPress アドレス (URL)とサイトアドレス (URL)が別々のドメインになるので、運用管理上で混乱することになりかねません。というか、おそらく混乱します。サイトを開いた途端に、突然別のドメインに変わってしまうわけですので…。
内部リンクが変わらない
仮に、このWordPress アドレス (URL)とサイトアドレス (URL)は別のドメインでもいいと貫いたとして、次に内部リンクの問題が発生します。内部リンクはすべて変更後(公開後)の状態に変わっていないといけませんが…内部リンクまで書き換わるわけでは無いので、リンクが一致しなくなり、ところどころのリンクで「NotFound」が表示されてしまいます。
では、どうすれば?
結論は、「全てのリンクを新しいドメイン(本番サイト)に書き換える」という作業が必要です。内部リンク・外部リンク・データベース内のリンク構造から全て…です。
手作業でやると膨大な時間と手間とミスが出てきますので、ここはとてつもなく便利なプラグインがあります。「All-in-One WP Migration」です。
この方法と詳しい手順については別記事にも書いていますので、ご参考ください😃
まとめ
このような感じで、「WordPressサイトの公開」となっていきます。一度やってみて覚えていくと難しくはなくなりますが、これだけではなくサイト公開にはまだまだ気を付けるべきポイントが多数ありますので、ひとつずつスキルアップしながら習得してきましょう。
みなさまのスキルアップを、願います😃