※進化の極限を目指した「エックスサーバー」の新たなカタチ・【WordPress】「シン・レンタルサーバー編」もご参考ください。
エックスサーバーを契約したあとは、ワードプレスを新規作成してみましょう。エックスサーバーの新規契約はこちら▼
上記リンクからレンタルサーバーのお申込みに進んでいきます。
またはこちらから
格安ドメイン名取得サービス『Xserverドメイン』新規契約からインストールまでの全ての流れはこちら▼
レンタルサーバー管理画面
レンタルサーバーの管理画面に入りました。
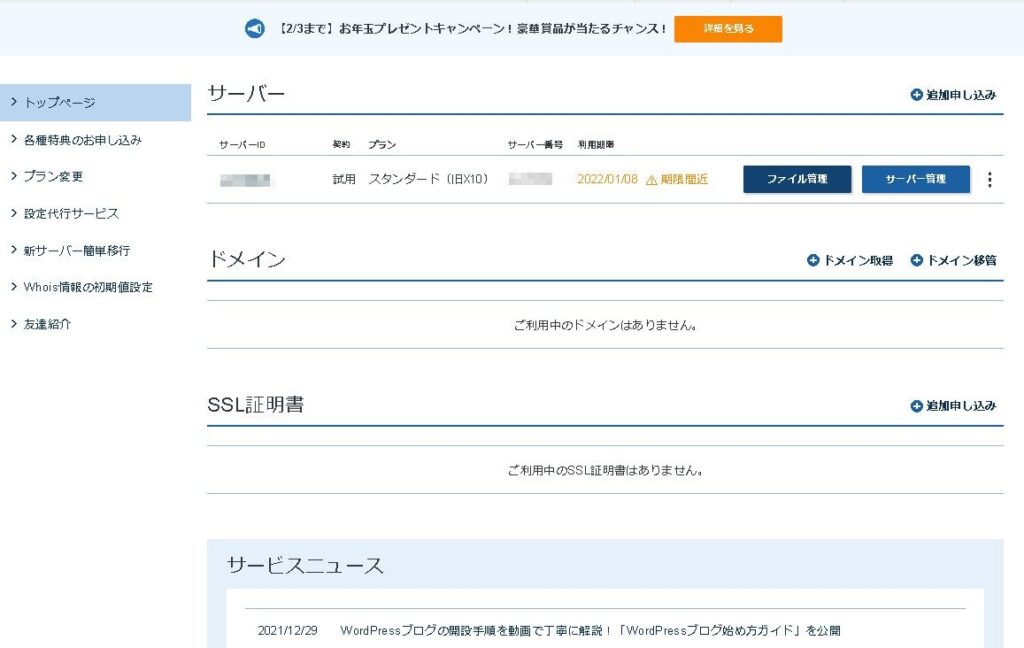
サーバーパネルにログインする
「サーバー管理」と書いてあるボタンを押すと、サーバーパネルと呼ばれる管理画面にログインすることができます。
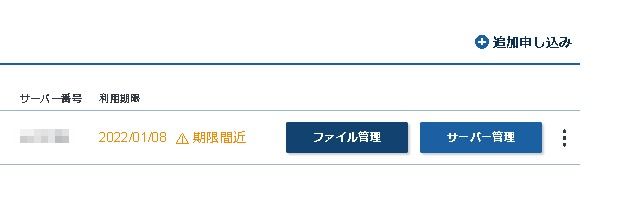
サーバーパネル(エックスサーバーの管理画面)にログインしました。
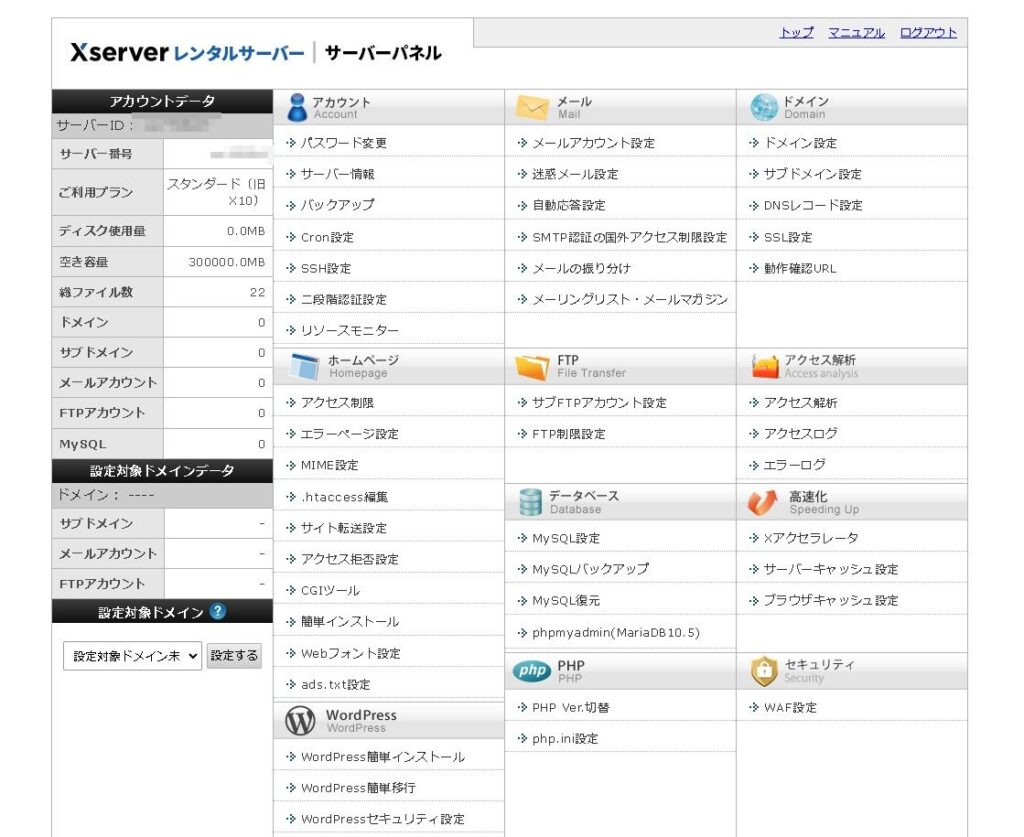
ワードプレスのインストール
SSL反映待ちですが、同時並行でワードプレスのインストールを進めていきます。「WordPress簡単インストール」からインストールを進めます。
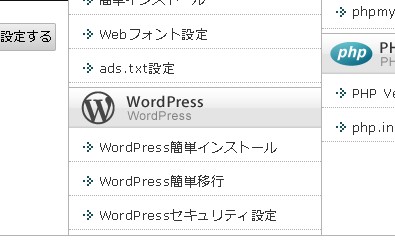
「WordPressインストール」のタブに切り替えたら、設定を行っていきます。
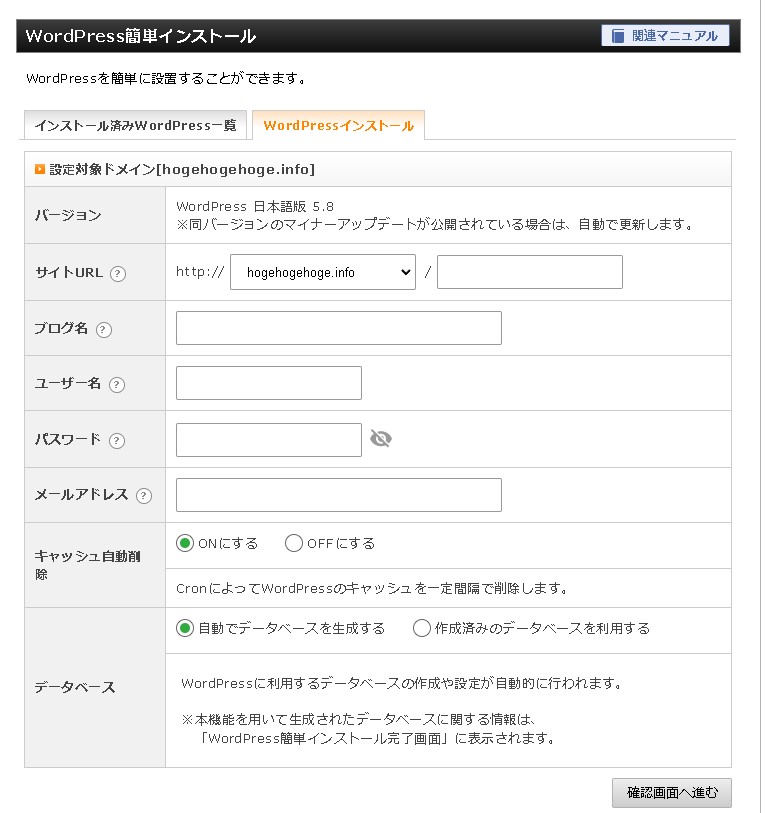
サイトURLはWordPressをインストールするドメインを選択します。※誤って既にインストールしているドメインを選択してしまうと初期化されてしまうので、くれぐれも注意しましょう。
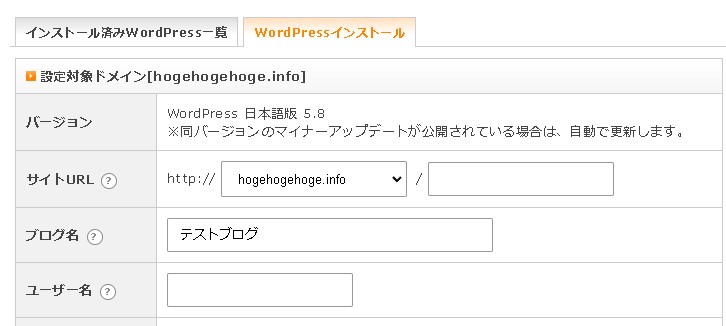
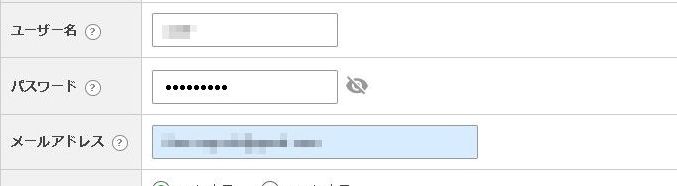
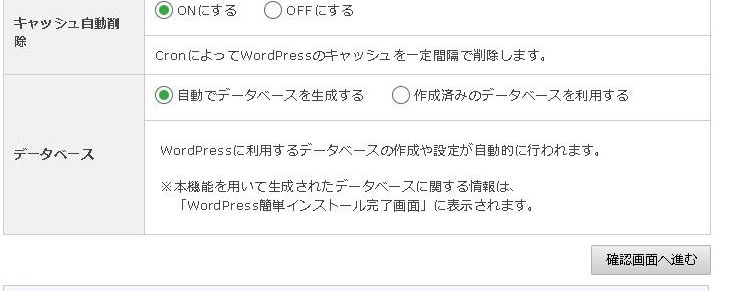
MySQLデータベース名、MySQLユーザー名、MySQLパスワードが表示されます。こちらはワードプレスをインストールするデータベースですが、最初の段階では(重要ではありますが)特に使わない情報ではあるので控えなくても大丈夫です。
入力内容が問題なければ「インストールする」を押します。
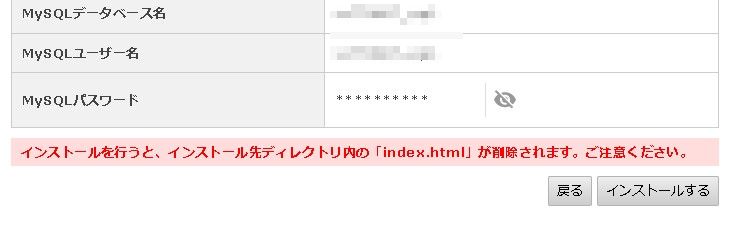
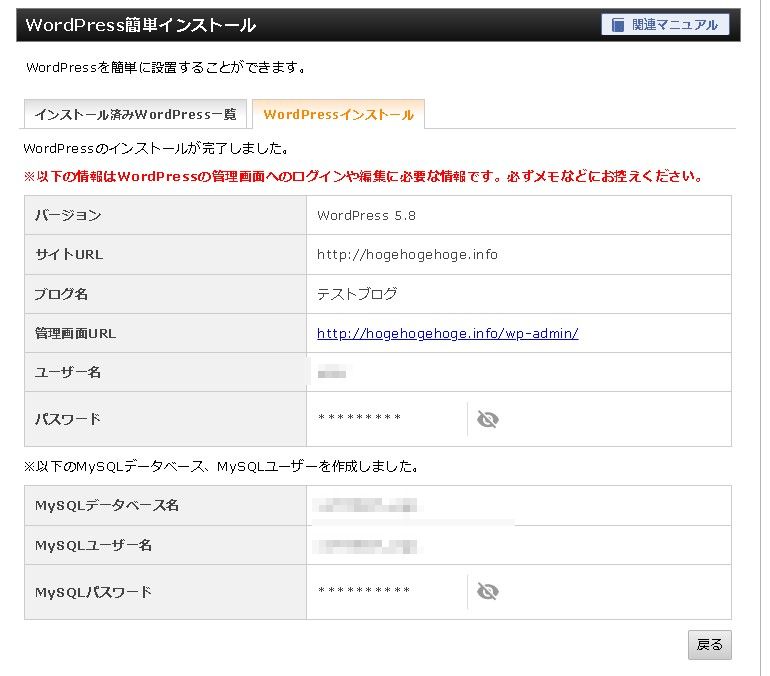
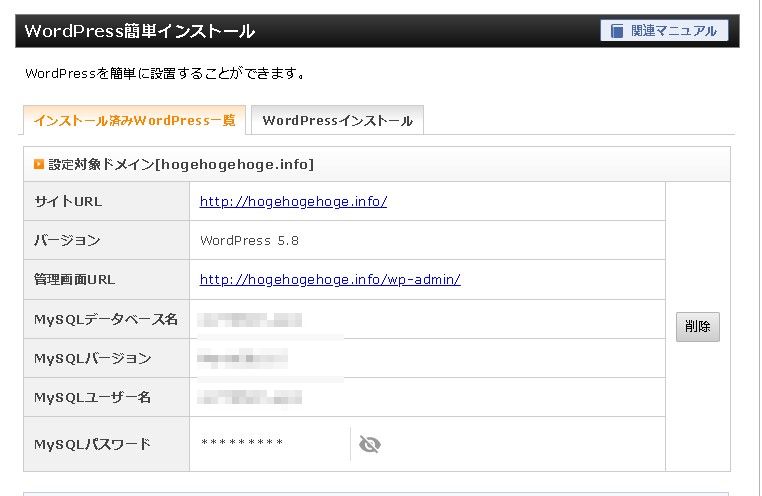
無効なURLです。プログラム設定の反映待ちである可能性があります。しばらく時間をおいて再度アクセスをお試しください。
無効なURLです。
プログラム設定の反映待ちである可能性があります。
しばらく時間をおいて再度アクセスをお試しください。
と表示される場合は、まだインストールした直後でワードプレスが表示できない状態になっています。
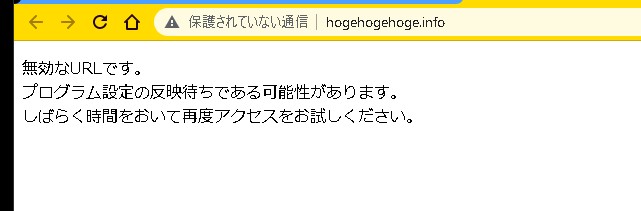
(約20~1時間程度)しばらく時間をおいてからアクセスをしましょう。時間を置いて再度アクセスすれば、ワードプレスサイトが表示されているはずです。
ワードプレスインストール完了
ワードプレスが無事に開けるようになりました!
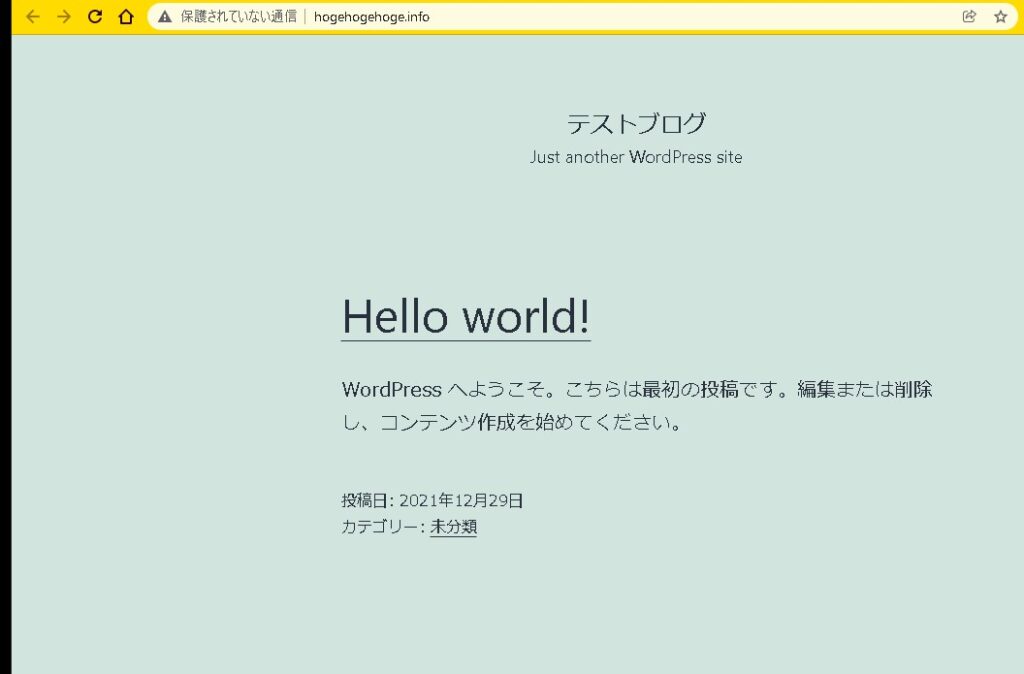
これでワードプレスでWEBサイト作成を始めることができるようになります!
まとめ
ここまでくれば、ワードプレスを無事に開始できるようになっているはずです。お疲れ様でした。
あとは、作成したワードプレスのドメインにアクセスして、ワードプレスサイトを開いてみましょう。
長くなりましたので、続きはまた。






