ワードプレスを始める際には「ドメイン」と「サーバー」が必要ですが、そのドメインとサーバーを契約するにあたってオススメのサーバーのひとつが「コノハウィング」です。順番通りに進めると約20分程度でWordPressでのブログやホームページ開設ができます。

ワードプレスを始めたいです!

手順通りに進めば始められますので、ぜひ挑戦していきましょう!
ConoHa WING(コノハウィング)とは?
ConoHa WINGは、ドメイン・メールアドレス無制限、無料独自SSL、無料Webフォント、WPかんたん移行ツール標準提供、サーバー、ドメイン、テーマがパックになったWordPressかんたんセットアップ機能が搭載されている「国内最速レンタルサーバー・簡単WordPressサイト開設サーバー」です。
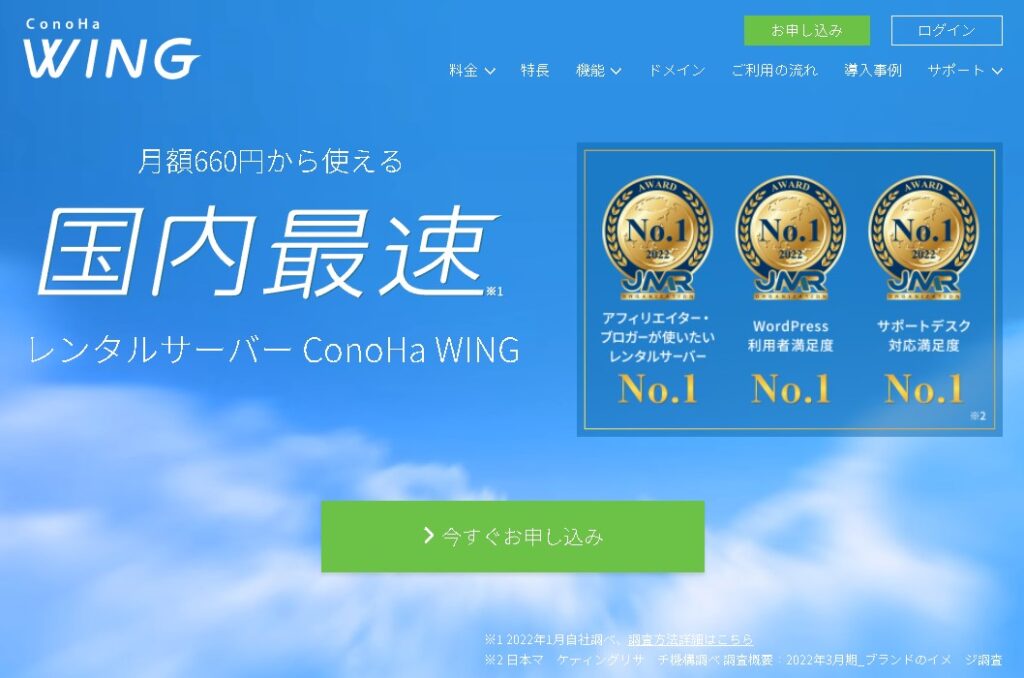
まずは下記のリンクよりページを開いたら「今すぐお申し込み」から先に進みます。
アカウント作成
まずはConohaアカウントを作成します。
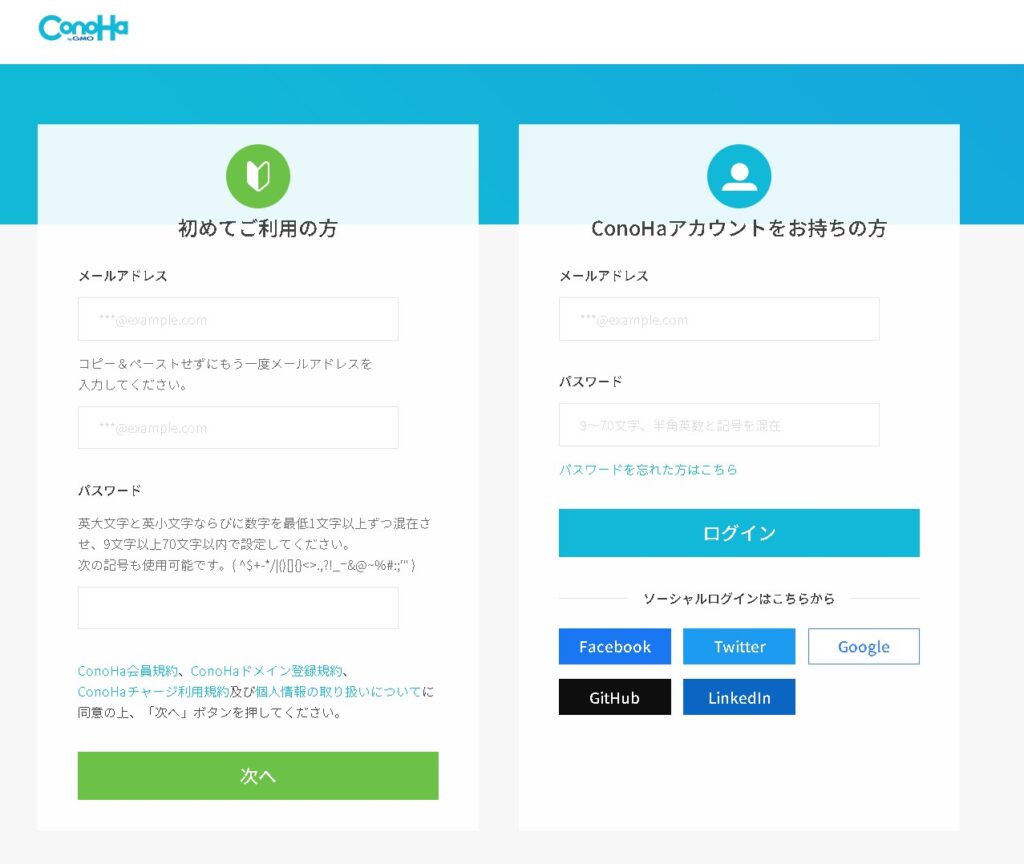
「メールアドレス(2回)」と「パスワード」を設定するだけでアカウントは作成できます。パスワードは今後使いますので、忘れないように控えておきましょう。
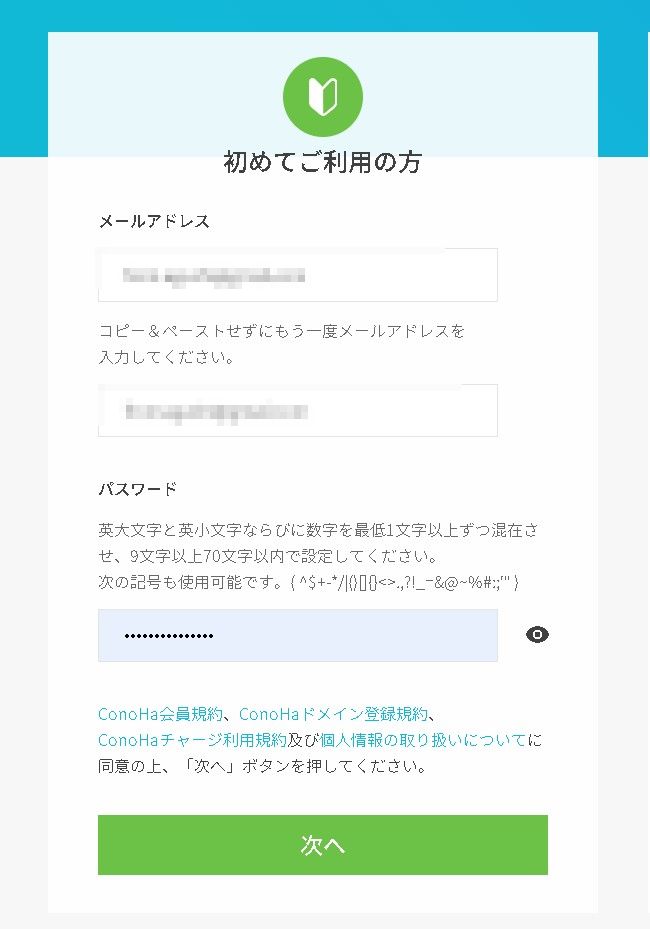
パスワードは「英大文字と英小文字ならびに数字を最低1文字以上ずつ混在させ、9文字以上70文字以内」での設定が必要です。先に進めない時はパスワードを変更してみましょう。
プラン選択
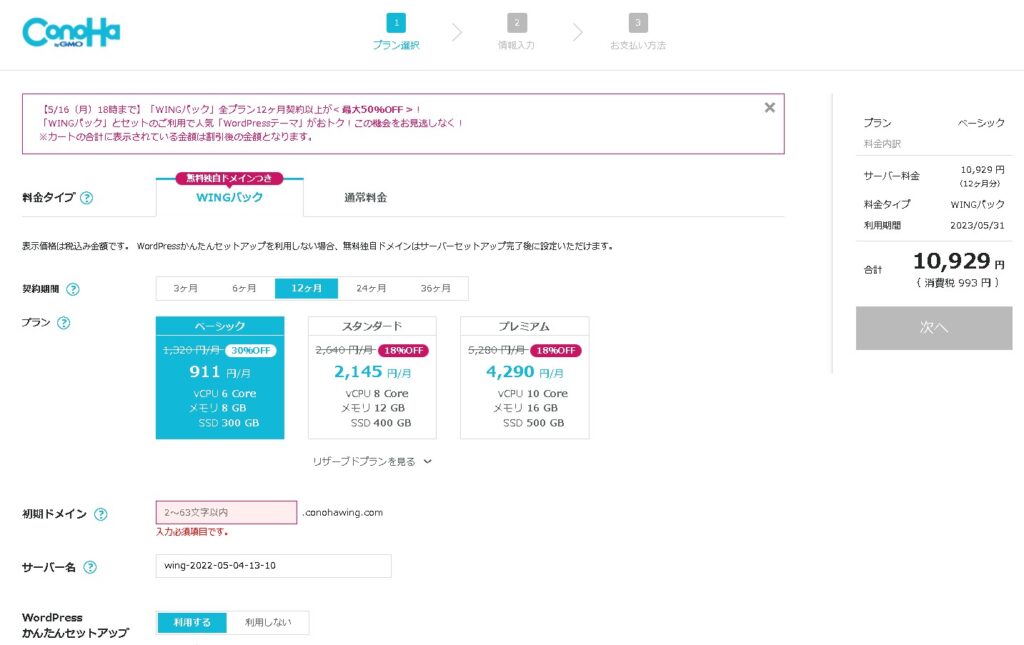
まずは、プランを選択します。「ベーシック」「スタンダード」「プレミアム」から選択できます。他にもいくつかプランがありますが、初めての方は「ベーシック」または、より高速な「スタンダード」あたりがオススメです。
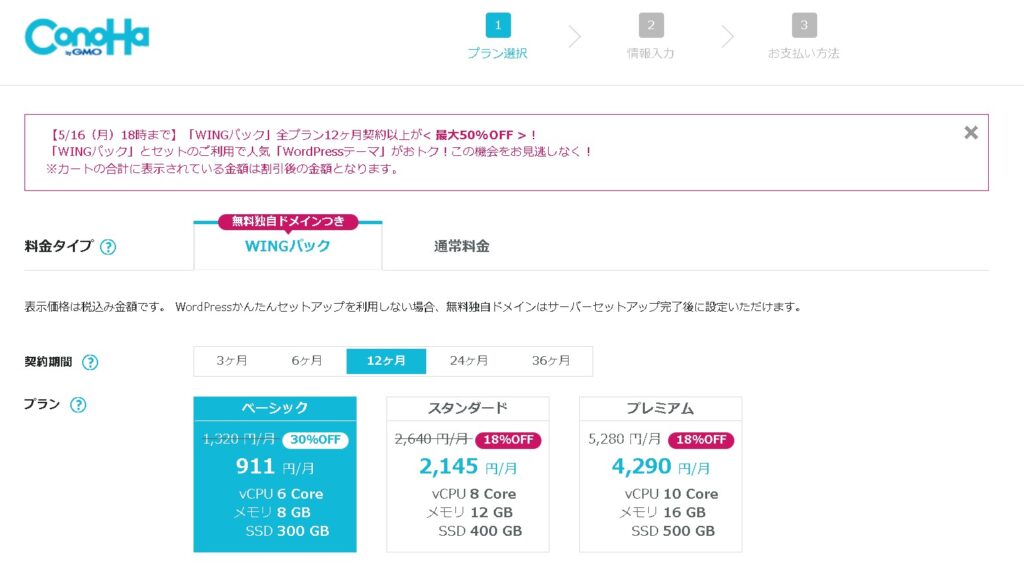
期間は「3ヶ月」「6ヶ月」「12ヶ月」~~と選択できますが、長期になるほど安くなりますので、12ヶ月(または24ヶ月~)あたりを選択しておきましょう。
「WINGパック」は期間中での途中解約ができないのは注意点ですが、期間を短くすると「解約するかも…」という気持ちになってしまいますので、ここは解約しないつもりで挑戦してみましょう。
「WINGパック」とは?
レンタルサーバーと独自ドメインがセットになった長期利用割引プランです。レンタルサーバー通常料金より最大50%オフ、国内最安値水準の月額660円から、お好きな独自ドメインを2つまで永久無料でご利用いただけます。※条件等は変更になる場合がありますので予めご了承ください。
初期ドメイン
こちらはconohawing用の初期ドメインとなるドメインです。ここで設定したドメインは、サイトのURLやメールアドレスのドメインとしても自由に利用ができます。 サーバー追加完了後に任意の独自ドメインを登録して利用することも可能です。
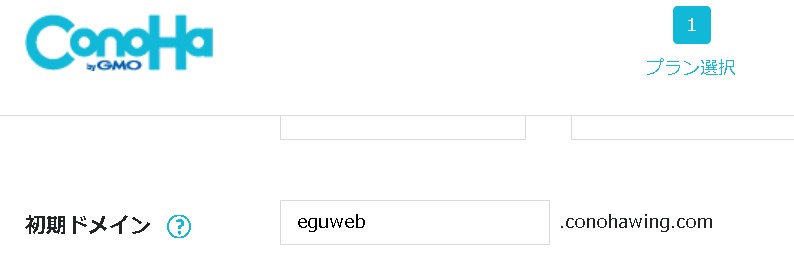
基本的には後に取得する独自ドメイン(eguweb.comなど)のドメインを使うことになりますが、conohawingアカウント用の専用ドメインになりますので、忘れない文字を入れておきましょう。
サーバー名
サーバーに任意の名前を設定することができます。

初期設定のままでも問題は無いかと思いますが、ConoHa管理画面に入った時に表示される名前となりますので分かりやすいものにしておきましょう。※後ほど変更することも可能です。
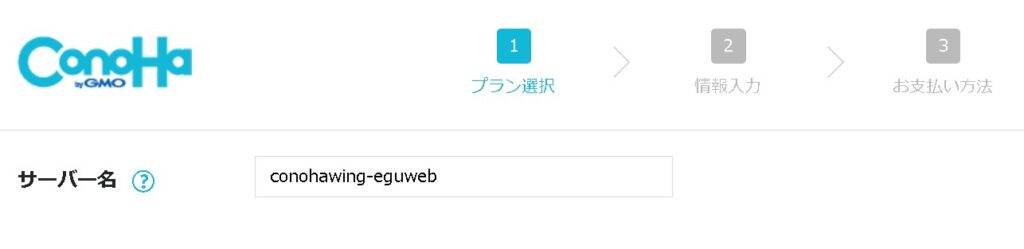
WordPressかんたんセットアップ
ここからがさらに重要ポイントです。新規で作成するワードプレスのサイト情報を入力していきます。
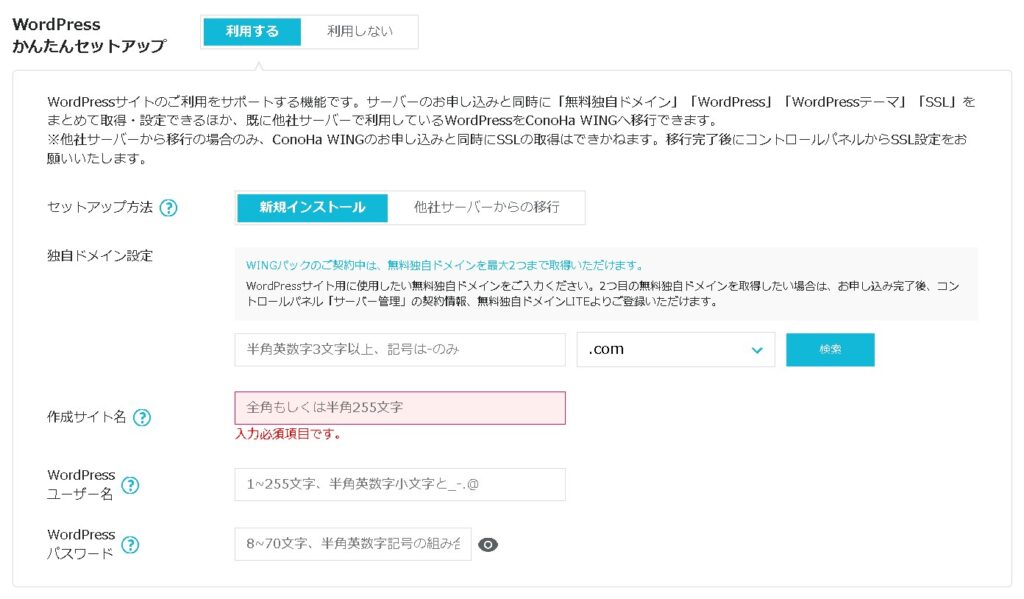
セットアップ方法
初めてWordPressサイトを開設する場合は「新規インストール」を選択します。皆さんは新規インストールの方になるかと思いますので、基本的には初期設定のままで大丈夫です。

独自ドメイン設定
「独自ドメイン」を取得します。左側に使用したいドメインを入力して「検索」します。すでに取得されているドメインの場合は「このドメインは取得できません。」と表示されます。

別の文字列に変えるか、.comを別のトップレベルドメイン(TLD).blog、.funなどに変更してみましょう。
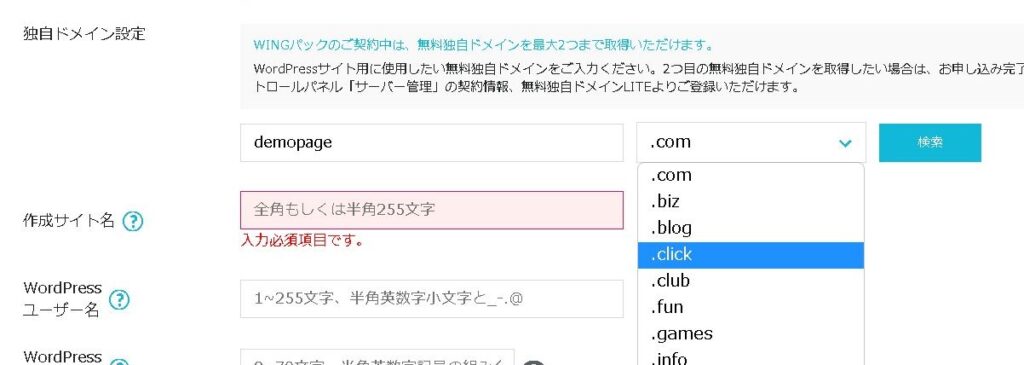
取得できる場合は、検索を押すと「成功しました。このドメインは取得できます。」と表示されます。
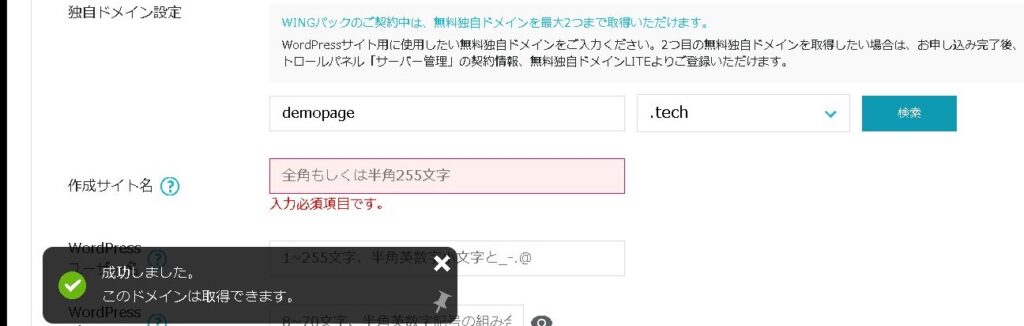
取得したドメインを後で変更することは出来ませんので、慎重に決めましょう。※追加でドメインを取得契約することは可能です。
作成サイト名

作成するサイト(ブログ)のタイトルです。こちらはWordPress管理画面から、後からでも変更が可能ですので仮の名称でも大丈夫です。
WordPressユーザー名
WordPress管理画面へログインする際に必要なユーザー名を設定します。こちらは後から変更できませんので、忘れないユーザー名にしておきましょう。※後から新規でユーザーを追加することは可能です。

WordPressパスワード
WordPress管理画面へログインする際に必要なパスワードを設定します。こちらは後から変更も可能ですが、今設定したパスワードを忘れるとログイン出来なくなりますので、忘れないパスワードを設定しておきましょう。

WordPressテーマ
サーバーと一緒に、WordPressテーマを購入できます。一緒に購入すると割引がされますが、後から購入することも可能です。
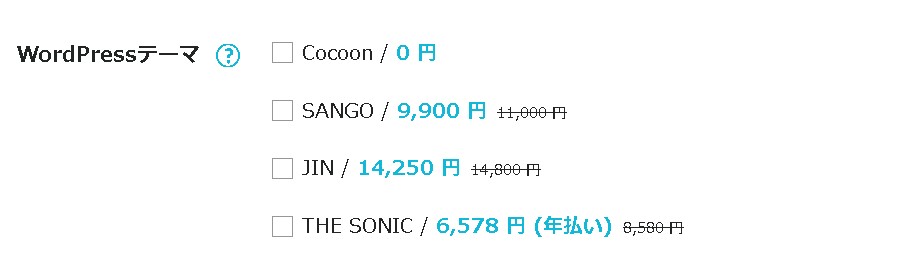
ひとまず有名なCocoonテーマだけを入れておくなどもオススメです。

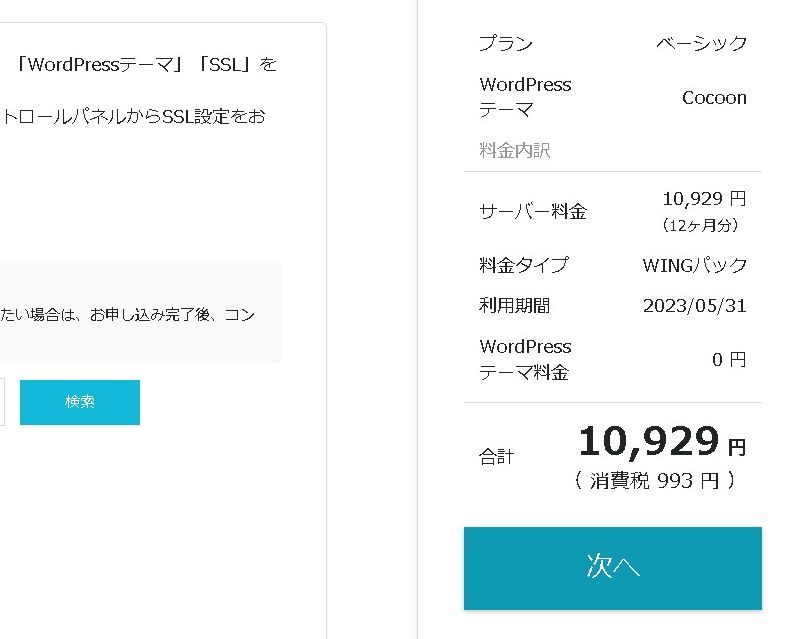
お客様情報入力
画面にそって個人情報を入力していきます。もし法人で申し込む場合は、法人の方に切り替えます。
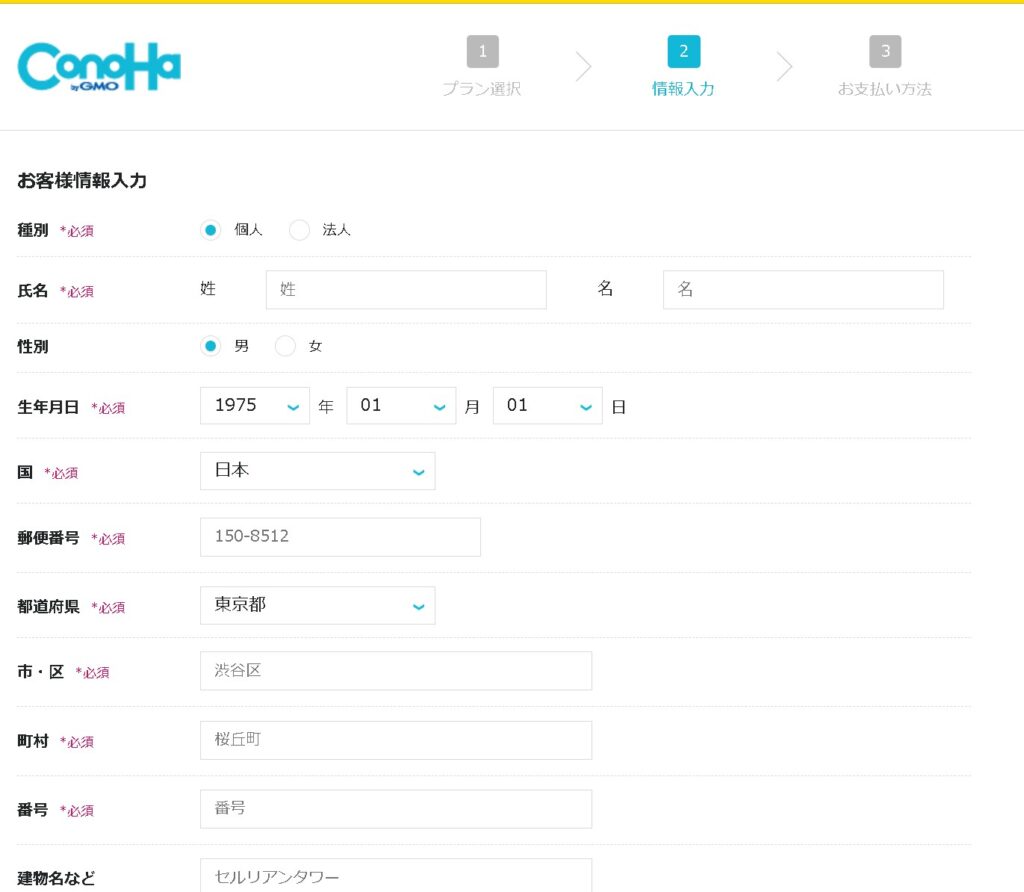
ひと通り入力したら「次へ」から次に進みます。
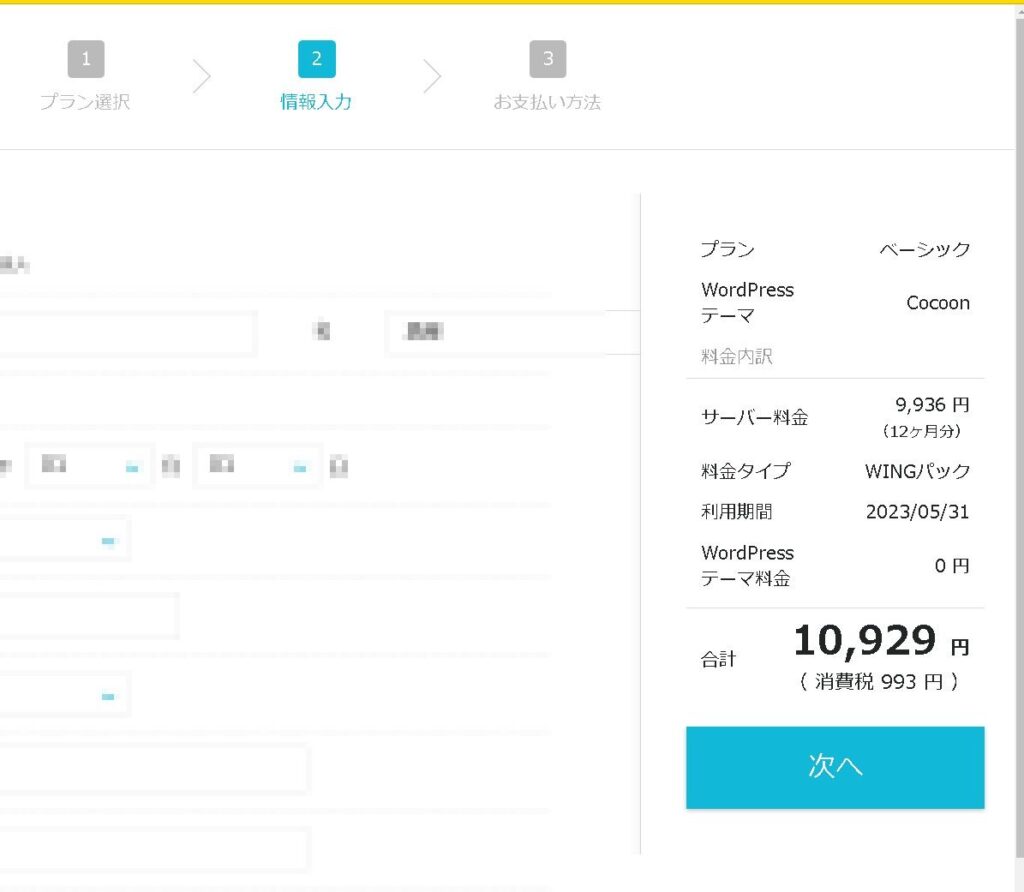
SMS/電話認証
本人確認のため、電話認証を行います。
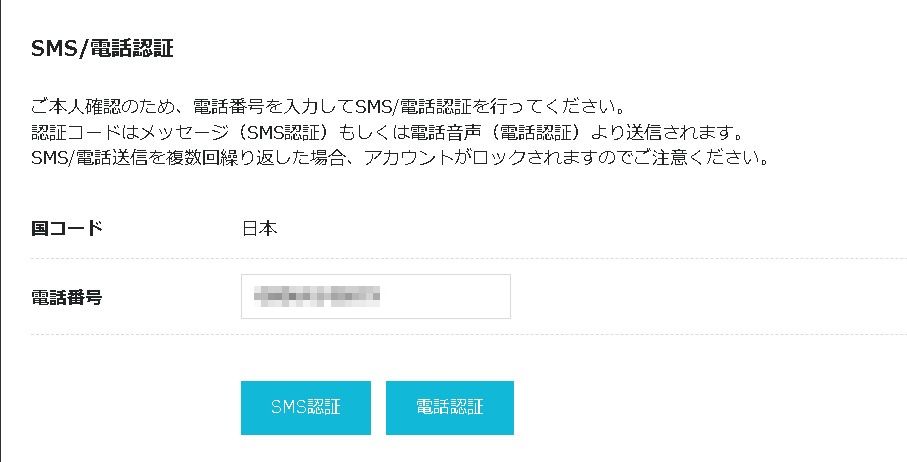
SMS認証を押すとショートメッセージで認証コードが届きますので、入力して送信を押します。
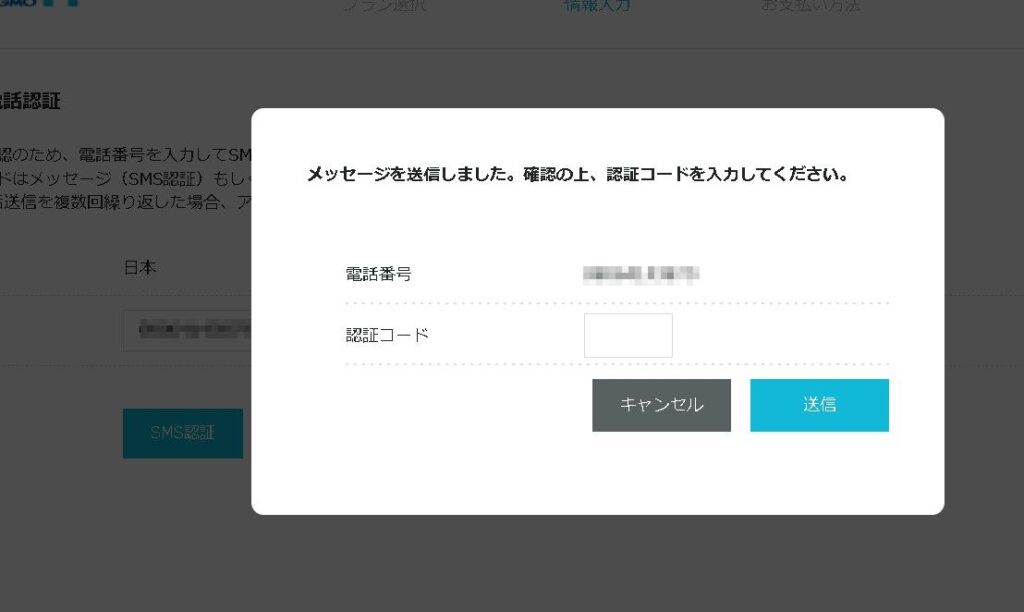
お支払い方法
お支払い方法を入力する画面になります。お支払い方法はいくつか選べるようになっていますが、クレジットカードがオススメです。
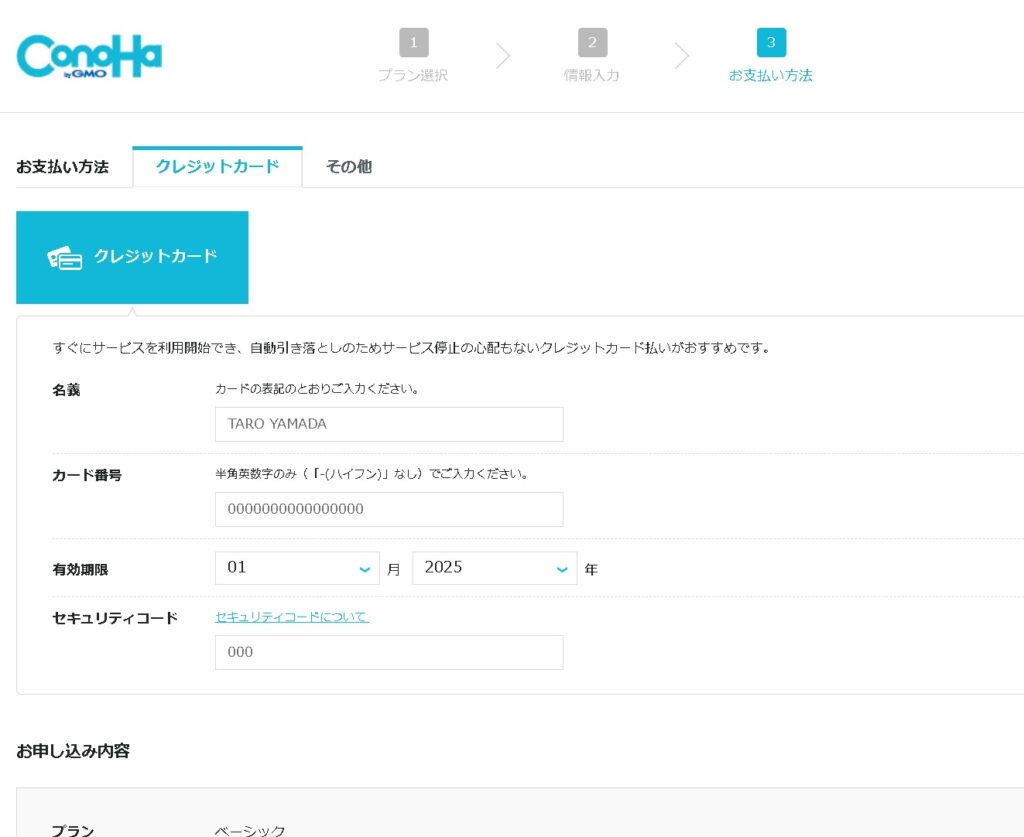
お申し込み内容確認
認証コードを送信すると、お申し込み内容確認画面が表示されます。
問題がなければ「お申し込み」を押します。
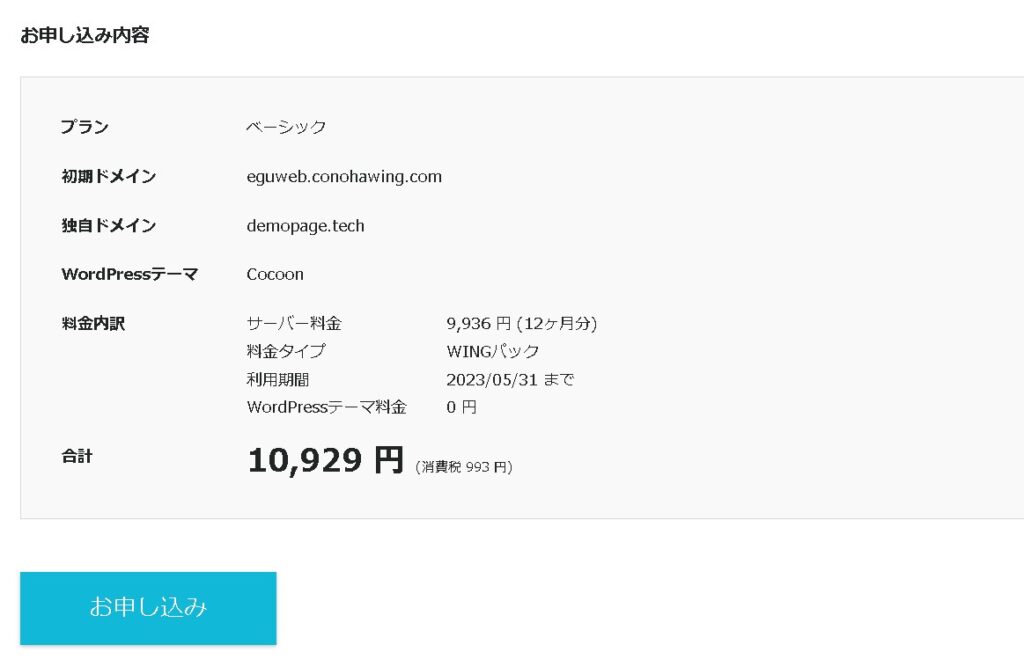
「お申し込み」を押すと、お申し込み完了です。※同時にメールも届きますのでご確認ください。
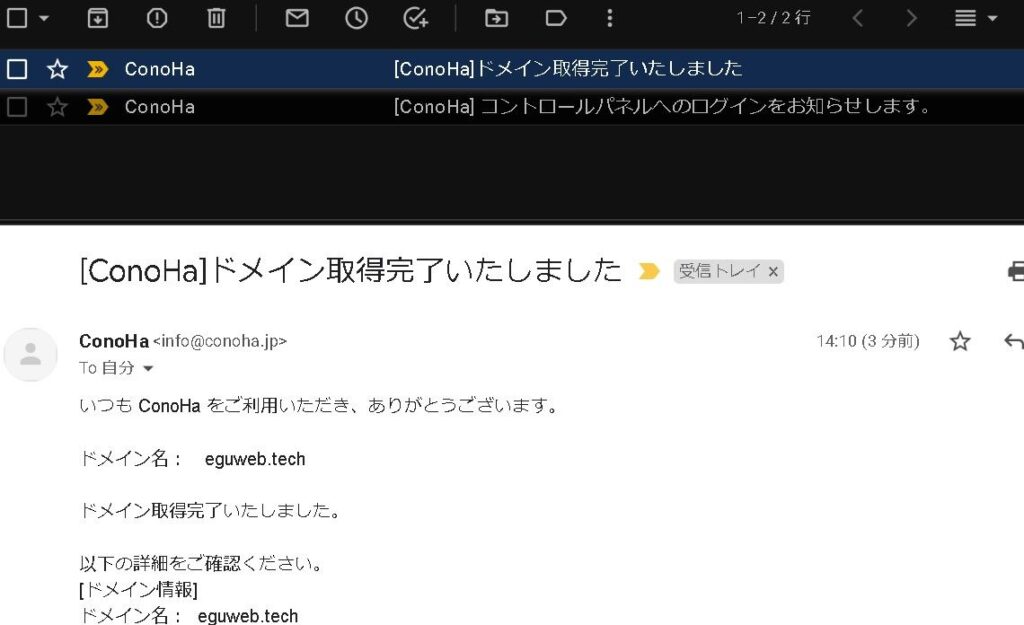
WordPressをインストールしました!
ConoHaのコントロールパネル(管理画面)が表示されて、同時に「WordPressをインストールしました!」と表示されます。
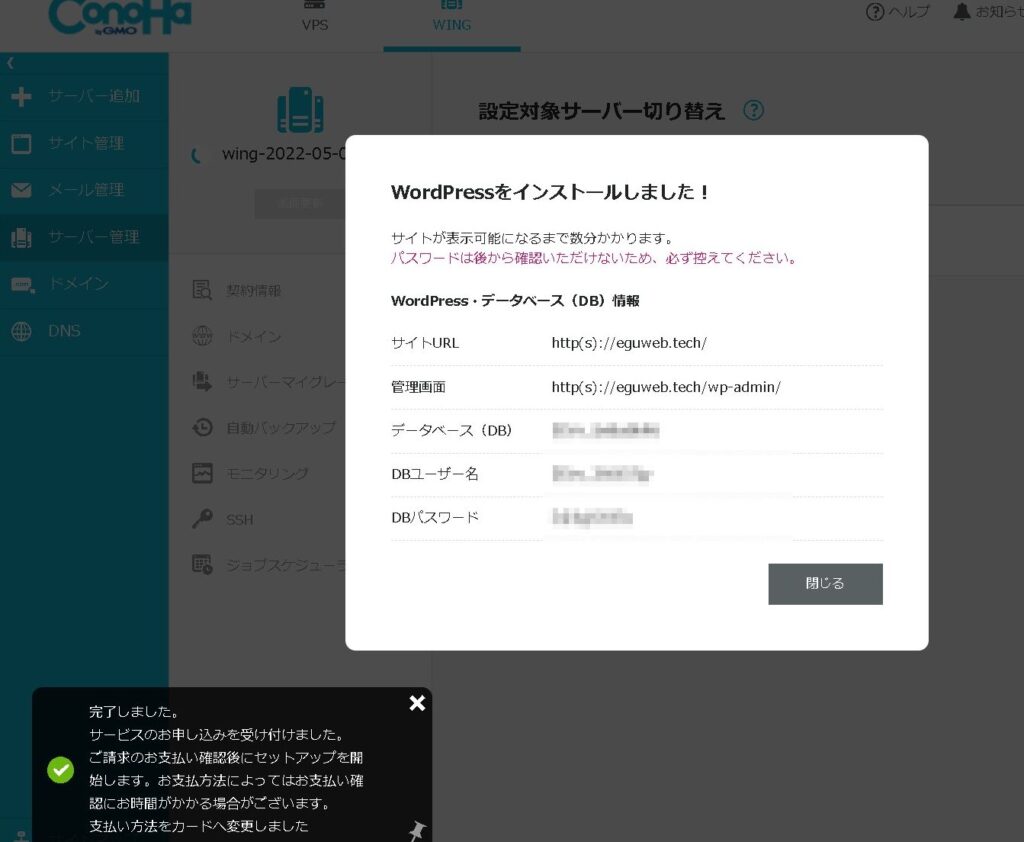
これで、ワードプレスのインストールは完了です。
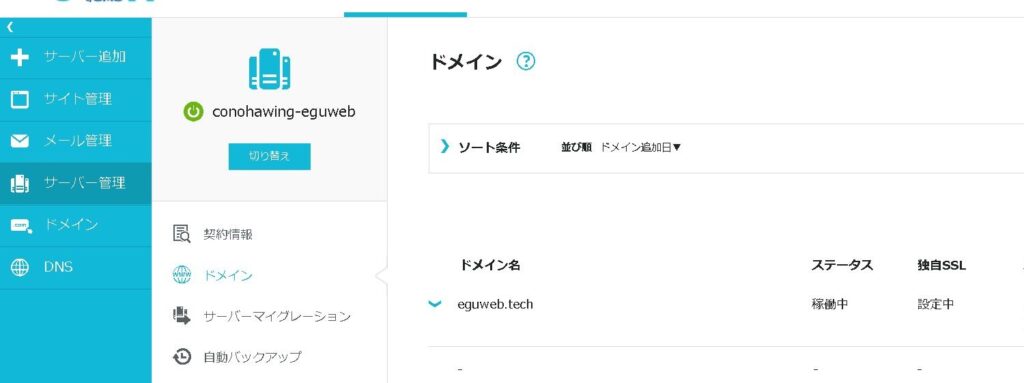
管理画面左側の「サイト管理」を開いてみると、先ほど取得した独自ドメインのサイトURLが設定されていることが確認できます。
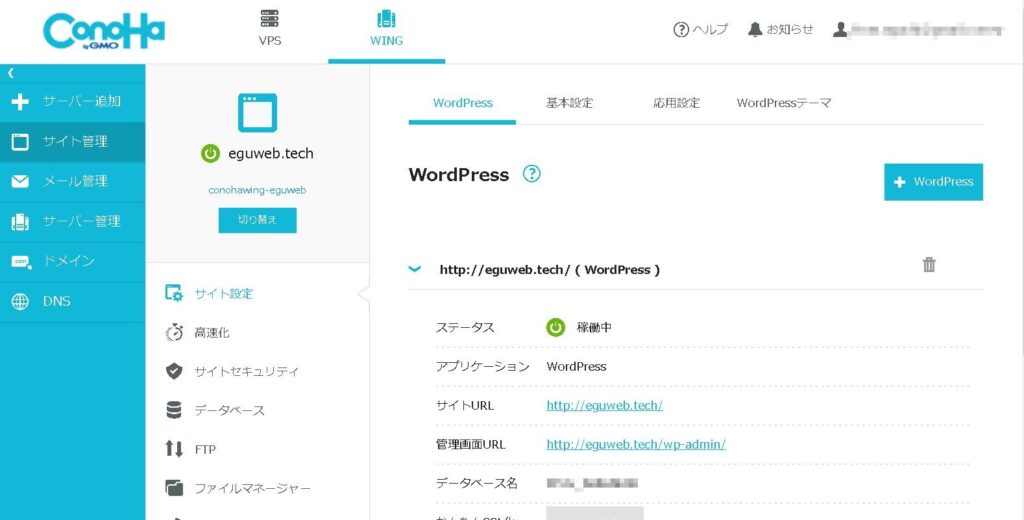
※サイトが開く準備が完了するまでに数分~数十分掛かりますので、開けるようになるまでしばらく待ちましょう。
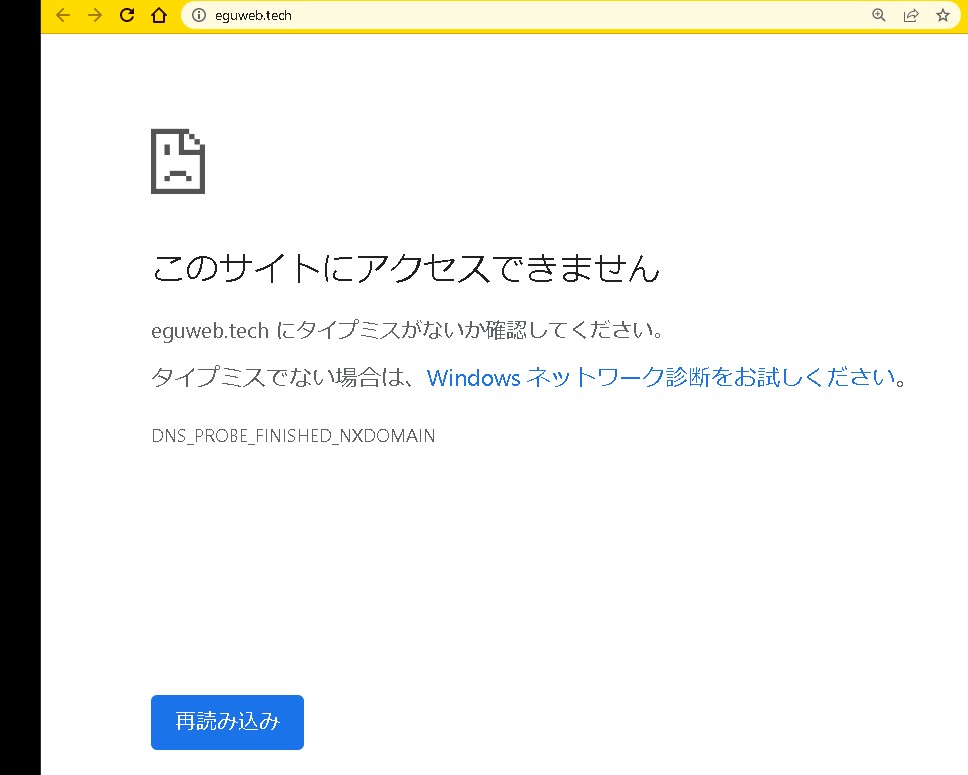
まとめ
これで、先程取得した独自ドメインのURLを開いてもらうと、ワードプレスサイトが無事に開設できているはずです!
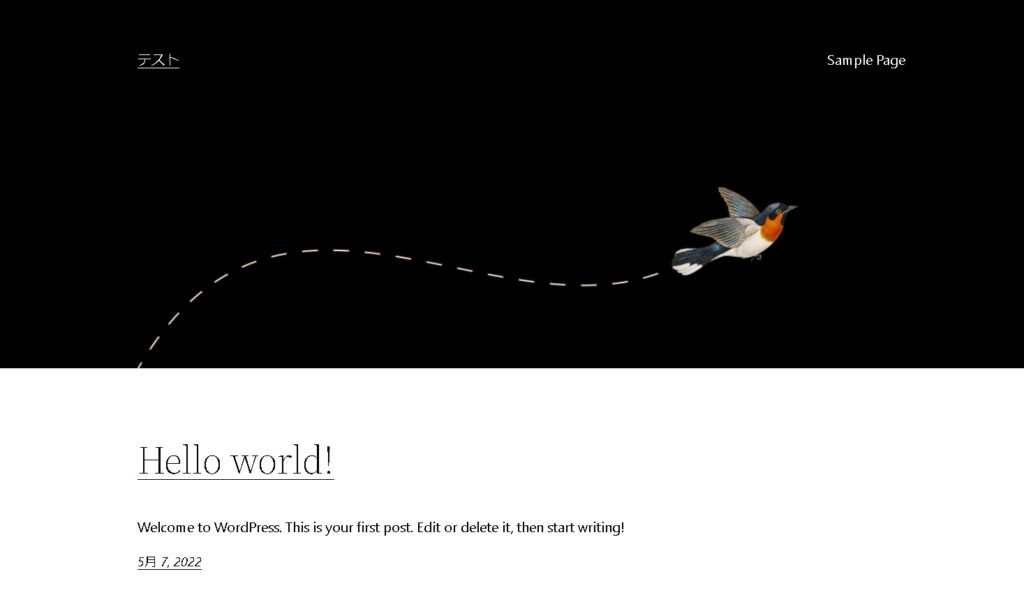
手順通りに進めば、約20分程度でホームページ開設まで進めます。
ぜひ挑戦ください。
ConoHa WINGのお申し込みはこちらから↑



