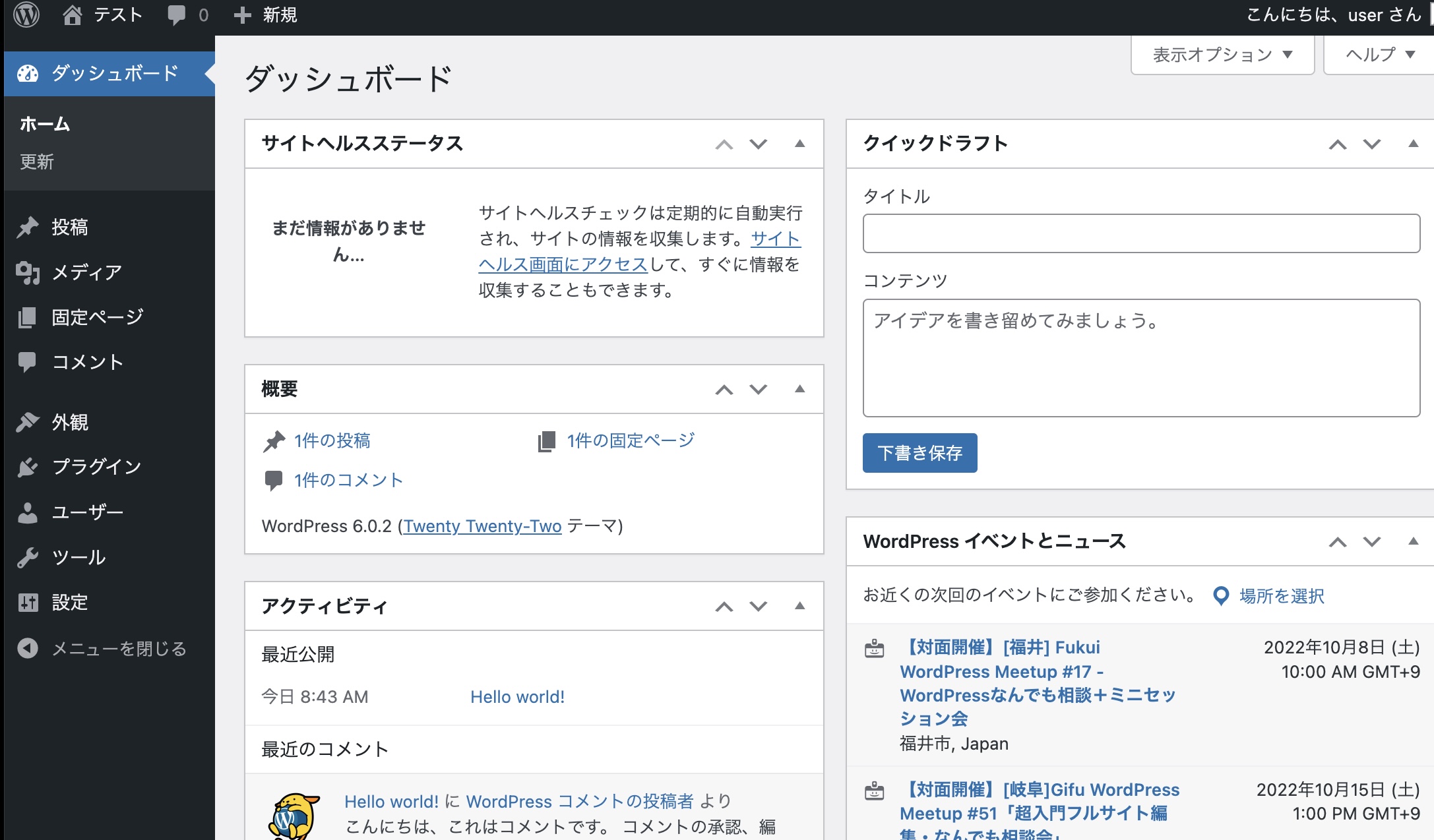ワードプレスのインストールが終わったら、次に、管理画面にログインします。
管理画面へのログイン方法
ワードプレスの管理画面へは/wp-admin/というURLアドレス(パーマリンク)でログインできるようになっています。
http(s)://ドメイン名/wp-admin/こちらのURLにアクセスすると、ログインページにリダイレクトされるようになっています。
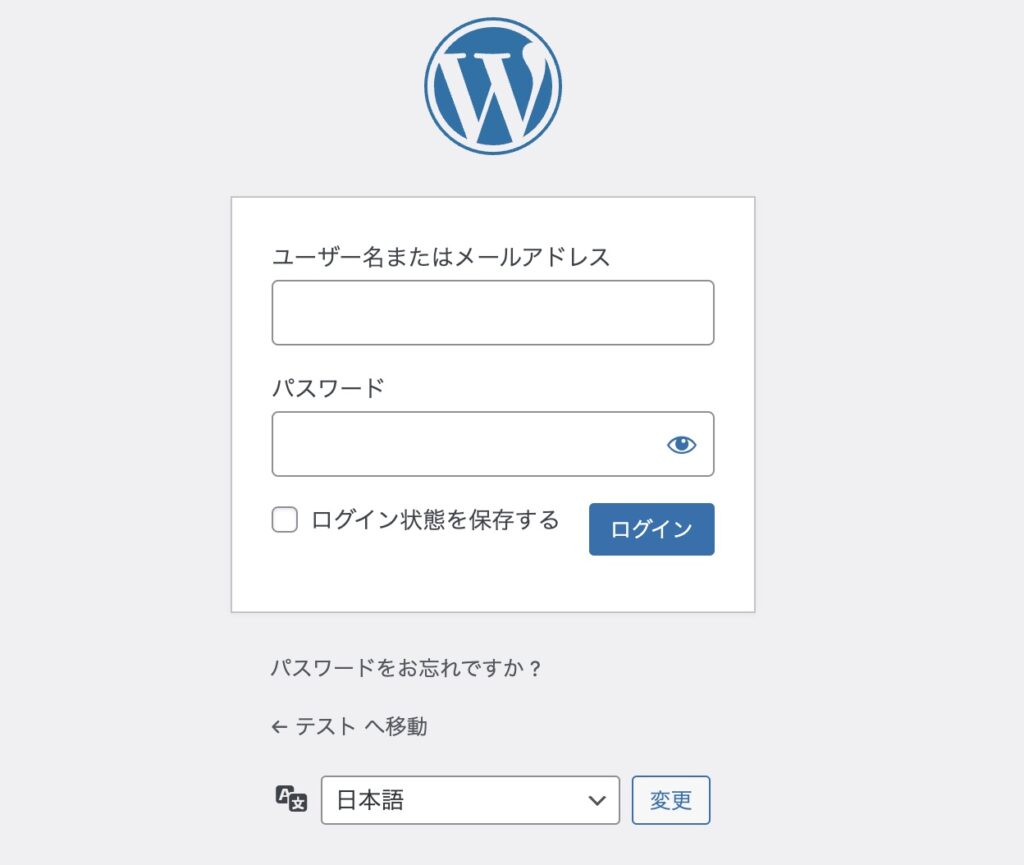
こちらに、ワードプレスインストール時に設定したユーザー名、パスワードを入力することで、ログインできるようになっています。
ワードプレスにログインする(ダッシュボード)
ワードプレスにログインすると、最初に「ダッシュボード」と呼ばれるページが開くようになっています。
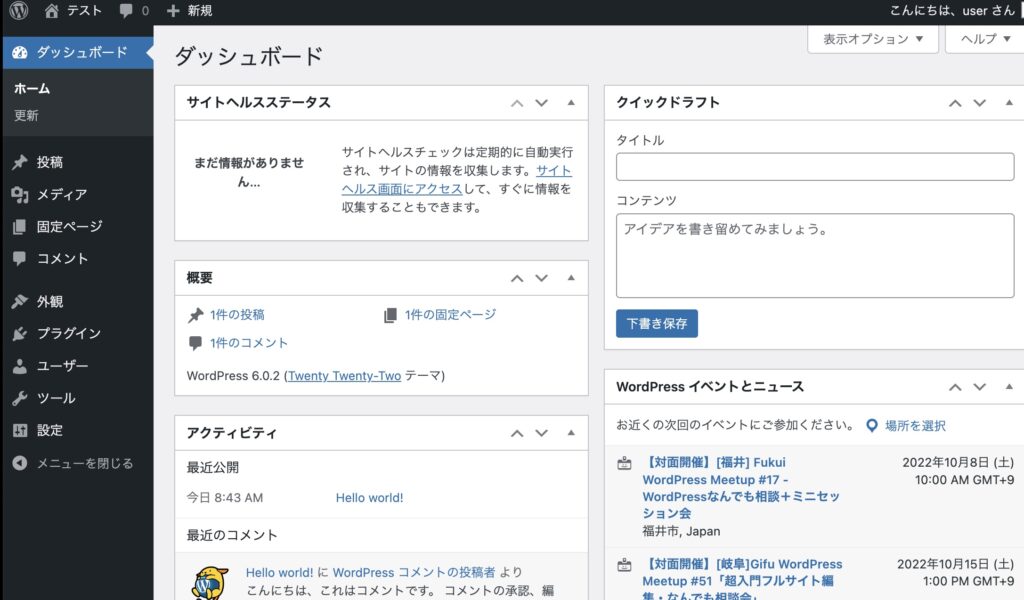
ダッシュボードには、インストールされているワードプレスのバージョン情報や各種プラグイン情報など、様々な情報がひとまとまりになっています。
管理バー(アドミンバー)
管理画面にログインすると、画面の上部に「管理バー(アドミンバー)」と呼ばれるバーが表示されています。

この管理バーを使うと、投稿の新規追加画面に直接入ることができたり、ワードプレスからログアウトしたり、公開されているページを開くことができるようになっています。
左上のサイト名が表示されている場所をクリックしてみましょう。家のアイコンが表示されている場所です。
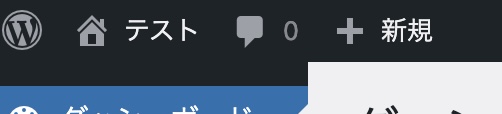
そうすると、公開されているページを開くことができます。
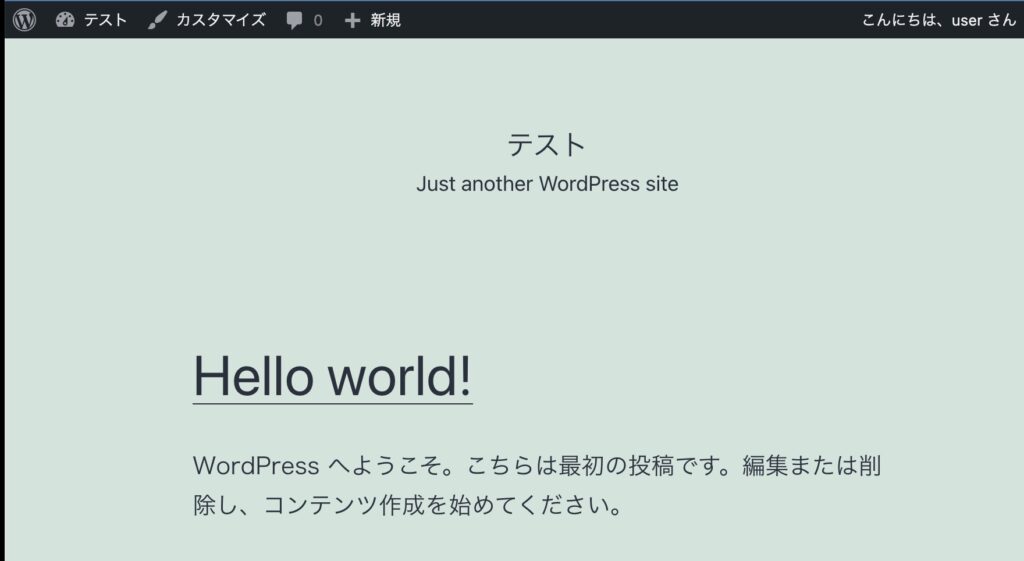
※管理バーは、ワードプレスにログインしている間は表示されたままになります。
今度は、左上のサイト名の部分(ストップウォッチのようなアイコン)を押してみます。
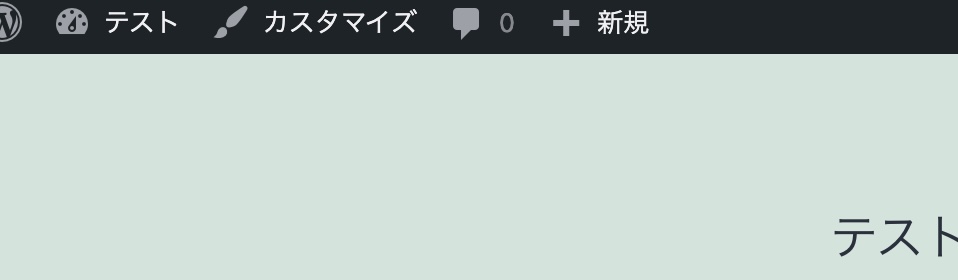
そうすると、ワードプレスの管理画面内に入れるようになっています。
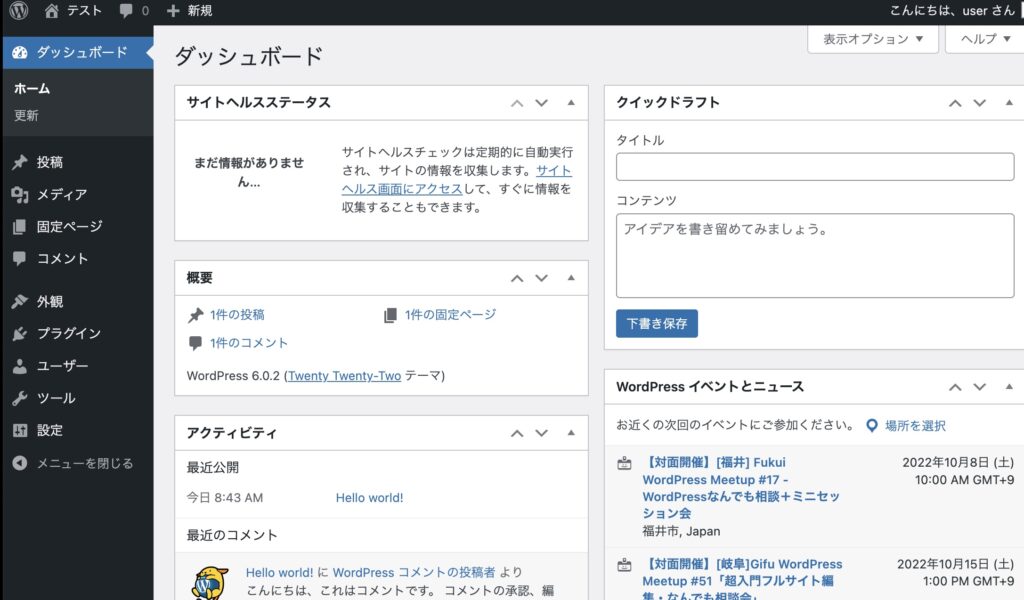
まとめ
まずは、ワードプレスの管理画面についてのお話でした。次回は、管理画面の詳細についてをお伝えしていきます。
ご参考ください。