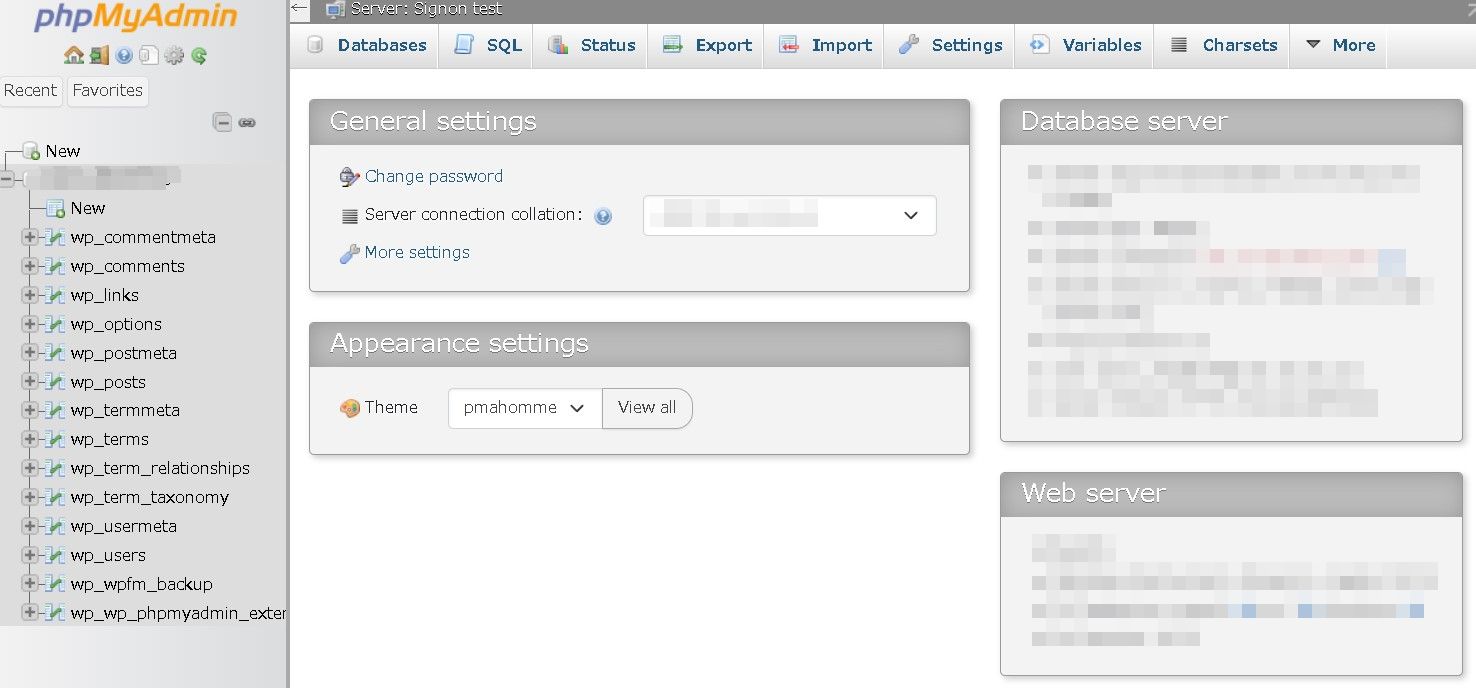WordPressのサイトを別のドメインに移行するために、phpMyAdminを使ってデータベースの内容を更新する手順です。
phpMyAdminにアクセスする
- レンタルサーバーにログインし、phpMyAdminを開きます。
- 使用しているWordPressのデータベースを選択します。
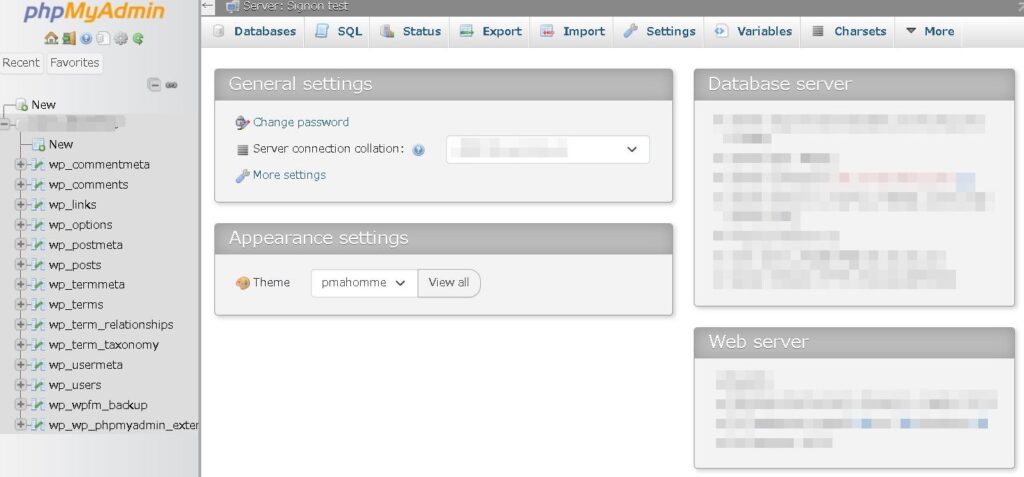
データベースのバックアップを作成
- phpMyAdminでデータベースを選択後、上部メニューから「エクスポート」を選びます。
- エクスポート方法を「クイック」または「カスタム」から選択し、「SQL」形式を確認します。
- 「実行」をクリックして、バックアップファイル(.sqlファイル)をダウンロードします。
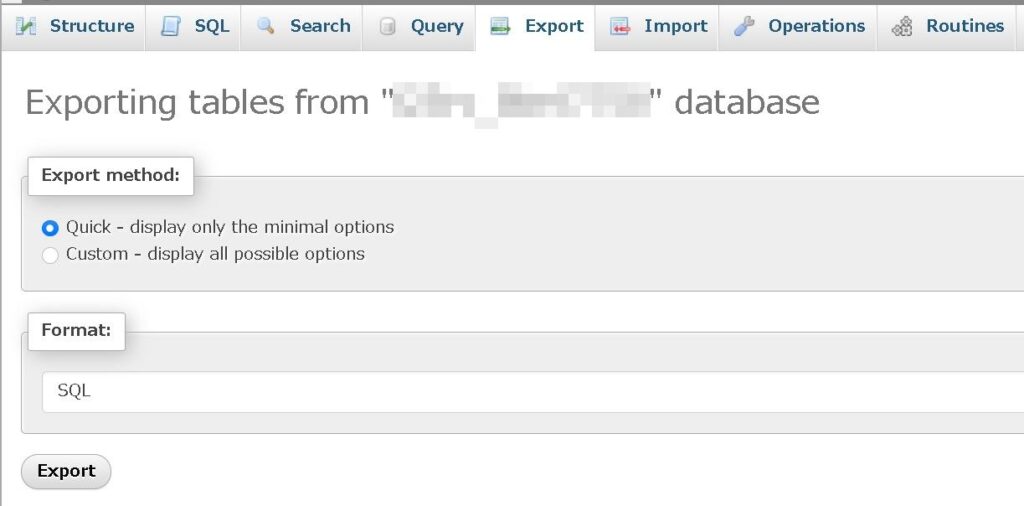
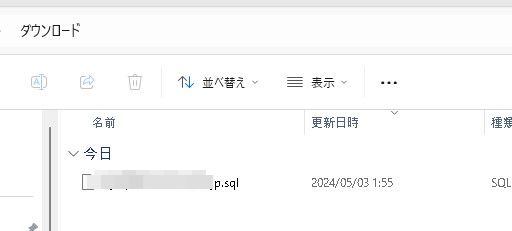
ドメイン名の置換用SQL文を作成
- 新しいドメインと旧ドメインのURLを確認します。
- 以下のSQLクエリを使用して、ドメイン名を置換します。必要に応じてテーブル名やドメイン名を適宜変更してください。
UPDATE wp_options SET option_value = REPLACE(option_value, '旧ドメイン', '新ドメイン') WHERE option_name = 'home' OR option_name = 'siteurl';
UPDATE wp_posts SET guid = REPLACE(guid, '旧ドメイン', '新ドメイン');
UPDATE wp_posts SET post_content = REPLACE(post_content, '旧ドメイン', '新ドメイン');
UPDATE wp_postmeta SET meta_value = REPLACE(meta_value, '旧ドメイン', '新ドメイン');SQLクエリを実行してドメイン名を置換
- phpMyAdminの左側でデータベースを選択し、「SQL」タブをクリックします。
- ステップ3で作成したSQL文を入力し、「実行」をクリックしてクエリを実行します。
- 置換が正常に完了したことを確認します。
新ドメインでのデータベース復元
- 新しいドメインのサーバーで新しいデータベースを作成します。
- phpMyAdminにログインし、作成したデータベースを選択します。
- 「インポート」タブをクリックし、ステップ2で作成したバックアップファイルをアップロードして、「実行」をクリックします。
最終チェック
- WordPressの設定ファイル(wp-config.php)を新しいデータベース情報に更新します。
- 新ドメインでWordPressが正常に動作するかを確認します。
これらの手順により、WordPressのサイトを新しいドメインに移行できます。データベース操作は慎重に行い、常にバックアップを取ることが重要です。