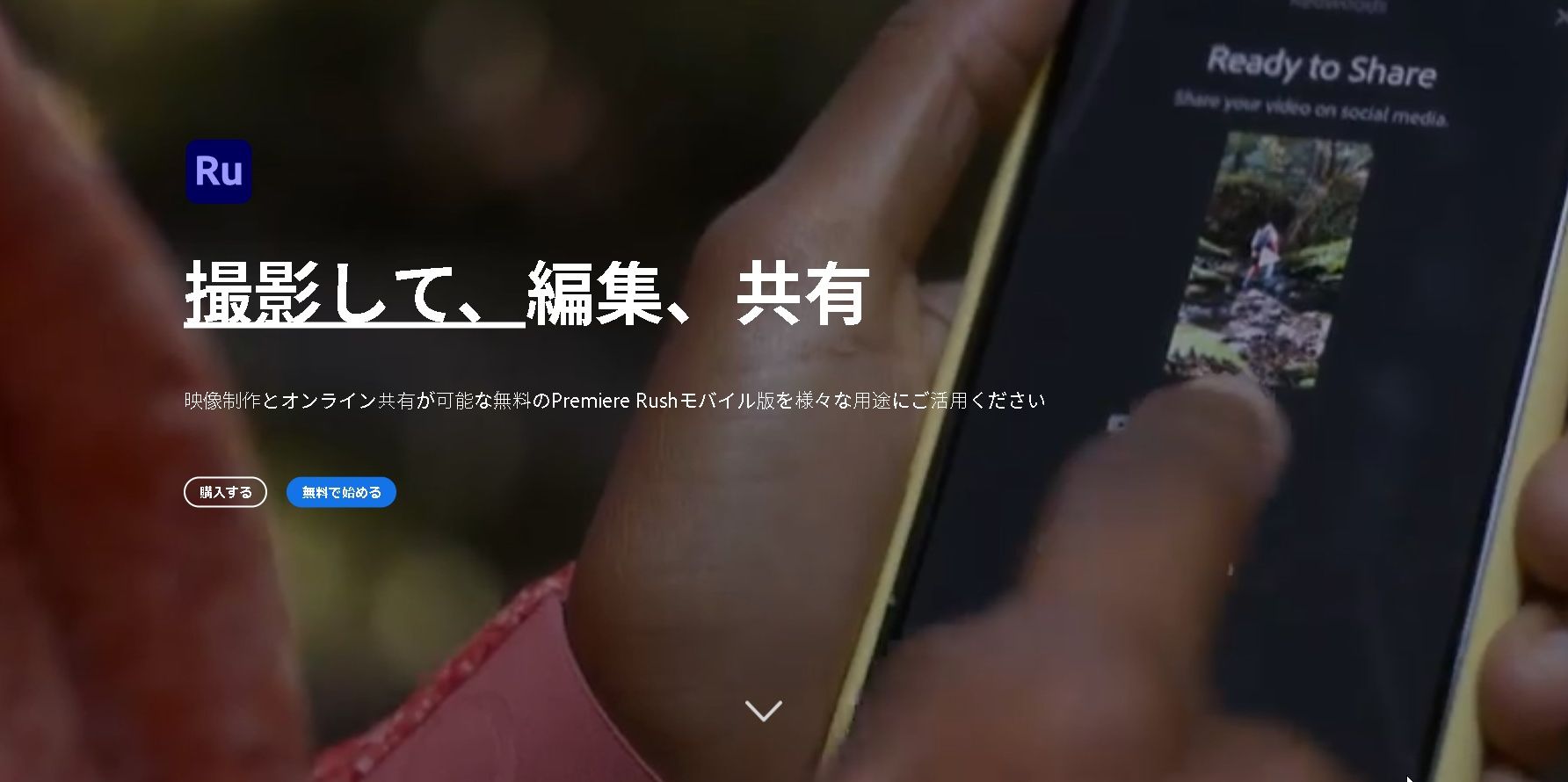Premiere Rush(プレミアラッシュ)とは?
Premiere Rushは、家でも外出先で動画編集・制作ができるオールインワンのビデオ編集アプリです。macOS版、Windows版、iOS版、Android版とあり、様々なデバイスで連携して編集ができます。
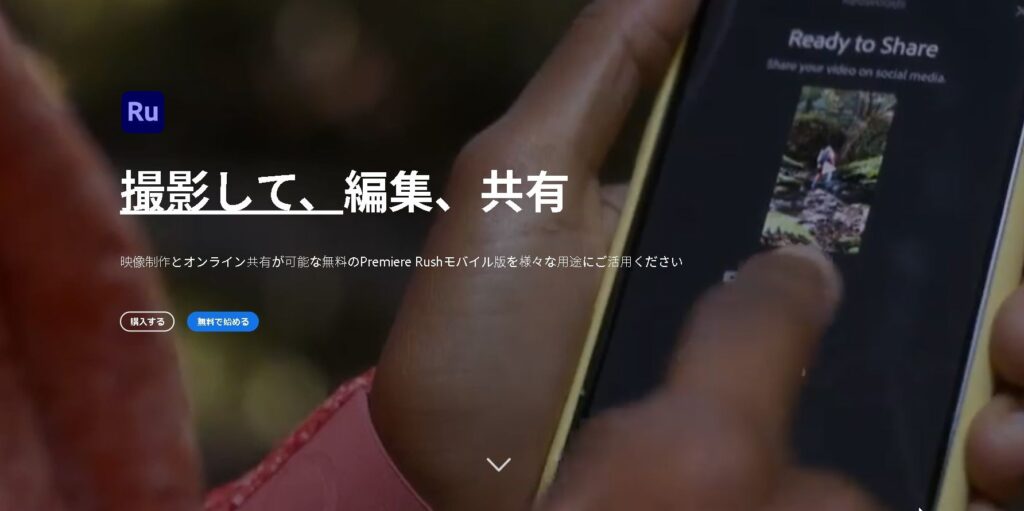
基本的には無料で使用ができる
動画編集に便利なPremiere Rushですが、基本的な機能は無料で利用できます。
有料版の「Adobe Express」の場合、モバイルとデスクトップ間でビデオプロジェクトを同期、100GBのクラウドストレージ、Premiere Rushのすべてのプレミアム機能とコンテンツにアクセス、など様々なメリットがありますので、動画編集をクラウドで同期したい場合は有料版の「Adobe Express」がオススメです。
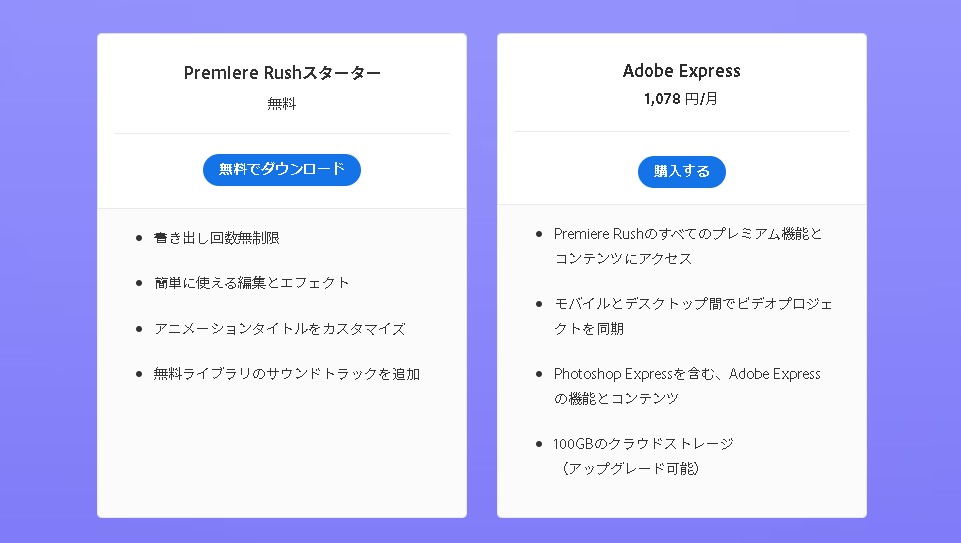
※2022年10月時点の情報です。
デスクトップ版をダウンロード
Premiere Rushは、スマホアプリだけでなく、デスクトップ版のアプリケーションもあります。
Creative Cloud デスクトップアプリケーションからインストールして開くPremiere Rushが起動します。
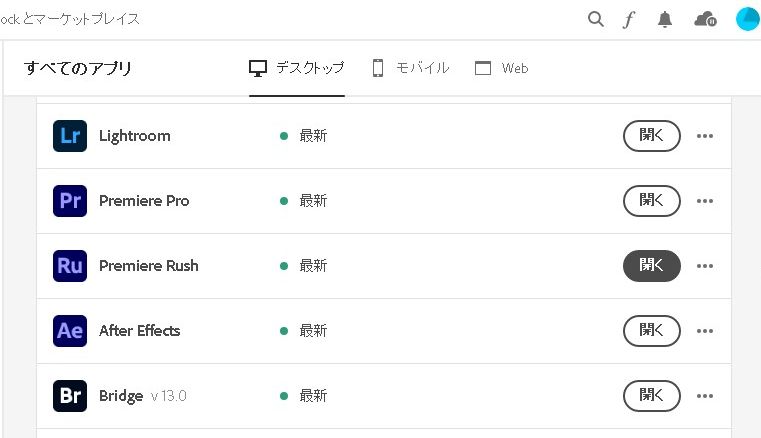
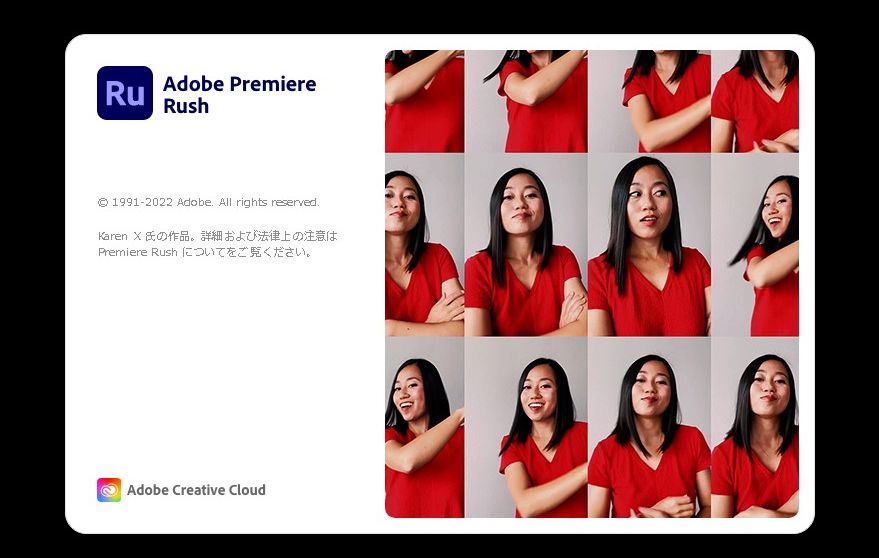
アプリが起動しました。
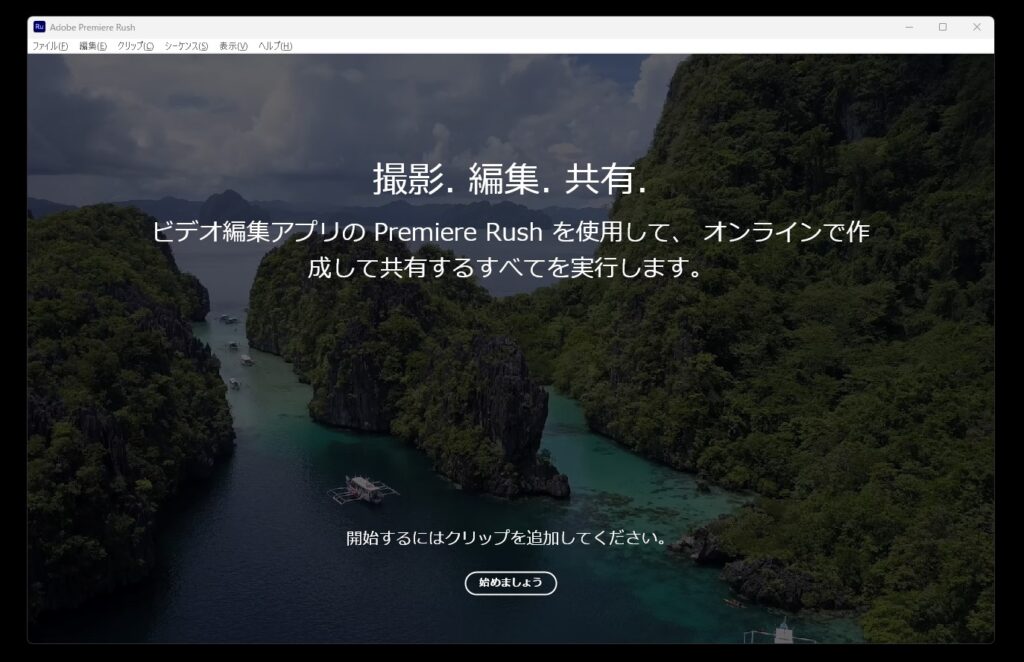
プロジェクトを新規作成する
「新規プロジェクトを作成」から、プロジェクトを新規作成します。
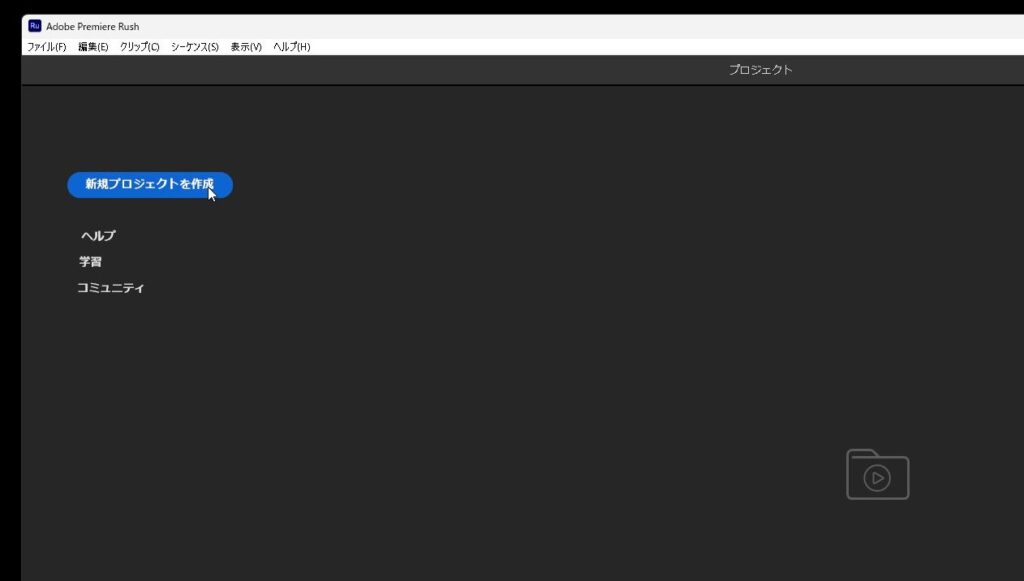
Creative Cloudのフォルダを開きます。
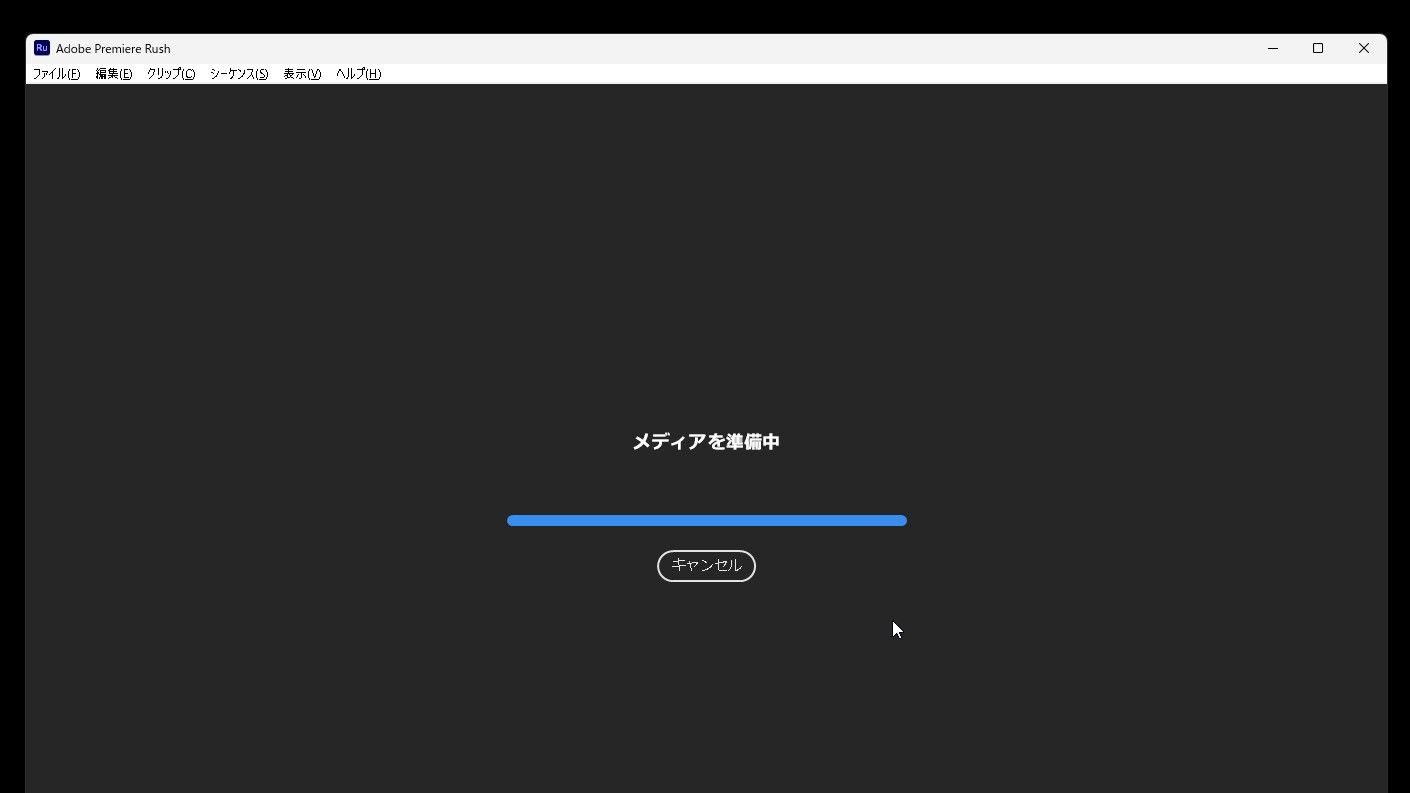
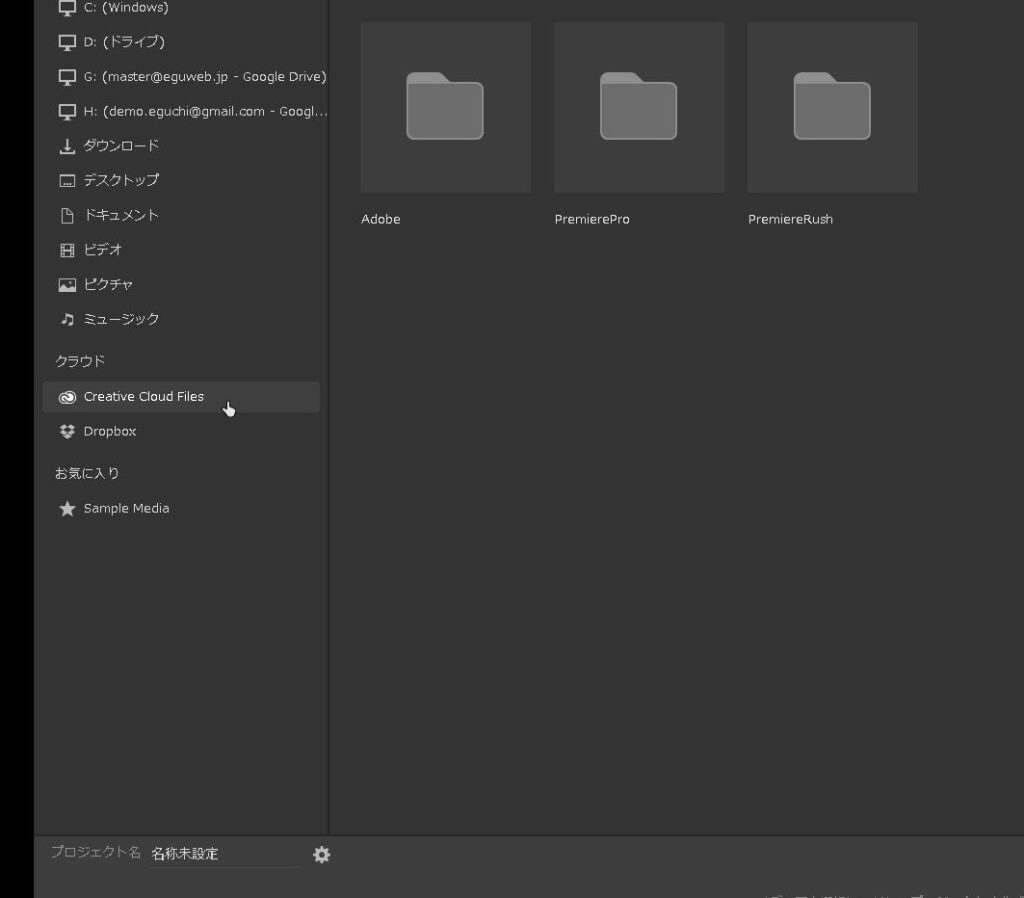
選択先のフォルダを開きます。※選択しやすいように、先にフォルダを作って素材を準備しておく方がオススメです。
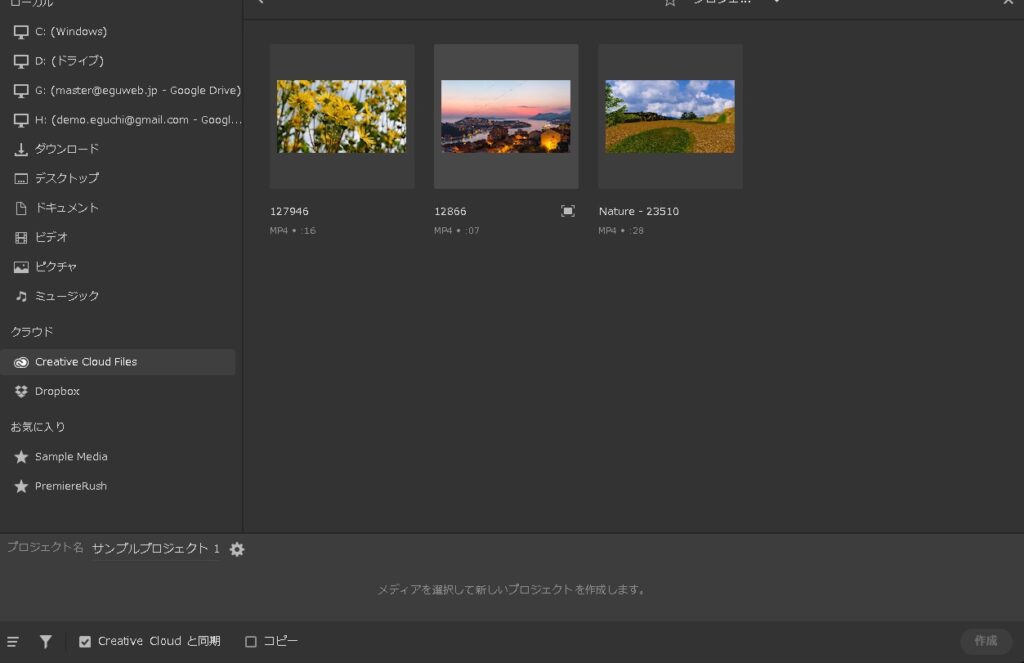
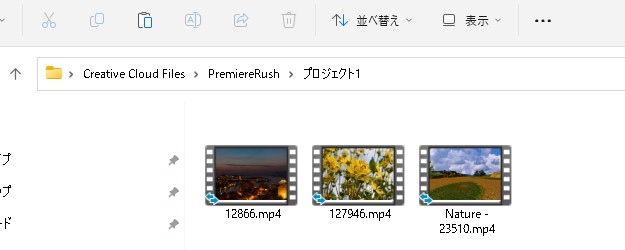
使用したい動画メディアを選択します。
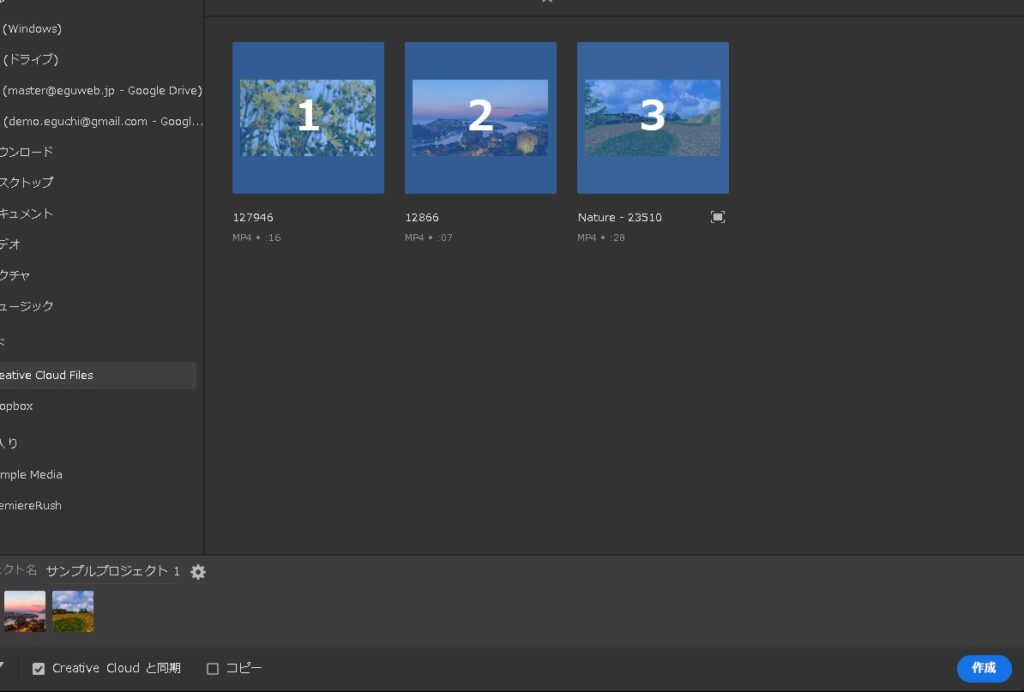
作成を押すと、動画がタイムラインに並びました!
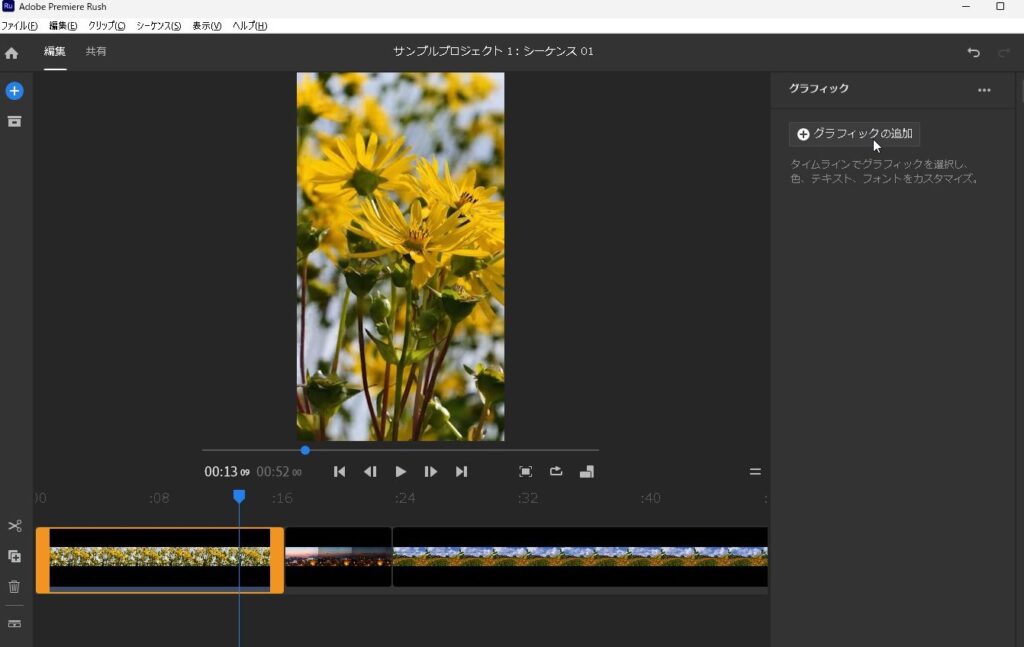
グラフィック(テロップ)を追加する
動画にテキストを挿入してみます。右側の「グラフィック」から追加できます。
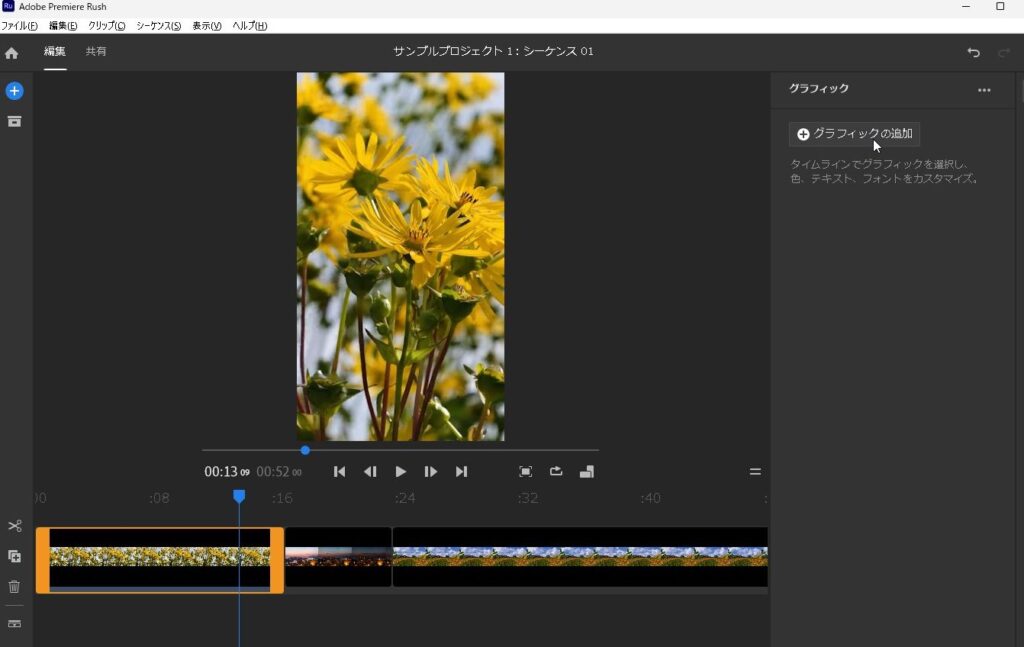
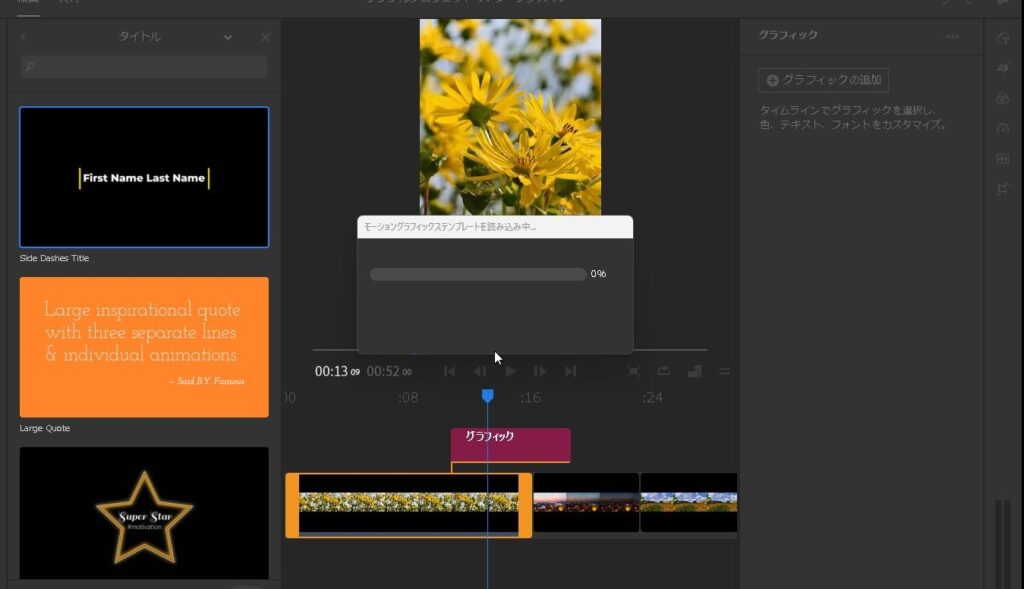
タイムライン上にテキストが挿入されました!
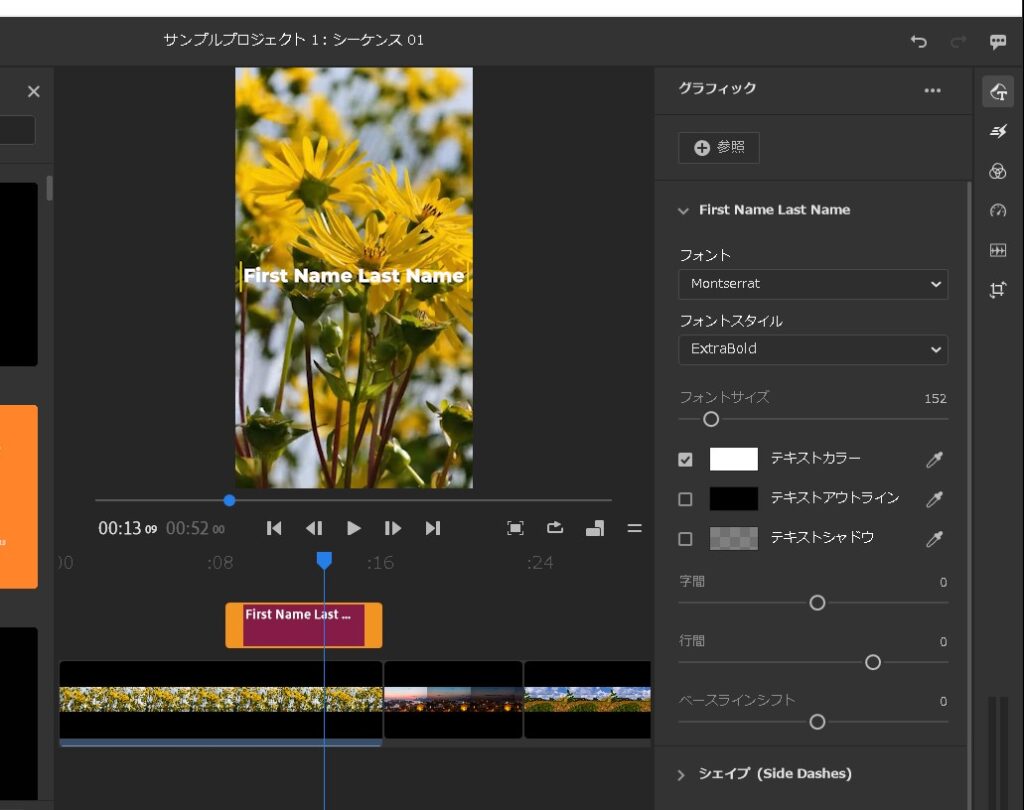
動画をカット(削除)する
動画のカットは簡単です。タイムラインの再生ヘッド(青い縦棒)をカットしたい部分に移動して、ハサミのアイコンをクリックします。
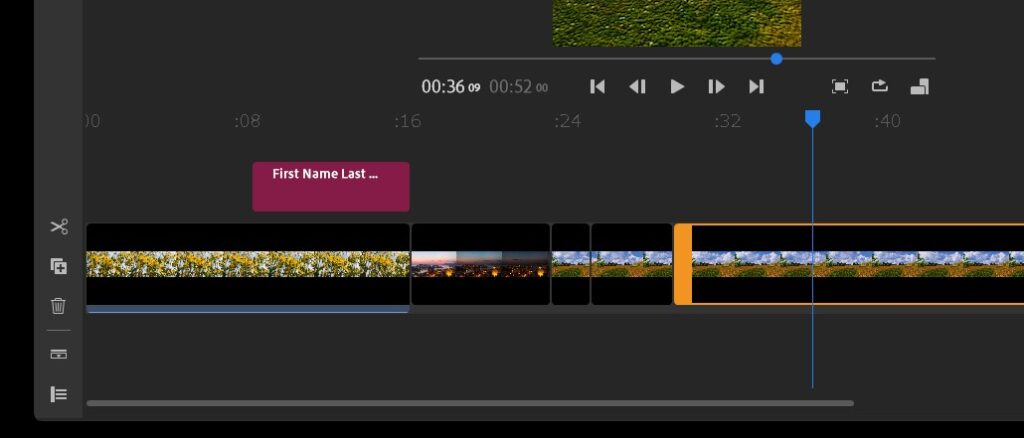
そうすると、動画がカットされますので、あとはDeleteで削除できます。
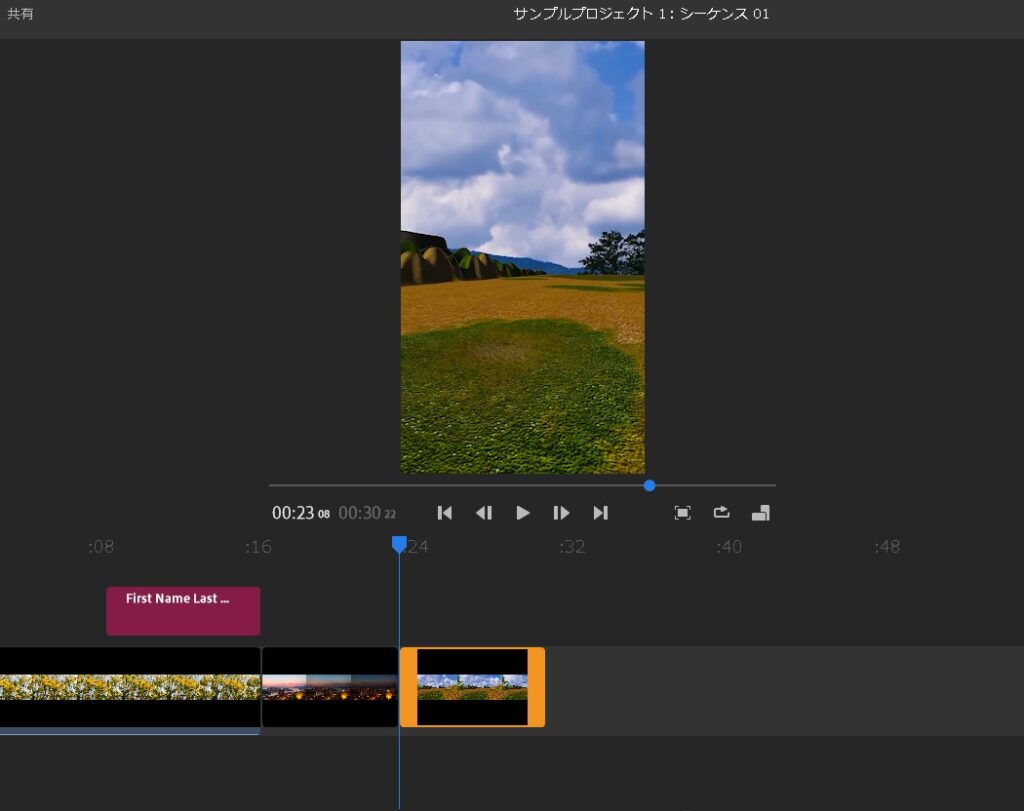
書き出し
ひと通り編集が終わったら、動画データとして書き出しします。
「共有」という場所を選択すると、保存先や保存時のファイル名を選択できますので、設定して「書き出し」します。
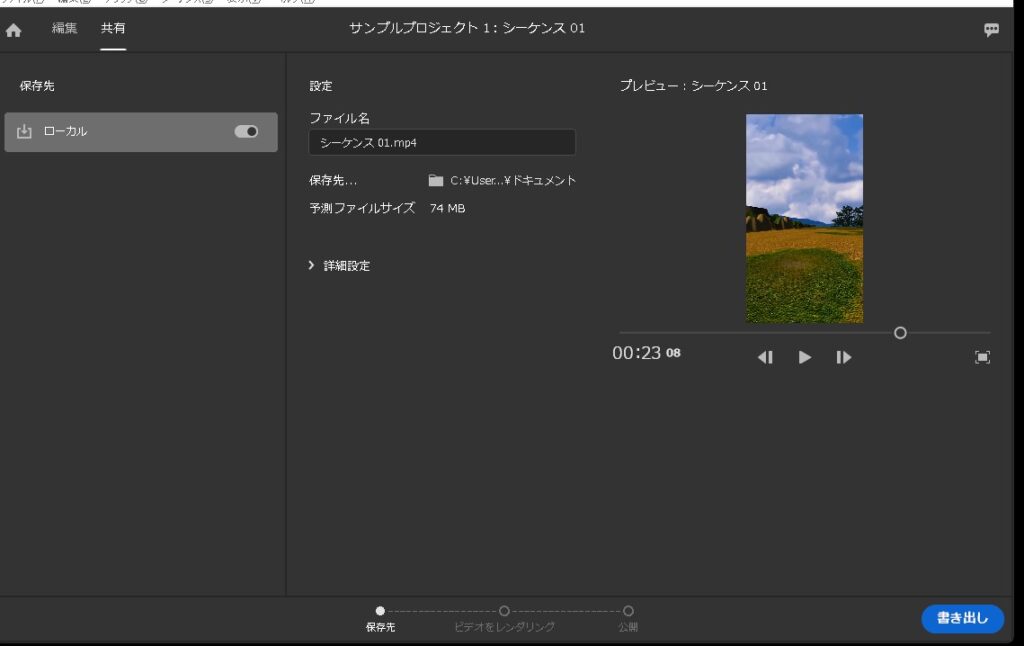
レンダリング(書き出し)が始まりました。しばらく待ちます。
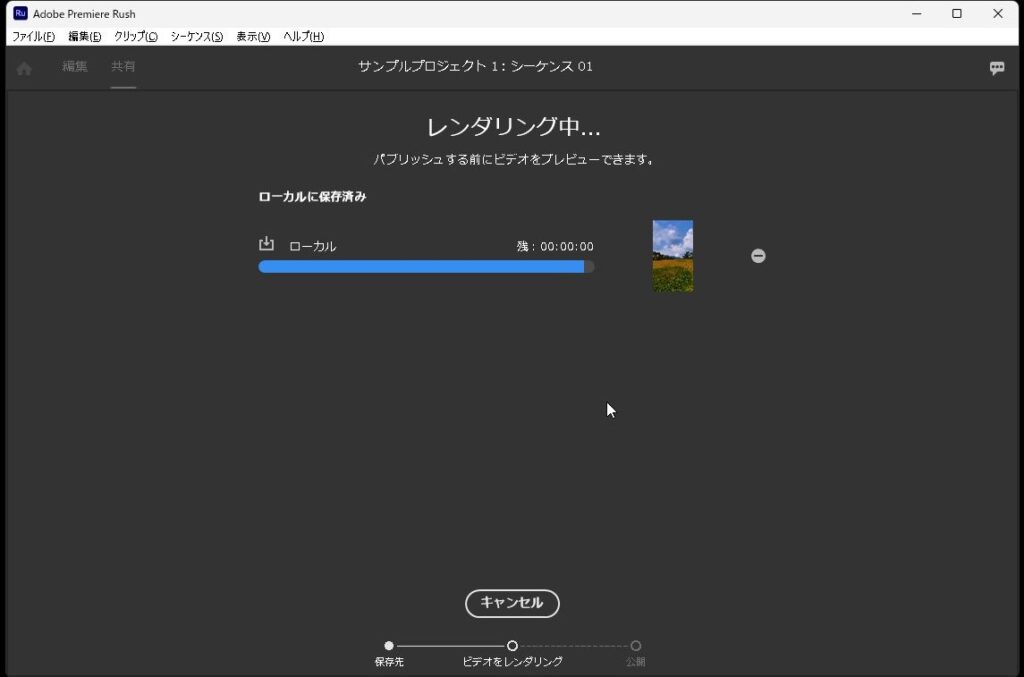
書き出しが完了しました!動画データが作成されています!
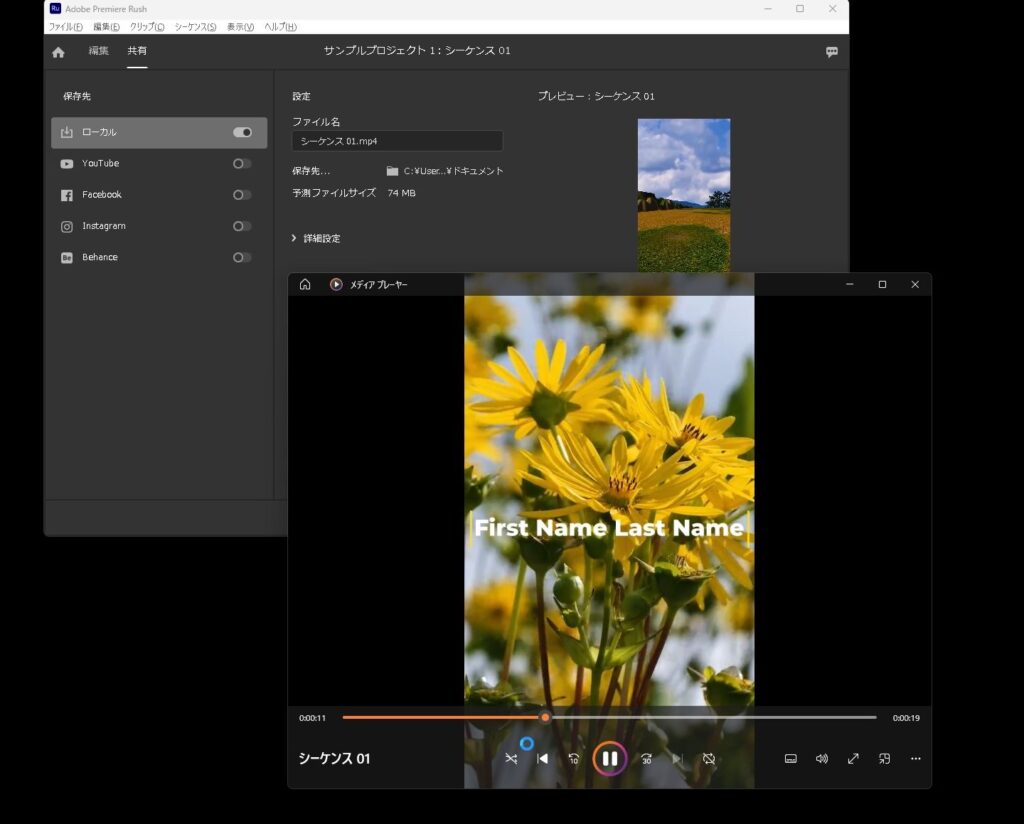
まとめ
Premiere Rushを使うと、スマホでもパソコンでも動画編集ができます!基本的な部分であれば無料で使えますが、有料版でクラウド同期させた方が便利ですので、効率よく動画編集をしたい場合は、有料版を検討しましょう!
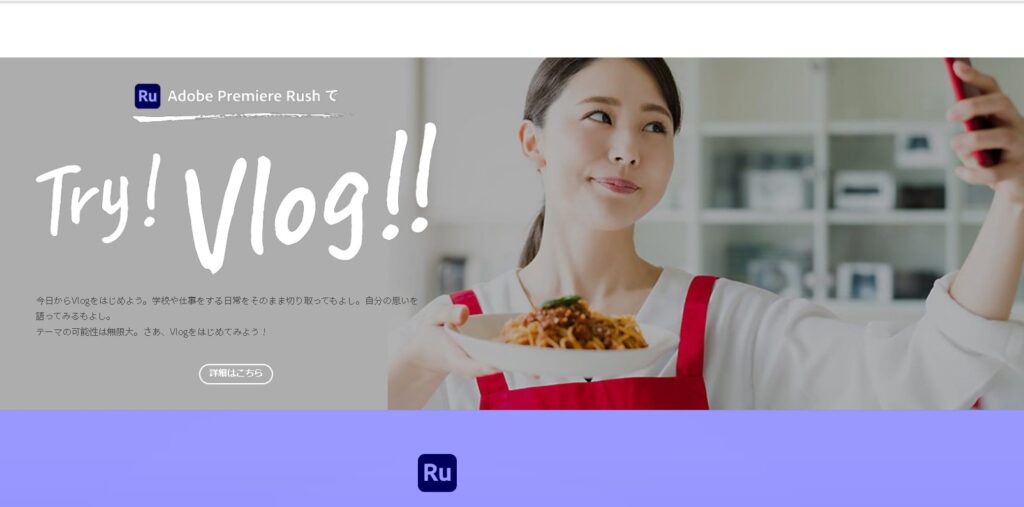
次回は、より具体的な使い方をご紹介していきます!