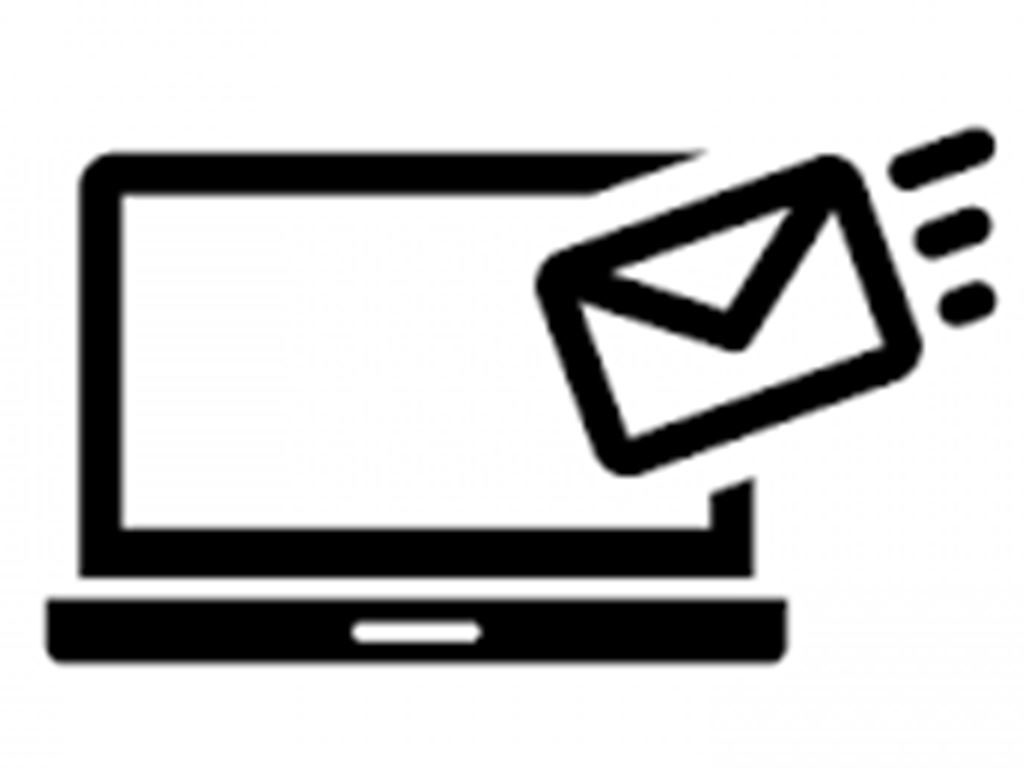ハイパーリンクを設定
前回、セルに入力されているメールアドレスにハイパーリンクを設定する方法をお伝えしましたが、その方法だと、ひとつひとつのセルに対して設定をしていかなければならないので、件数が多い場合は設定が大変、という話を書きました。
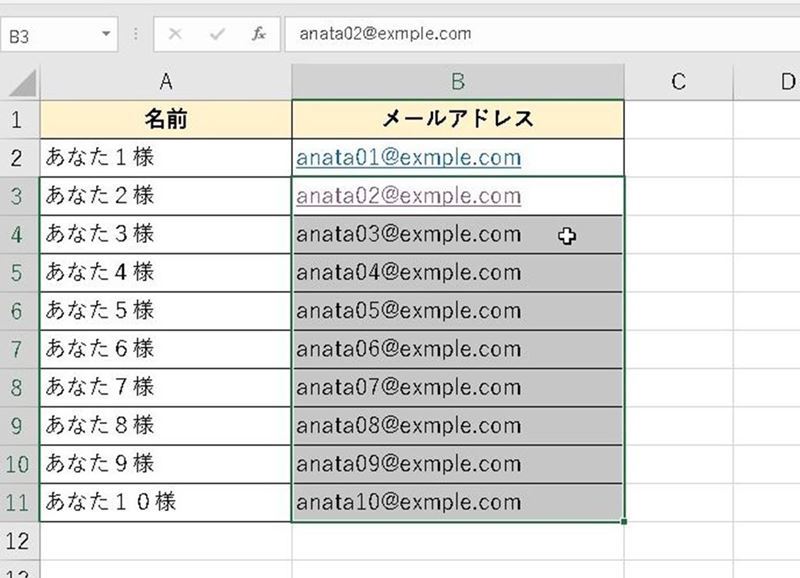
「F2」+「ENTER」を連打
ダブルクリックではなく「F2」+「ENTER」を連打すれば多少は早くなりますが・・・
件数が多いと大変です。
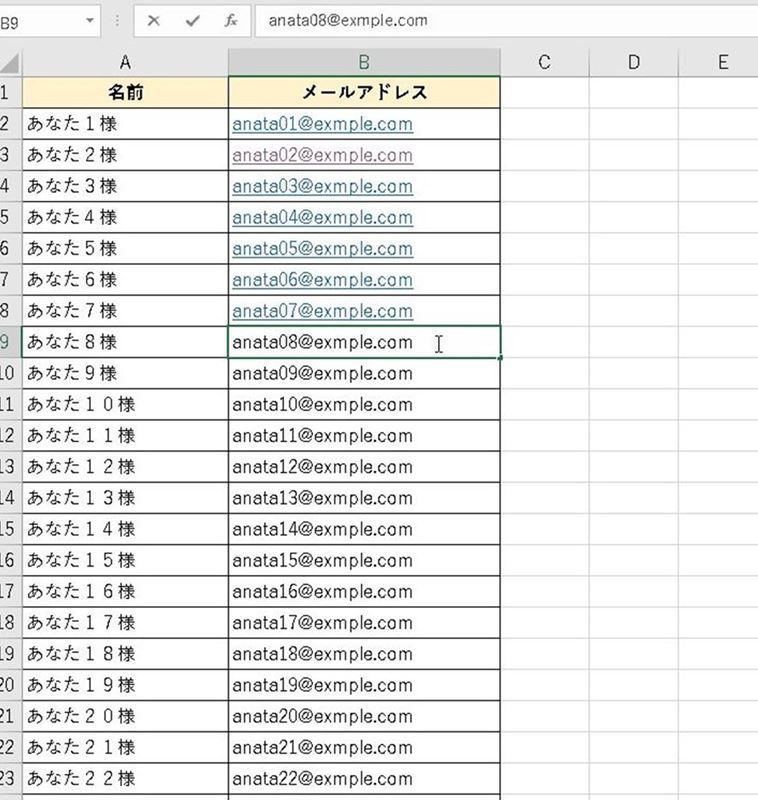
そんな時には「ハイパーリンク関数」が使えます。
ハイパーリンク関数
HYPERLINK 関数
現在のブックの別の場所にジャンプするか、ネットワーク サーバー、イントラネット、またはインターネットに保存されているドキュメントを開くショートカットを作成します。HYPERLINK 関数を含むセルをクリックすると、Excel で一覧された場所にジャンプするか、指定したドキュメントが開きます。
HYPERLINK(リンク先, [別名])
例
=HYPERLINK(“URLを入力“, “予算報告書を表示するには、ここをクリックしてください。”)
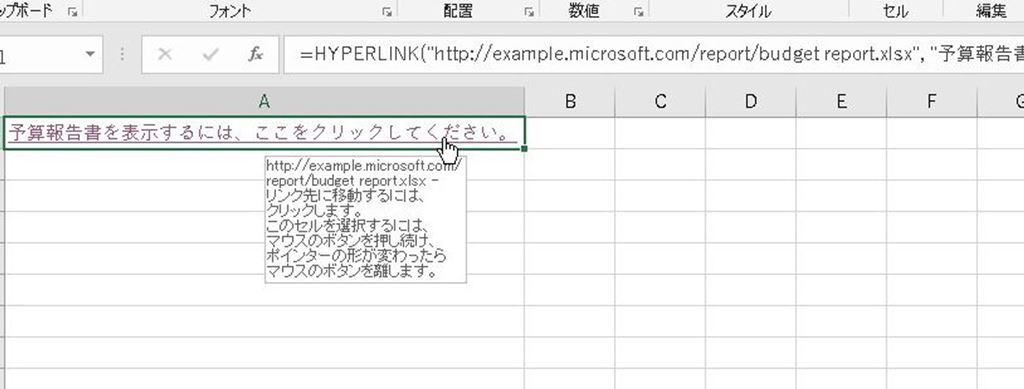
このハイパーリンク関数で、メールの宛先を入れてメールソフトを起動させるような設定が可能です。
下記のように入力すると、宛先にB2セルのメールアドレスが入った状態でメールソフトが起動します。
=HYPERLINK(“mailto:”&B2)
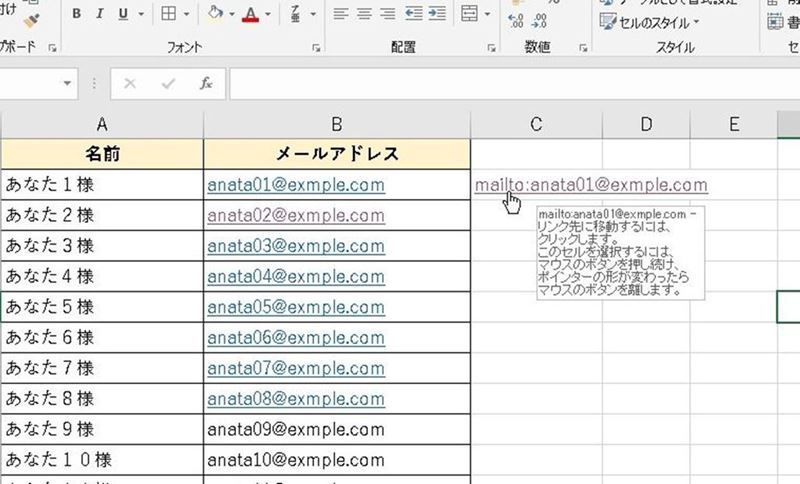
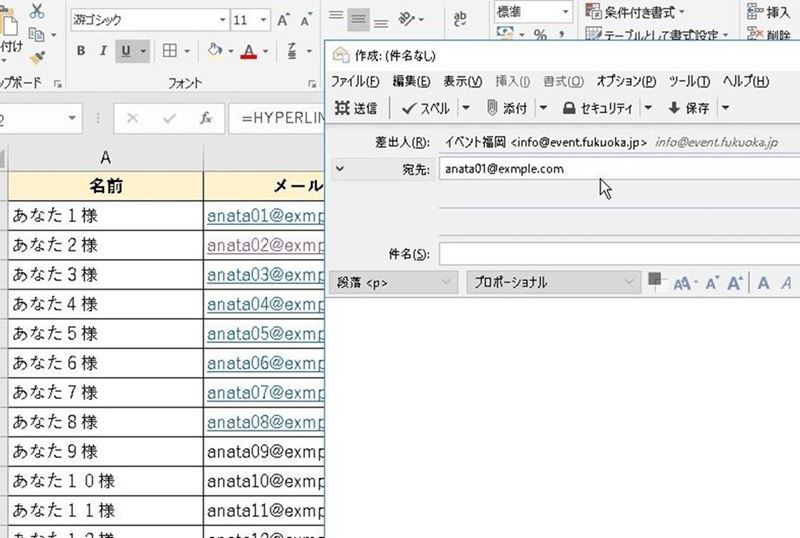
このままだと見た目がスッキリしないので、関数の引数(別名)に表示文字を入れておきましょう。
=HYPERLINK(“mailto:”&B2&” 様”,”メール送信”)
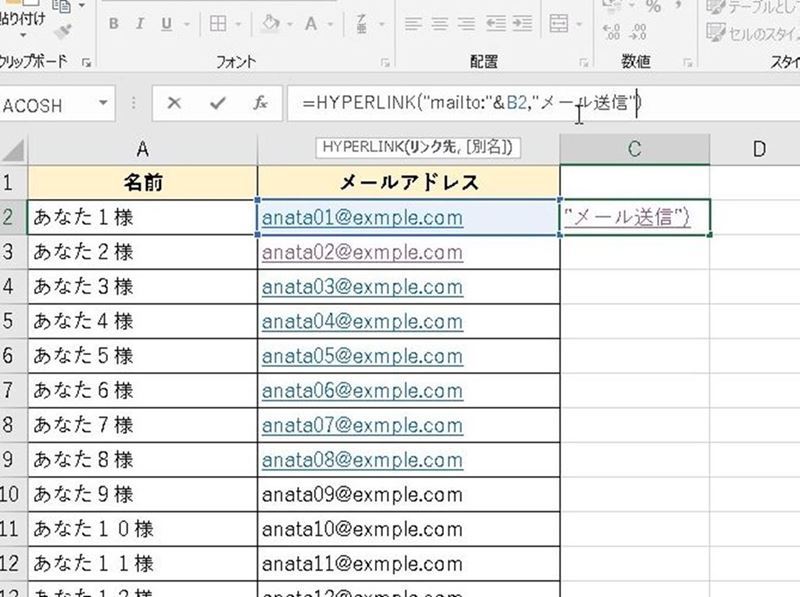
表示名が「メール送信」に変わりました。
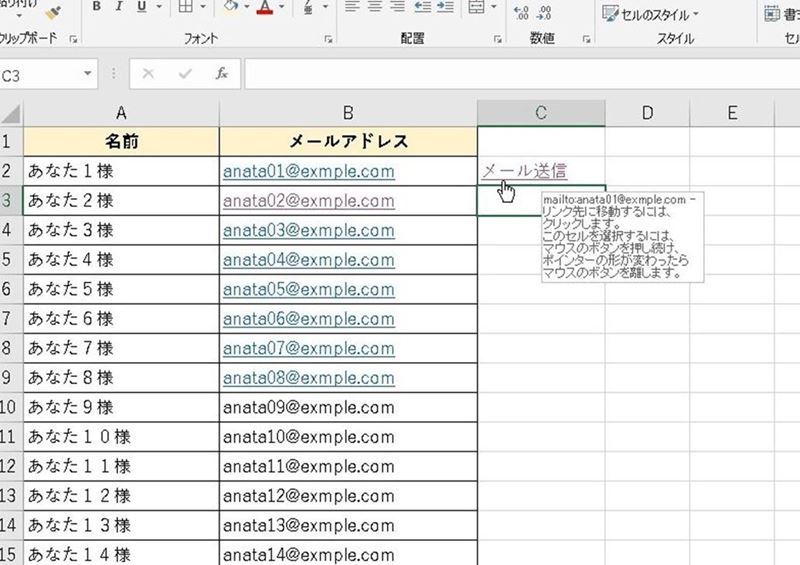
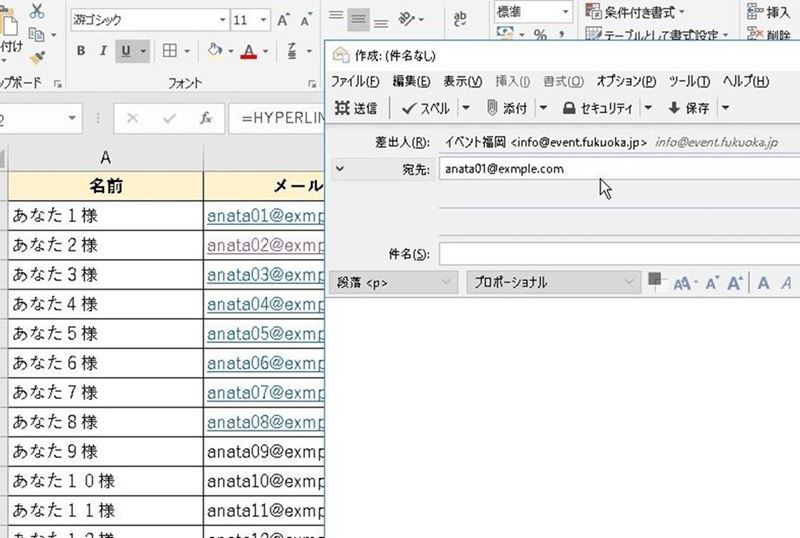
あとはセルのオートフィルを実行すれば完了です。
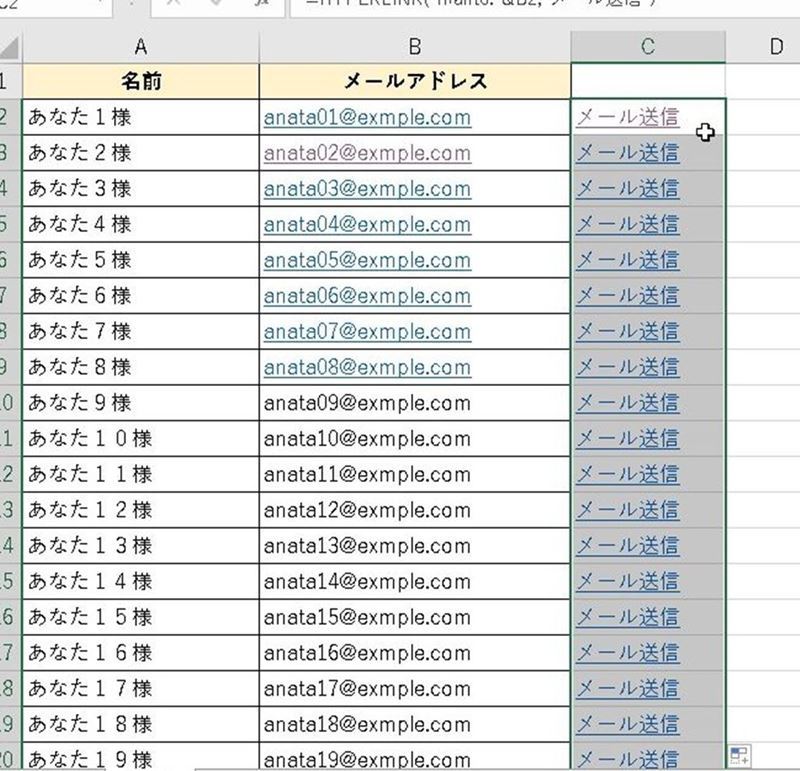
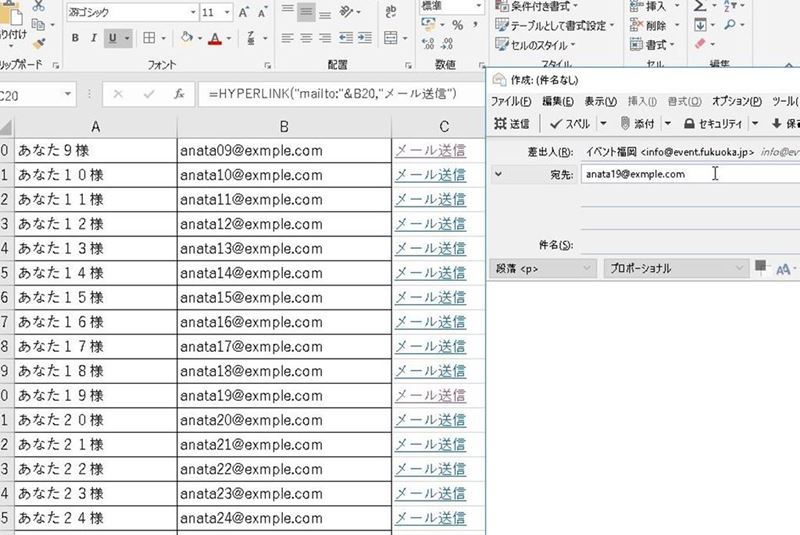
出来ました!\(^o^)/
ちなみに、宛先に名前(◯◯様)などを付けたい時は
=HYPERLINK(“mailto:”&A2&” 様”&“<“&B2&”>”,”メール送信”)
このような感じにすると、
相手の名称+宛先のメールアドレスを同時に入力できます。
(※赤字の部分。メールアドレスをカッコで囲む)
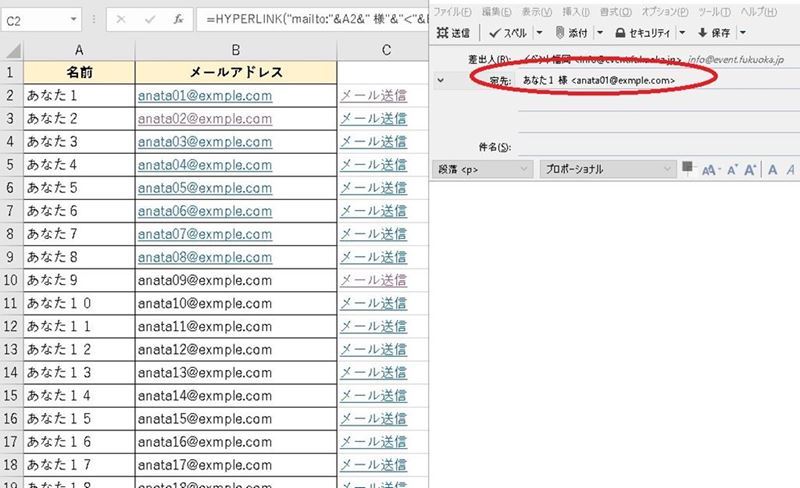
ハイパーリンク関数+オートフィルで設定の時短になります(^o^)
次回はさらに応用で、件名&本文の設定方法を書きたいと思います!
つづきは、また。
\(^o^)/