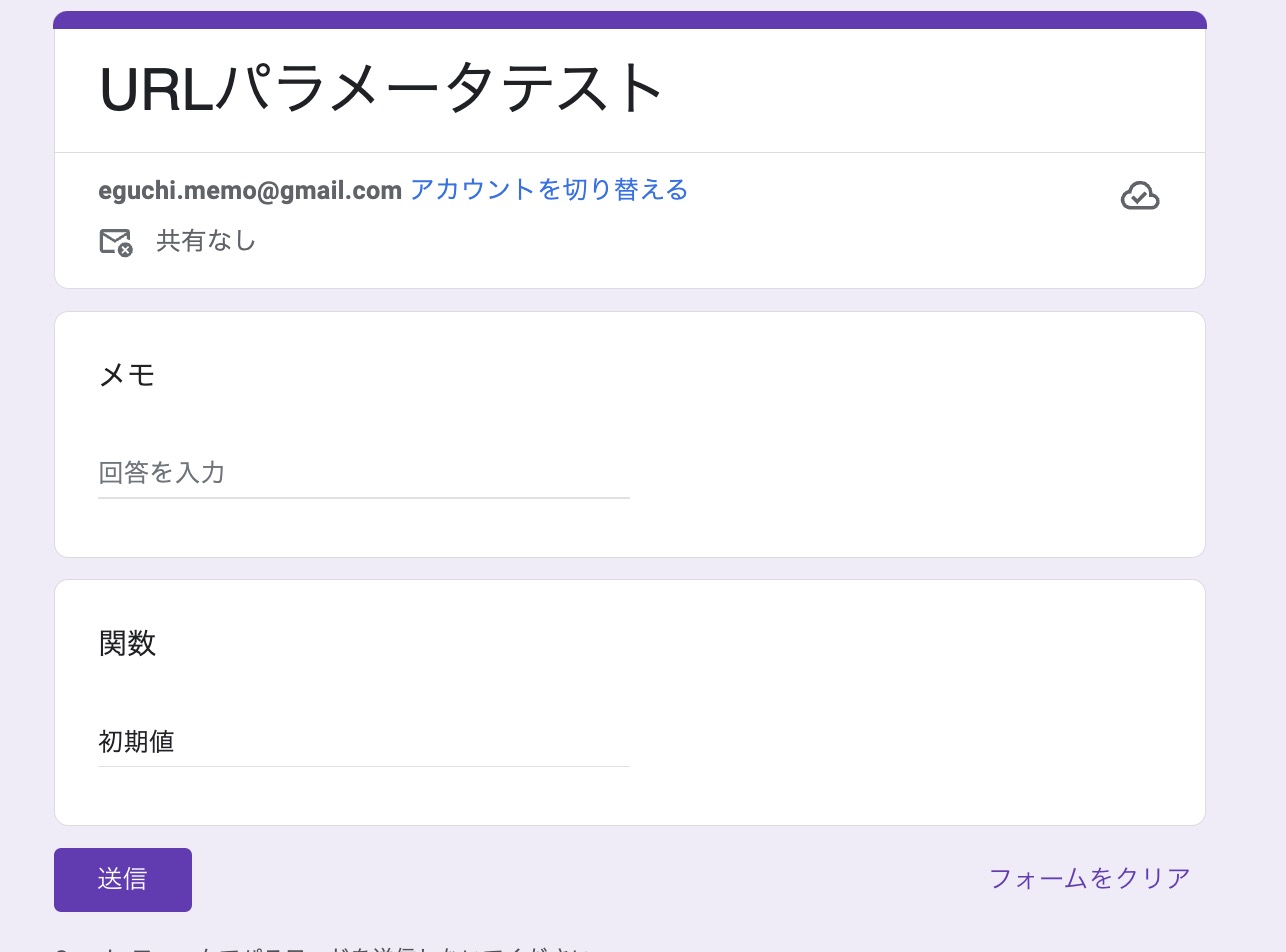GoogleフォームにURLパラメータを使って初期値を設定する方法について解説します。この方法を使うと、ユーザーがフォームを開いたときに特定のフィールドに初期値を自動的に設定できます。
フォームを作成する
まず、Googleフォームを作成し、必要な質問を追加します。以下の例では、「メモ」と「関数」のフィールドを使用します。
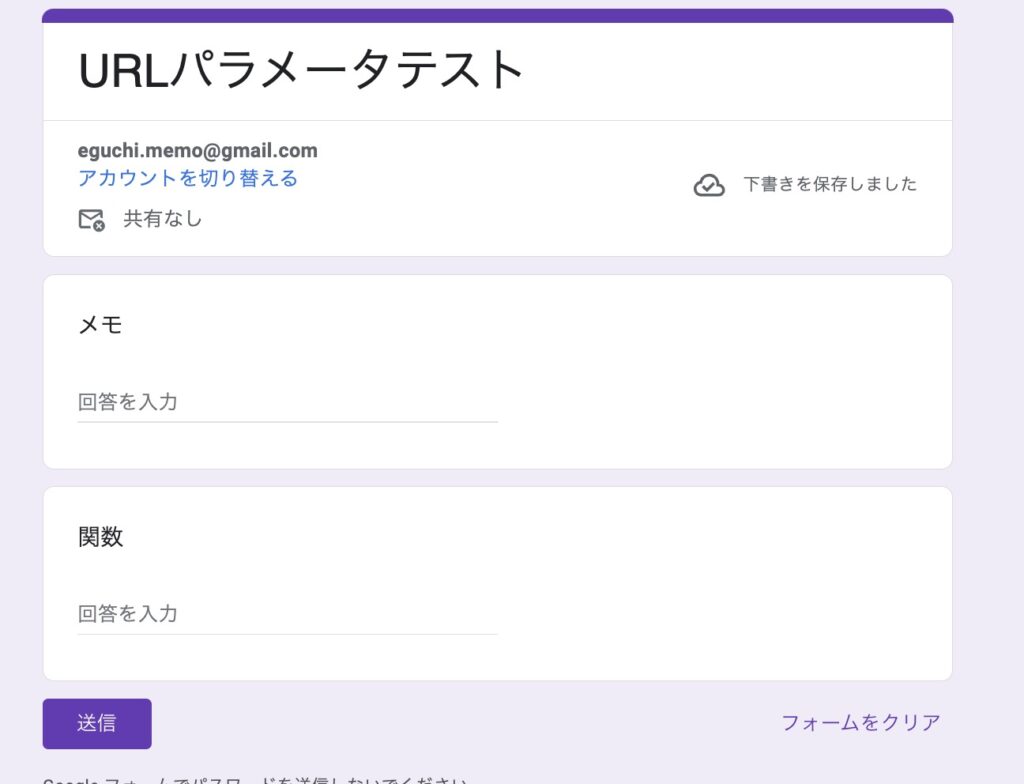
フォームのURLを取得する
フォームを完成させたら、フォームの送信URLを取得します。
Googleフォームの編集画面で、右上の「送信」ボタンをクリックし、「リンク」のアイコンを選択します。ここで表示されるURLをコピーします。
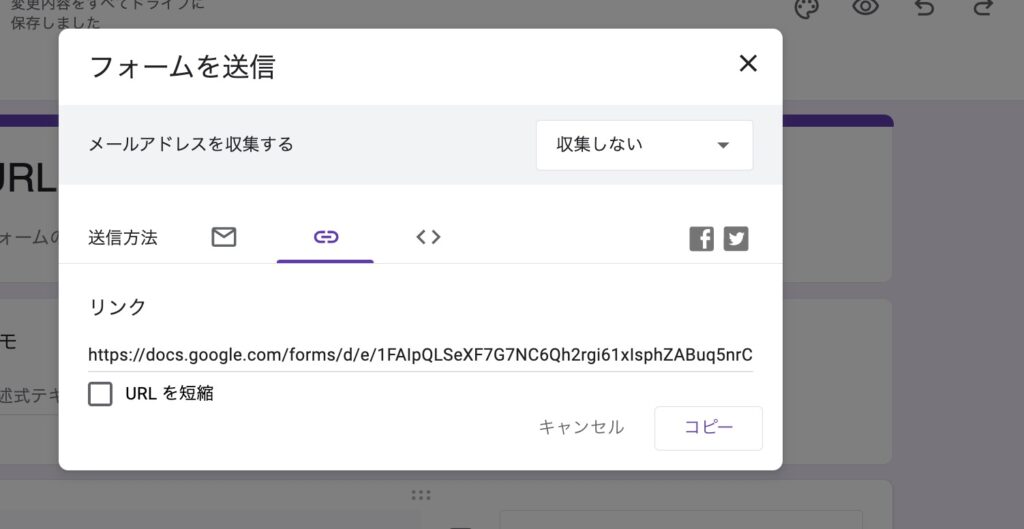
フィールドIDを確認する
初期値を設定するためには、各フィールドのIDを確認する必要があります。以下の手順でフィールドIDを確認します:
- フォームのプレビューを開く: フォームの編集画面で「プレビュー」アイコンをクリックします。
- ページのソースを表示: プレビュー画面で右クリックし、「ページのソースを表示」を選択します。
- フィールドのIDを探す: ソースコード内で、設定したいフィールドの
<input>タグを見つけます。例えば、「名前」フィールドの場合、以下のようなタグが見つかるはずです:<input type="text" name="entry.123456789" ...>ここで、name属性の値(この場合はentry.123456789)がフィールドIDです。
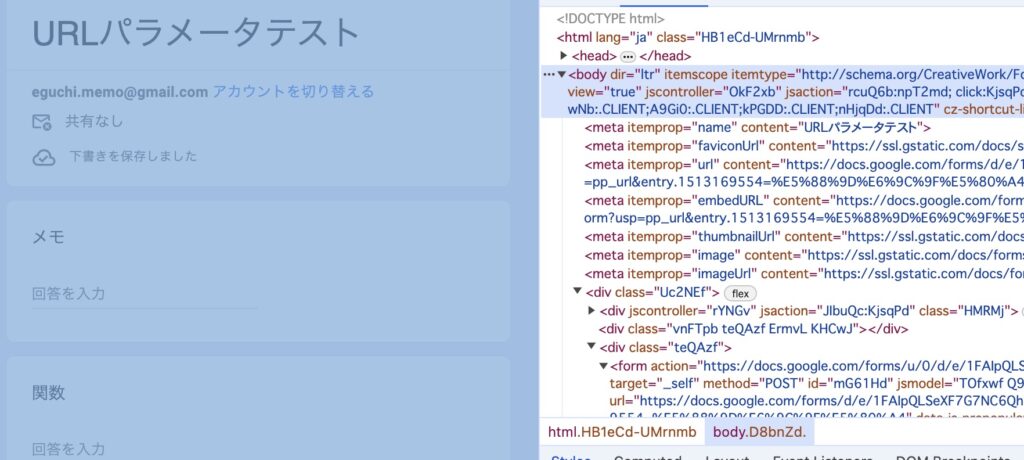
URLにパラメータを追加する
フィールドIDが分かったら、以下の形式でURLにパラメータを追加します。
https://docs.google.com/forms/d/e/1FAIpQLSf.../viewform?usp=pp_url&entry.<フィールドID>=<初期値>複数のフィールドに初期値を設定したい場合は、&でパラメータをつなげます。
初期値を設定する
フィールドIDが分かったら、以下の形式でURLにパラメータを追加します。
https://docs.google.com/forms/d/e/1FAIpQLSf.../viewform?usp=pp_url&entry.<フィールドID>=<初期値>例えば、「関数」フィールドに「初期値」を設定する場合、以下のようになります。
https://docs.google.com/forms/d/e/1FAIpQLSf.../viewform?usp=pp_url&entry.1513169554=初期値URLを共有する
作成したURLをユーザーに共有します。
このURLを使ってフォームにアクセスすると、指定した初期値が自動的にフィールドに入力されていることを確認できます。
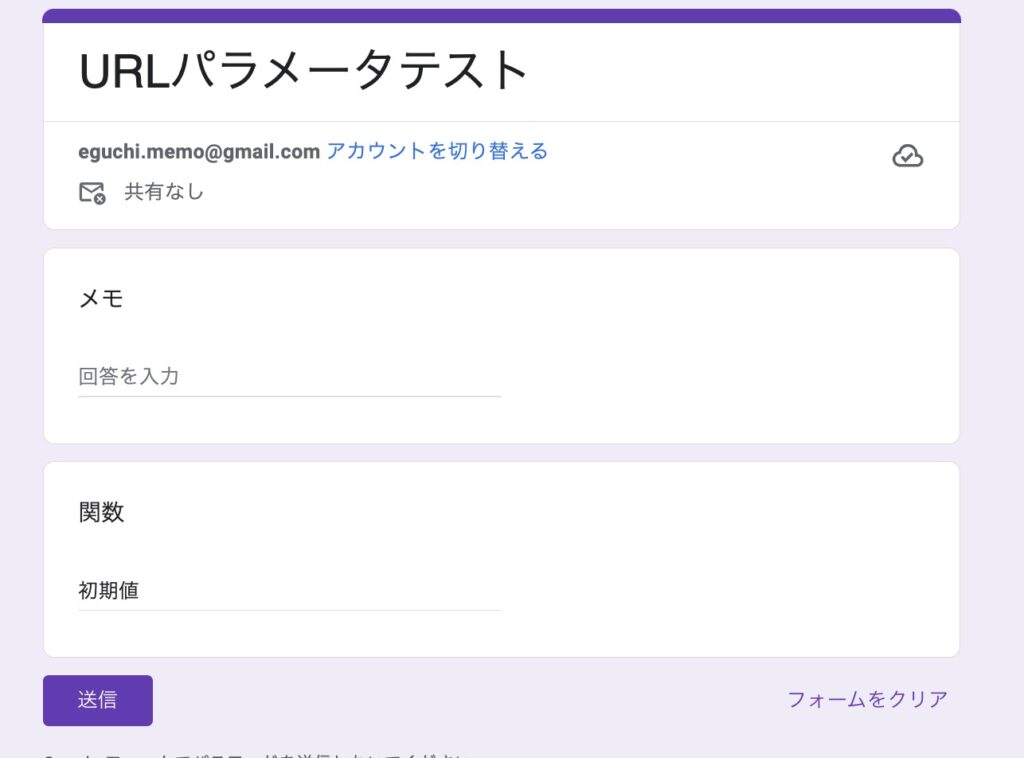
まとめ
- Googleフォームを作成:必要なフィールドを追加
- フォームのURLを取得:送信リンクからURLをコピー
- フィールドIDを確認:プレビュー画面のソースコードからIDを取得
- URLにパラメータを追加:適切な形式でURLを作成
- URLを共有:ユーザーに共有して、初期値が設定されていることを確認
この方法を使えば、Googleフォームに初期値を設定できます。ビジネスの効率化やユーザー体験の向上に役立てることができます。