Premiere Proで語間の削除ボタンが押せない場合、以下の手順で対処することができます。
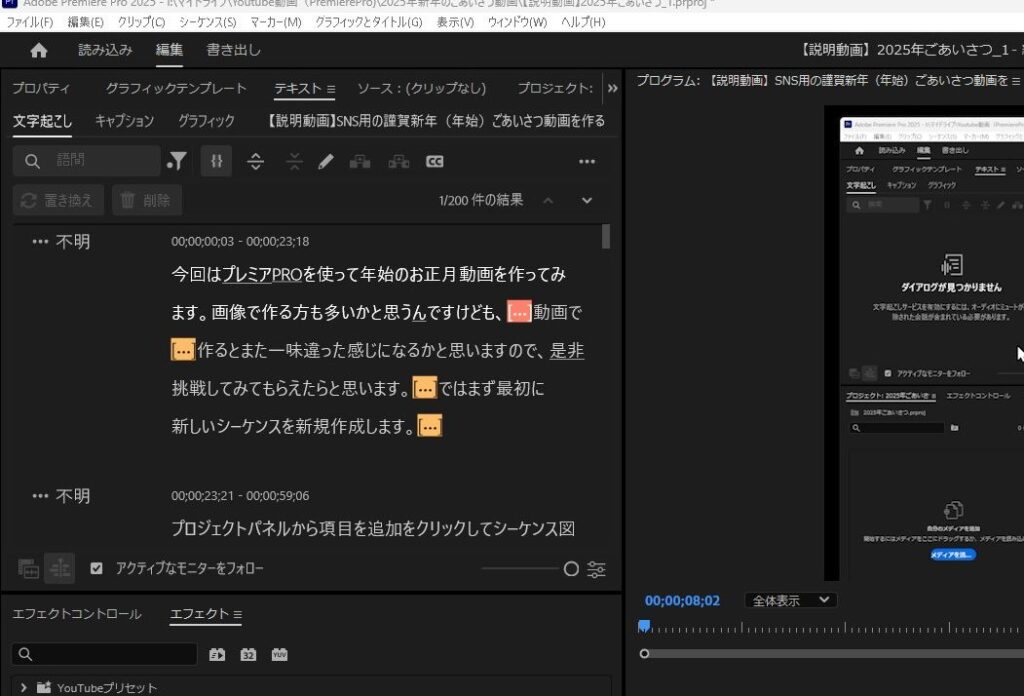
文字起こしパネルを開く
まず、Premiere Proの画面上部にある「ウィンドウ」メニューから「文字起こし」を選択し、文字起こしパネルを開きます。
文字起こしベースの編集を生成
文字起こしパネルの右上にある「三点リーダー」(︙)をクリックします。
表示されたドロップダウンメニューから「文字起こしベースの編集文字起こしを生成」を選択します。
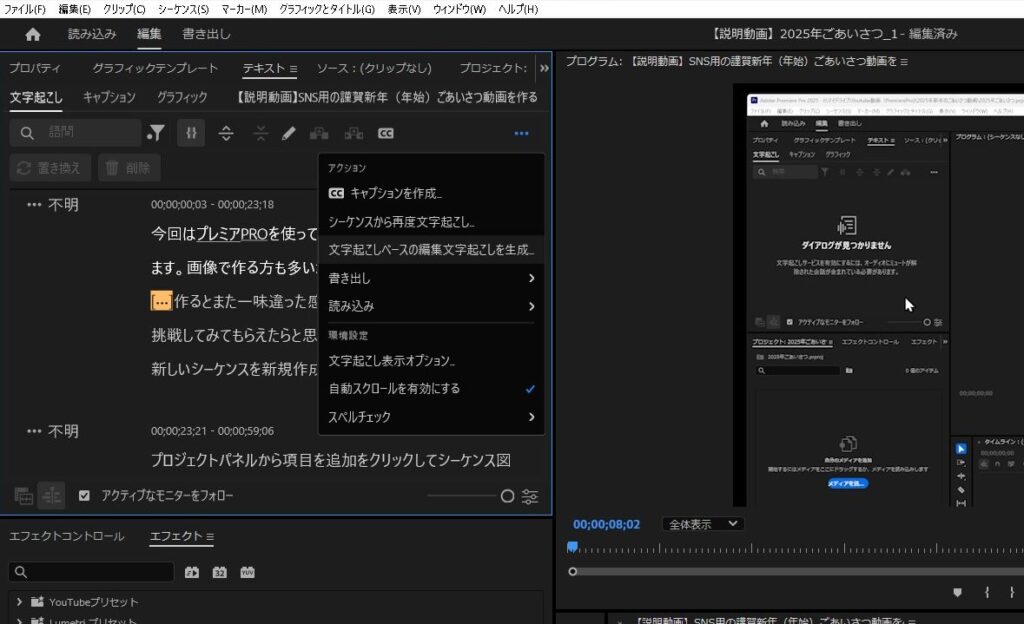
確認ダイアログ
「文字起こしベースの編集文字起こしを生成」というダイアログが表示されます。ここでは、現在の文字起こしをベースにした編集可能な新しい文字起こしを作成することを確認します。
「続行」ボタンをクリックして次に進みます。
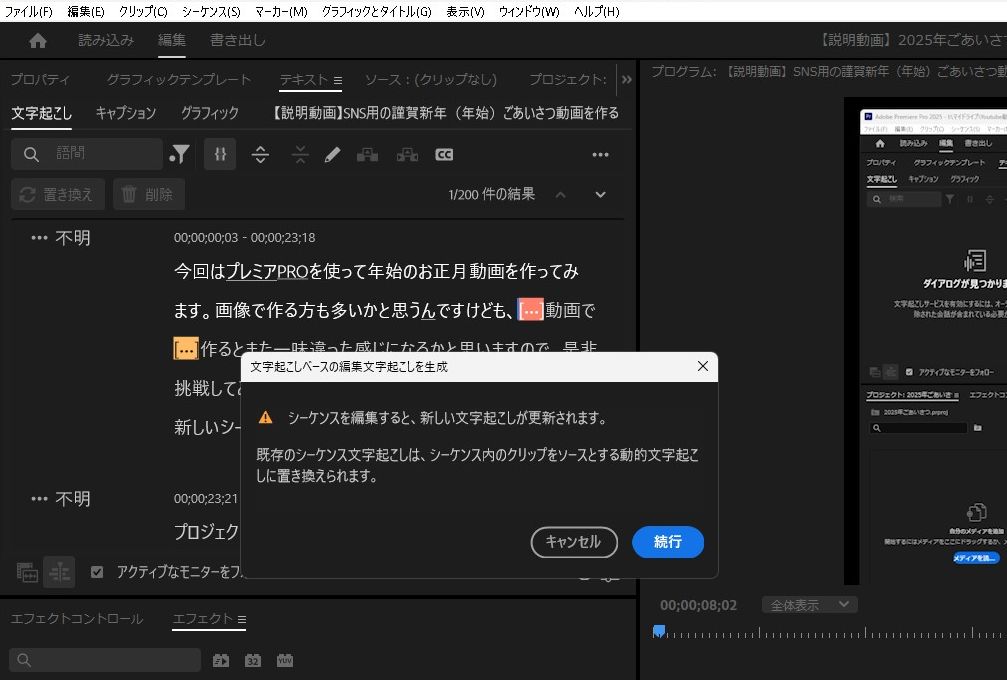
フィルターの適用
新しい文字起こしが生成されたら、文字起こしパネル上部にある「フィルター」ドロップダウンメニューをクリックします。
表示されたオプションから「語間」を選択します。
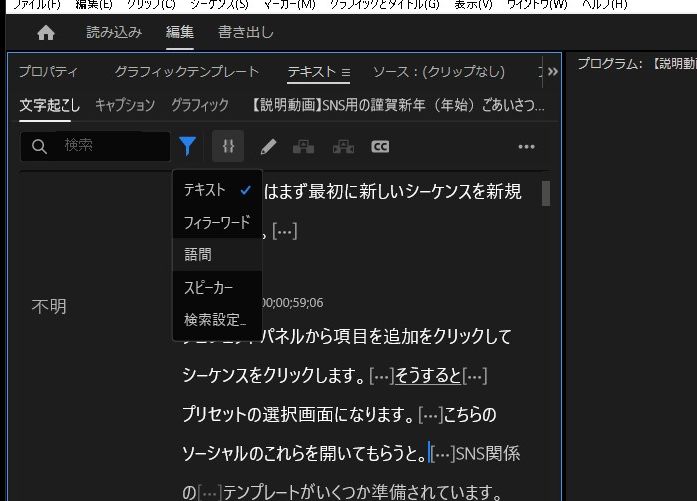
語間の削除
これで、各語間に「削除」ボタンが表示され、クリックできるようになります。
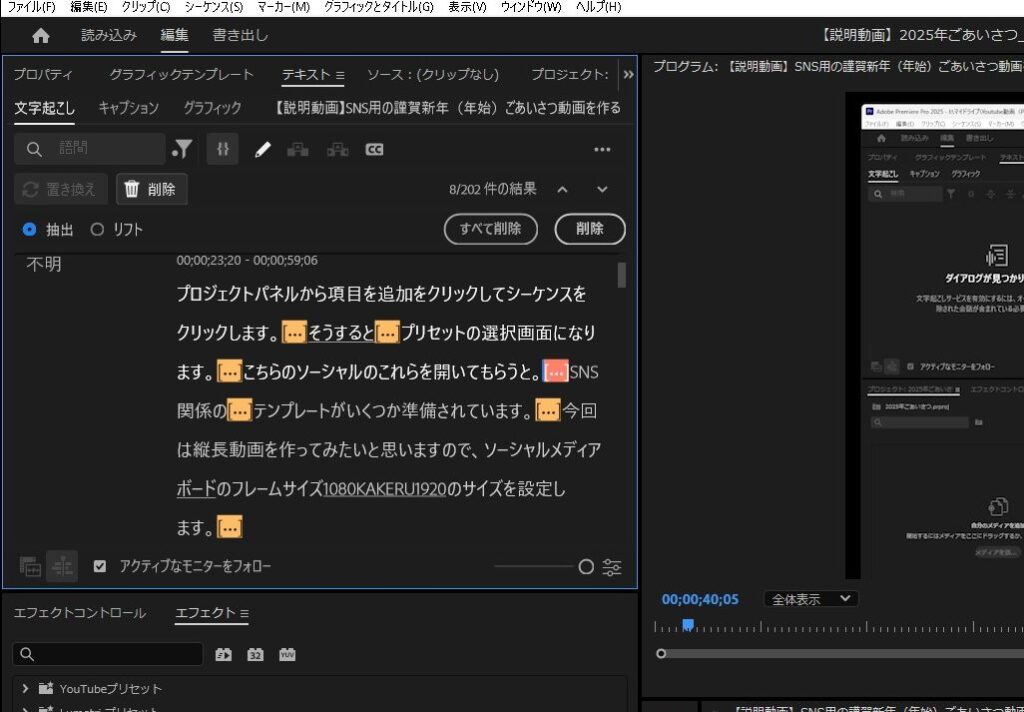
削除したい語間の「削除」ボタンをクリックすることで、その部分を取り除くことができます。
補足説明
- 語間の表示について:
初期設定では、約0.85秒以上の語間のみが表示されます。より短い語間を表示したい場合は、文字起こしパネルの設定を調整する必要があります。 - 文字起こしベースの編集の利点:
この方法を使用すると、文字起こしがより柔軟に編集可能になります。テキストの修正や時間の調整など、さまざまな編集作業が行いやすくなります。 - 作業の保存:
編集作業を行った後は、必ずプロジェクトを保存する。
まとめ
この手順で、語間の削除ボタンが使用可能になり、より効率的な動画編集が可能となります。



