SeleniumをPythonにインストールする手順です。
コマンドプロンプトまたはターミナルを開く
Windowsの場合: スタートメニュー から コマンドプロンプト を検索して開きます。

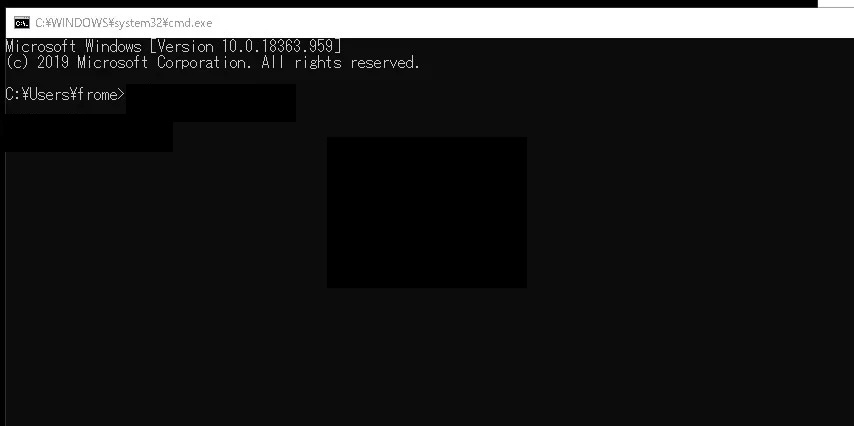
macOSまたはLinuxの場合: ターミナル を開きます。
Seleniumのインストール
以下のコマンドを入力して、Seleniumをインストールします。
pip install selenium このコマンドを実行すると、最新バージョンのSeleniumがインストールされます。
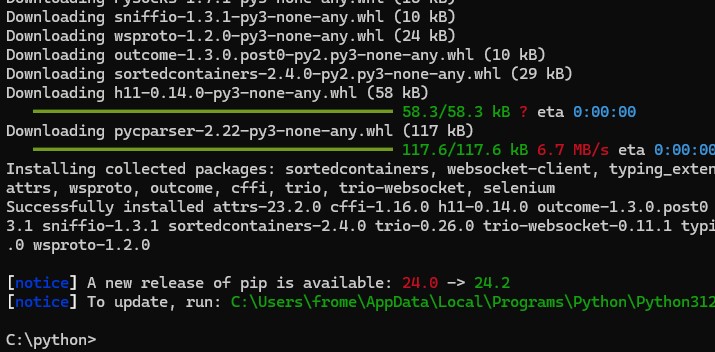
確認
インストールが完了したら、以下のコマンドを入力して、Seleniumが正しくインストールされたかを確認します。
pip show seleniumこのコマンドを実行すると、Seleniumのバージョンやインストール場所などの情報が表示されます。
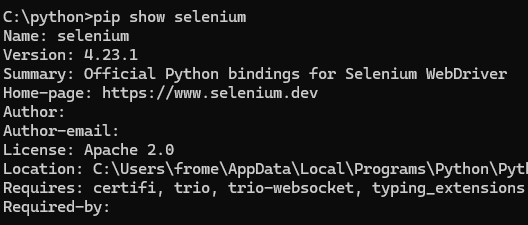
サンプルコード
Seleniumが正しくインストールされたかを確認するために、簡単なサンプルコードを実行してみましょう。以下のコードは、Seleniumを使用してGoogleのホームページを開く例です。
from selenium import webdriver
from selenium.webdriver.chrome.service import Service
from selenium.webdriver.chrome.options import Options
from selenium.webdriver.common.by import By
from selenium.webdriver.common.keys import Keys
# ChromeDriverのパスを指定
driver_path = r"C:\chromedriver-win64\chromedriver.exe"
service = Service(driver_path)
options = Options()
# WebDriverの起動
driver = webdriver.Chrome(service=service, options=options)
# Googleのページを開く
driver.get("https://www.google.com")
# 結果を表示するために少し待つ
driver.implicitly_wait(10)
# ユーザーが何かキーを押すまで待つ
input("Press Enter to close the browser...")
# ブラウザを閉じる
driver.quit()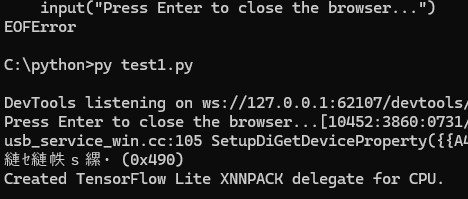
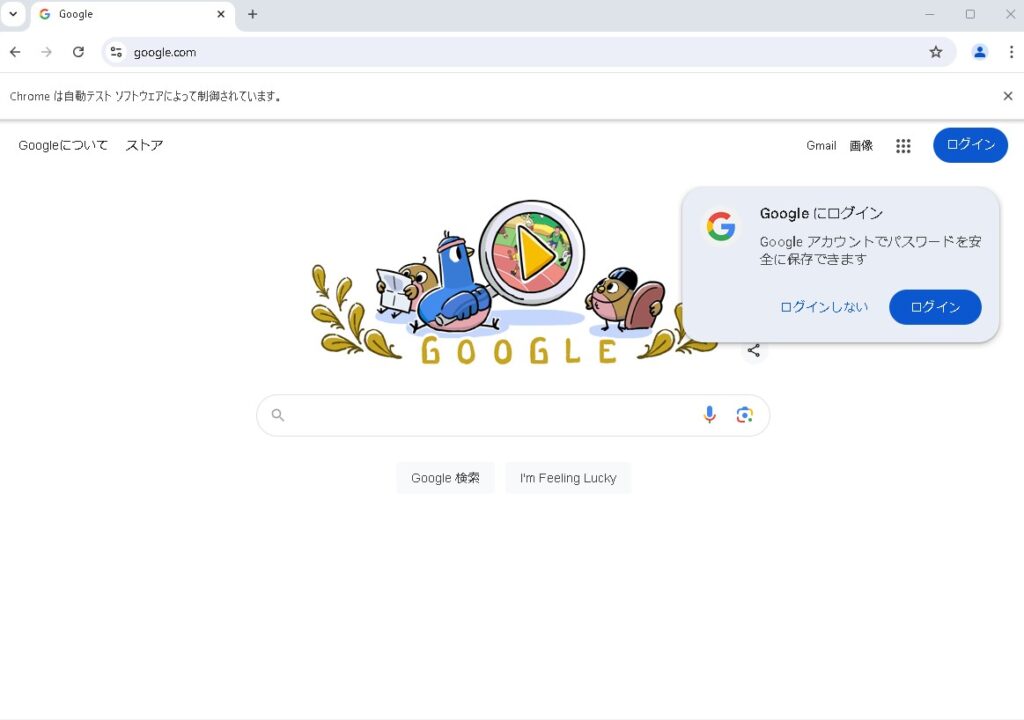
注意点(ChromeDriverのインストール)
Seleniumを使用してChromeブラウザを操作するためには、ChromeDriverが必要です。
ChromeDriverをダウンロードして、適切なパスに配置してください。
ダウンロードしたChromeDriverのパスを、上記のサンプルコードの driver_path に指定します。
注意点(ブラウザのバージョン)
ChromeDriverのバージョンは、インストールされているChromeブラウザのバージョンと一致している必要があります。
バージョンが一致しない場合、ChromeDriverが動作しないことがあります。
まとめ
これで、Seleniumを使用してブラウザを開くことができます。
ご参考ください。


