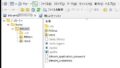Amazon Lightsailで作成したワードプレスサイトがDNSの設定で独自ドメイン表示できるようになったりと少しずつ進んでいますが、次はSSL(https)化を試してみます。
SSL化とは?
SSL化とは「インターネット上のデータ通信を暗号化して盗聴・改ざんを防止する仕組み」のことをいいます。SSLすると下記のような状態になります。
- URLが「https://」になる
- ブラウザのアドレスバーに鍵マークが入る
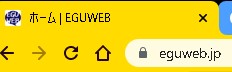

「この接続は保護されています」という状態になります。
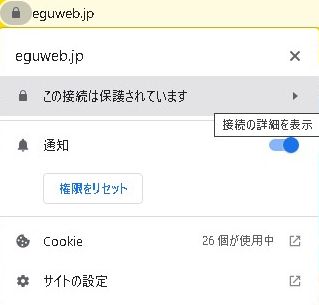
このような状態です。
Let’s encryptでSSL化する
とはいえ、LightsailのワードプレスサイトをSSL化する…とは、どうすれば?という点で止まりました。一般的なレンタルサーバーのようにワンクリックで…というわけにはいかないようです。ターミナルからCUIでコマンドを入力して…という方法が必要なようです(どうやら)。
ということで、インスタンスに接続します。

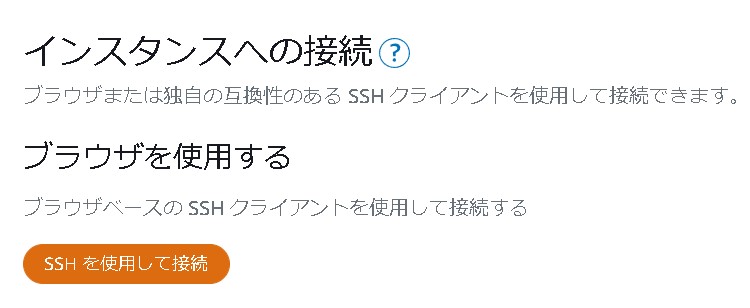
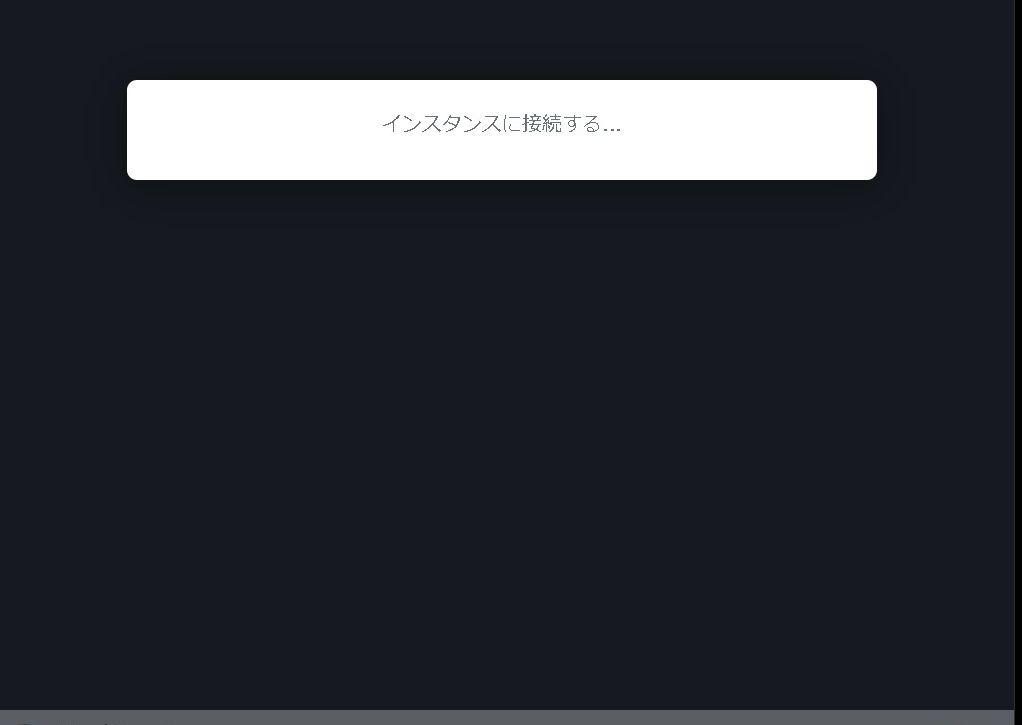
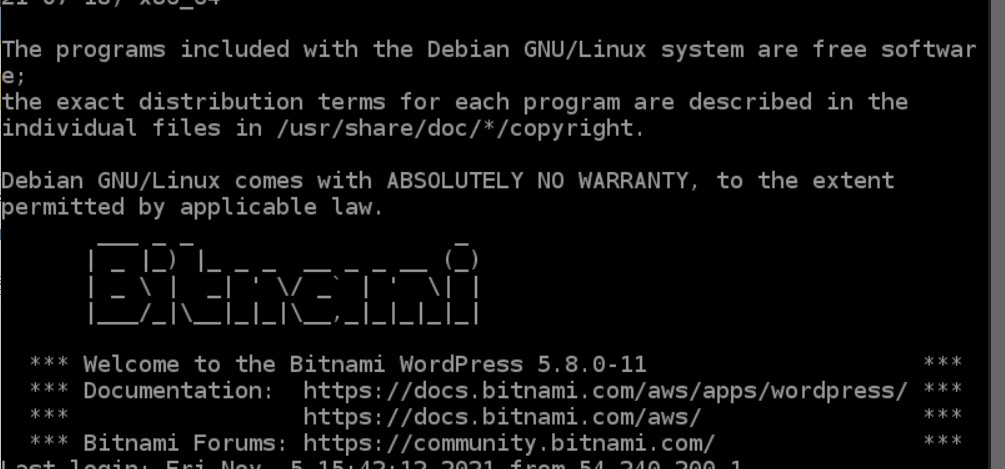
bncert-tool(Bitnami HTTPS構成ツール)
Bitnami HTTPS構成ツールを起動するには、次のコマンドを実行し、プロンプトに従います。
sudo /opt/bitnami/bncert-tool
bncert-toolを実行すると、アップデートを尋ねられます。
An updated version is available. Would you like to download it? You wou
ld need to run it manually later. [Y/n]:
更新されたバージョンが利用可能です。 ダウンロードしますか? 後で手動で実行する必要があります。 [Y / n]:と聞かれるので、Yを押してアップデートしておきましょう。
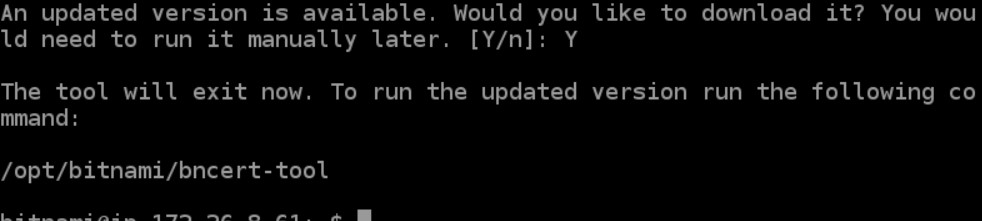
ドメインリスト[]
再度、bncert-toolを実行すると、「ドメイン Webサーバーを構成するドメインの有効なスペース区切りのリストを提供してください。ドメインリスト[]:」と聞かれます。
———————————————————————–
Welcome to the Bitnami HTTPS Configuration tool.
———————————————————————–
Domains
Please provide a valid space-separated list of domains for which you wish to configure your web server.
Domain list []:
ドメインを入力してEnterします。
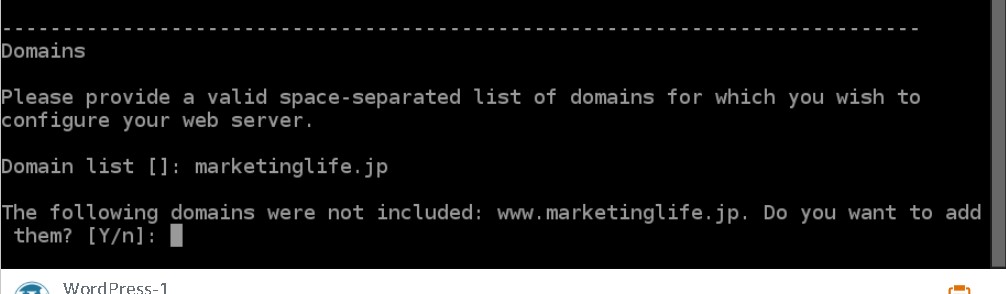
「www」は含まれていませんが、付けますか?
次に、「www」は含まれていませんが、付けますか?と聞かれていますので、「n」を入力します。必要があればwwwを追加してもよいかと思いますが、昨今は、www無しが多いかな?と思います。
Domain list []: marketinglife.jp
The following domains were not included: www.marketinglife.jp. Do you want to add
them? [Y/n]:
もし不要な場合は:nと入力してEnterします。※必要か不要か?は関係者にお尋ねしてみましょう。
The following domains were not included: www.marketinglife.jp. Do you w
ant to add them? [Y/n]:n
次のドメインは含まれていません:www.marketinglife.jp。 それらを追加しますか? [Y / n]:n
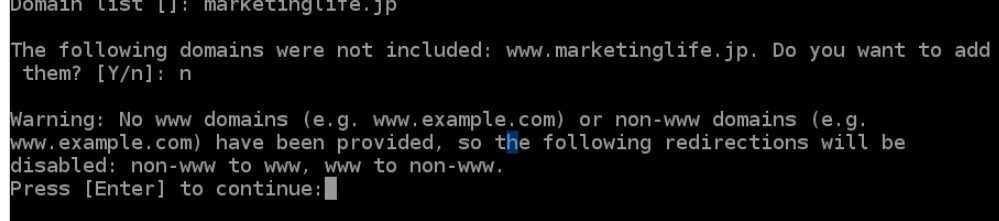
リダイレクトの確認
そうすると、警告が表示されます。リダイレクトの確認です。
Warning: No www domains (e.g. www.example.com) or non-www domains (e.g.
www.example.com) have been provided, so the following redirections will be
disabled: non-www to www, www to non-www.
Press [Enter] to continue:
警告:wwwドメイン(例:www.example.com)または非wwwドメイン(例:
www.example.com)が提供されているため、次のリダイレクトは次のようになります。
無効:非wwwからwww、wwwから非www。
[Enter]を押して続行します。
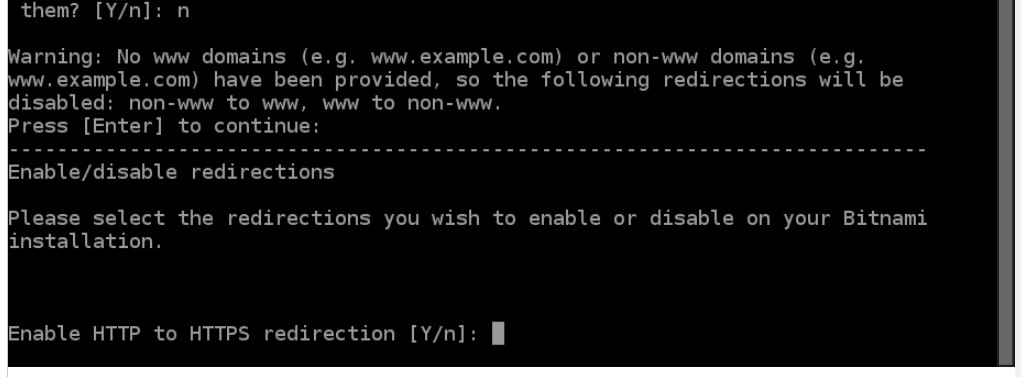
httpからhttpsへのリダイレクトはしますか?と聞かれます。
こちらは特に理由がなければYにしてリダイレクトしておきましょう。
Enable HTTP to HTTPS redirection [Y/n]:
Changes to perform
「Changes to perform」と表示されました。
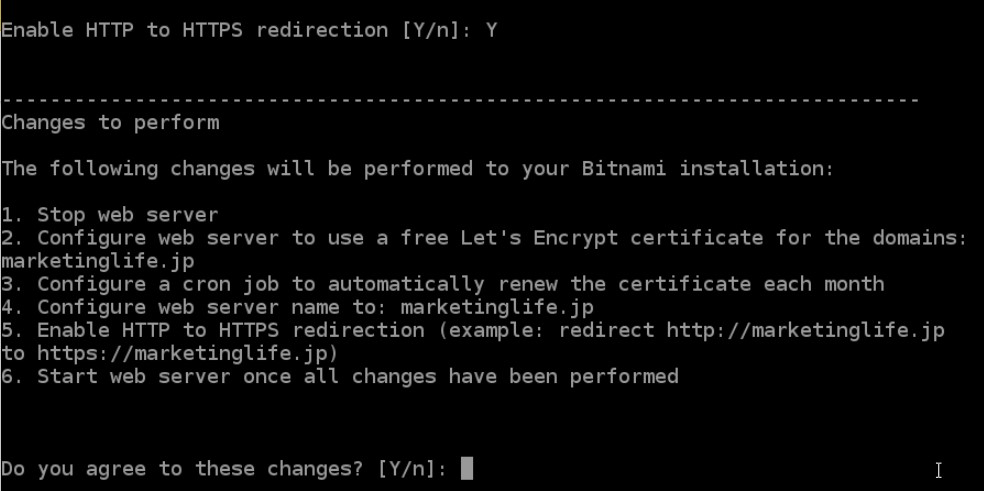
色々と表示されています。全部英語なのでつらいところですね…。
Changes to perform
The following changes will be performed to your Bitnami installation:
1. Stop web server
2. Configure a cron job to automatically renew the certificate each month
3. Configure web server name to: marketinglife.jp
4. Enable HTTP to HTTPS redirection (example: redirect http://marketinglife.jp
to https://marketinglife.jp)
5. Start web server once all changes have been performed
Do you agree to these changes? [Y/n]:
実行する変更
Bitnamiインストールに対して次の変更が実行されます。
1. Webサーバーを停止します
2. 毎月自動的に証明書を更新するようにcronジョブを構成します
3. Webサーバー名を次のように構成します:marketinglife.jp
4. HTTPからHTTPSへのリダイレクトを有効にします(例:redirect http://marketinglife.jp
https://marketinglife.jpへ)
5. すべての変更が実行されたら、Webサーバーを起動します
これらの変更に同意しますか? [Y / n]:
このような感じのことが書かれています(Google翻訳)。
一時的にWebサーバーが止まったり、リダイレクトが有効になったりしますよ…という説明が書かれています。内容を確認したらYを入れてEnterします。
有効な電子メールアドレスを入力
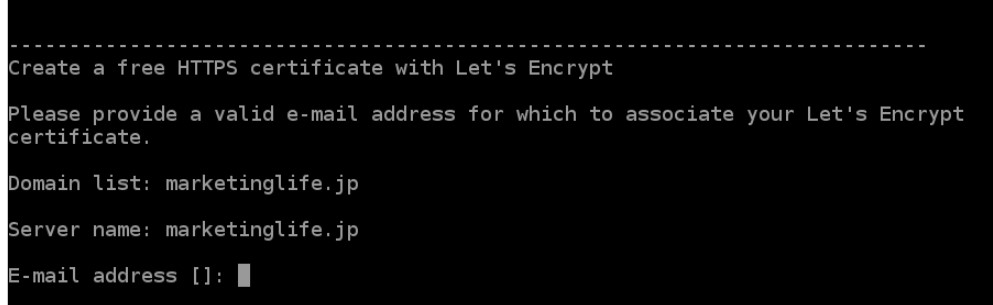
Create a free HTTPS certificate with Let’s Encrypt
Please provide a valid e-mail address for which to associate your Let’s Encrypt
certificate.
Domain list: marketinglife.jp
Server name: marketinglife.jp
E-mail address []:
Let’sEncryptを使用して無料のHTTPS証明書を作成する
Let’sEncryptを関連付けるための有効な電子メールアドレスを入力してください
証明書に関連付けるメールアドレスを入力します。
Let’s Encryptサブスクライバー契約に同意
The Let’s Encrypt Subscriber Agreement can be found at
https://letsencrypt.org/documents/LE-SA-v1.2-November-15-2017.pdf
Do you agree to the Let’s Encrypt Subscriber Agreement? [Y/n]:
Let’sEncryptのサブスクライバー契約は次の場所にあります。
https://letsencrypt.org/documents/LE-SA-v1.2-November-15-2017.pdf
Let’s Encryptサブスクライバー契約に同意しますか? [Y / n]:
Let’s Encryptサブスクライバー契約に同意しますか?と聞かれているので、同意します。
インストール開始
インストールが開始されます。
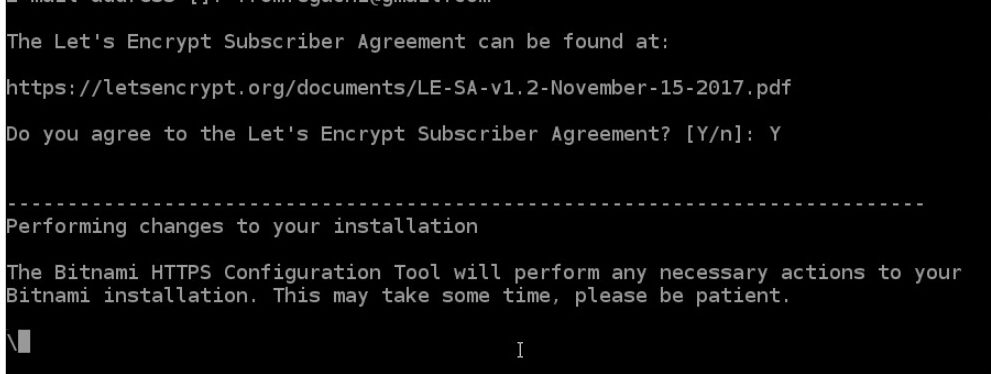
Performing changes to your installation
The Bitnami HTTPS Configuration Tool will perform any necessary actions to your Bitnami installation. This may take some time, please be patient.
インストールへの変更の実行
Bitnami HTTPS構成ツールは、Bitnamiインストールに必要なアクションを実行します。 これには時間がかかる場合がありますので、しばらくお待ちください。
Success
Success
The Bitnami HTTPS Configuration Tool succeeded in modifying your installation.
・・・
成功
BitnamiHTTPS構成ツールはインストールの変更に成功しました。
と、表示されました。SSL証明書のインストールに成功したようです。
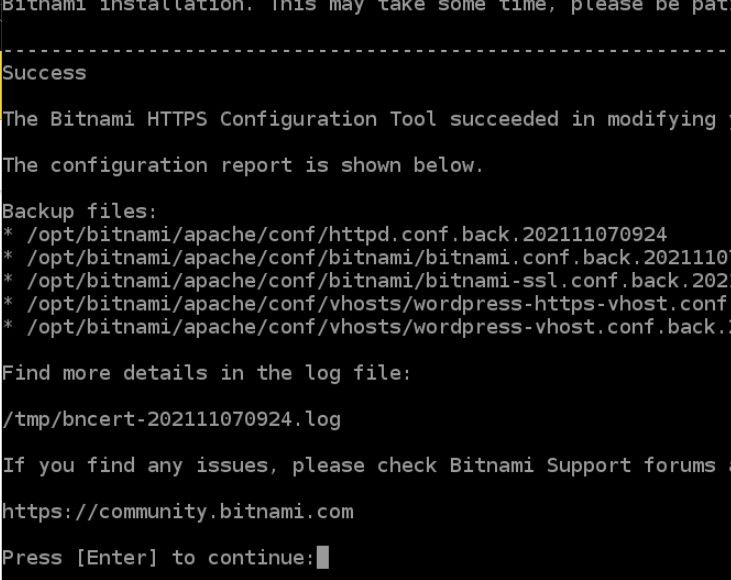
httpsでサイトが表示されました
ブラウザでWEBサイトを表示させてみると、無事にSSL(https)でサイトが表示されました!
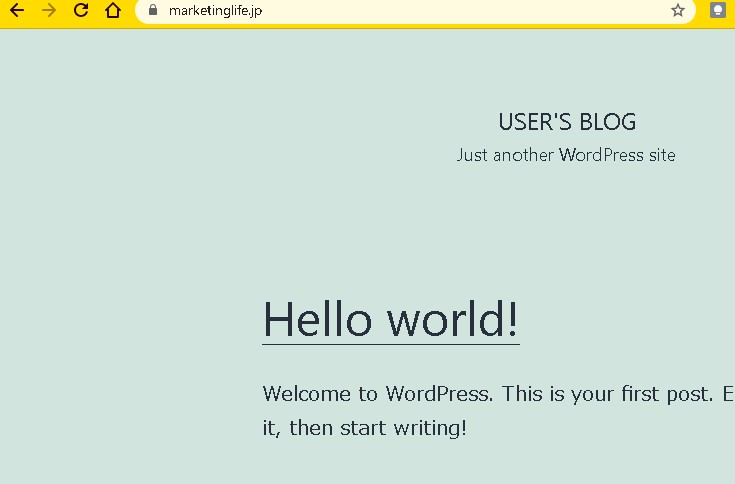
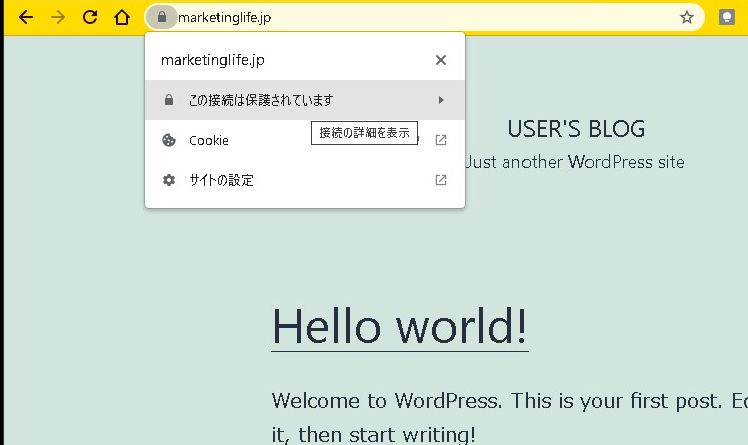
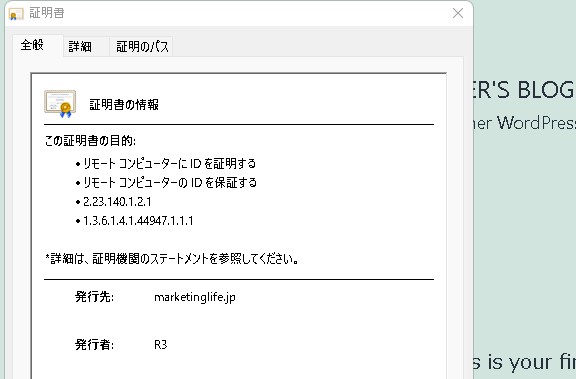
まとめ
以上の流れでAmazon Lightsailで作成したワードプレスサイトをLet’s encrypt(無料SSL)証明書を使ってSSL(https)化する方法でした。
昨今のレンタルサーバーはワンクリックで出来るようになっている場合が多いのでターミナルからインストールする経験というのも減っている気がしますが、いざやってみると出来ますので、必要がありましたら挑戦ください。
検討を、祈ります😃