WordPressを始めたい初心者の方へ、ロリポップを利用したインストール方法をわかりやすく解説します。
ロリポップでワードプレスの始め方
まず、適切なプランの選択から始め、アカウント情報の入力、独自ドメインの取得と設定、SSL証明書の導入まで、必要な手順を説明します。これにより、誰でも約30分でWordPressのサイトを立ち上げることができます。さらに、セキュリティ対策としてSSL証明書の導入も忘れずに行いましょう。WordPressの具体的なインストール方法も紹介して、初心者でも迷わず進められるようサポートします。
ロリポップの契約とプラン選択はこちらから
思い立ったら、ぜひ始めてみましょう。
レンタルサーバーのプランを選択する
まずはプランを選択します。ライトプランにはデータベースが1つまで、といった制限もあるので、サイトを複数作る場合は「スタンダードプラン」、または速度も安定していて、容量もある最高速表示の「ハイスピードプラン」がオススメです(ロリポップ推奨)。
ロリポップの契約とプラン選択はこちらから
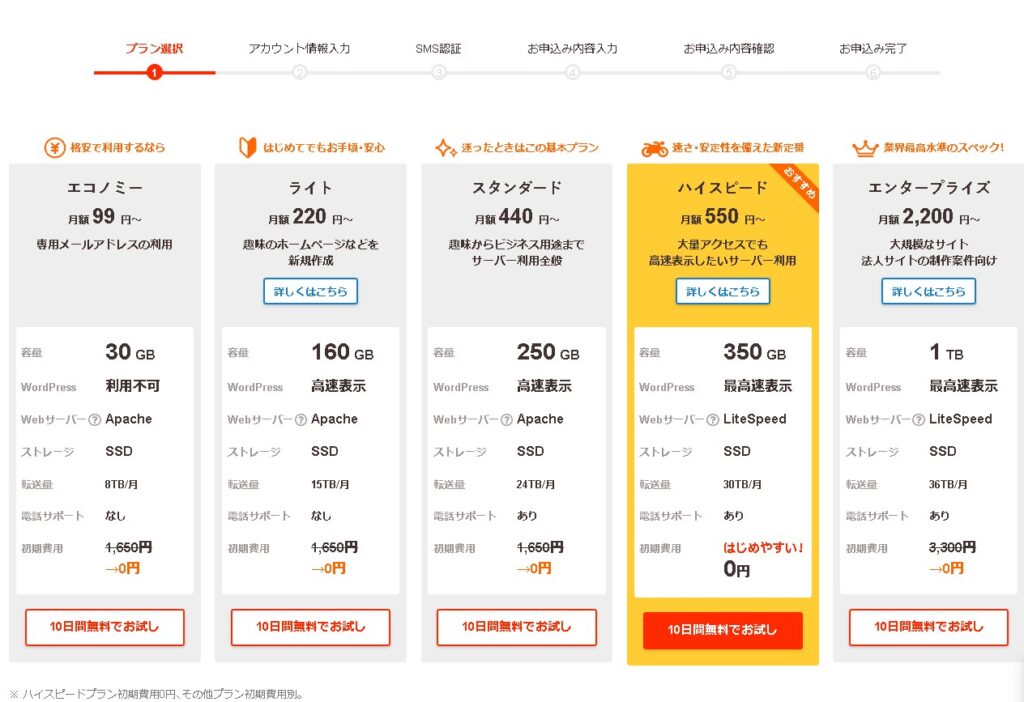
プランを選択したら、先に進みます。
アカウントを作成する
ロリポップの管理画面にログインするための初期ドメインの設定を行います。
.fool.jpなどの末尾部分は固定されますが、左側は自由に選択できます。
ログインする際に使いますので忘れないようにしましょう。※基本的には自動生成された初期ドメインのままでOKです。
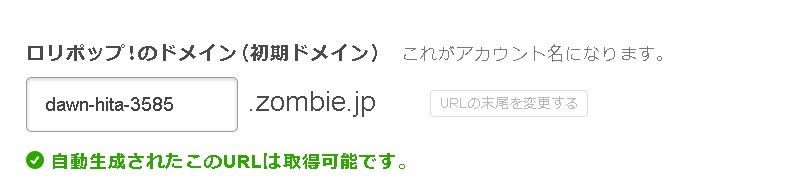
パスワードとメールアドレスを設定します。
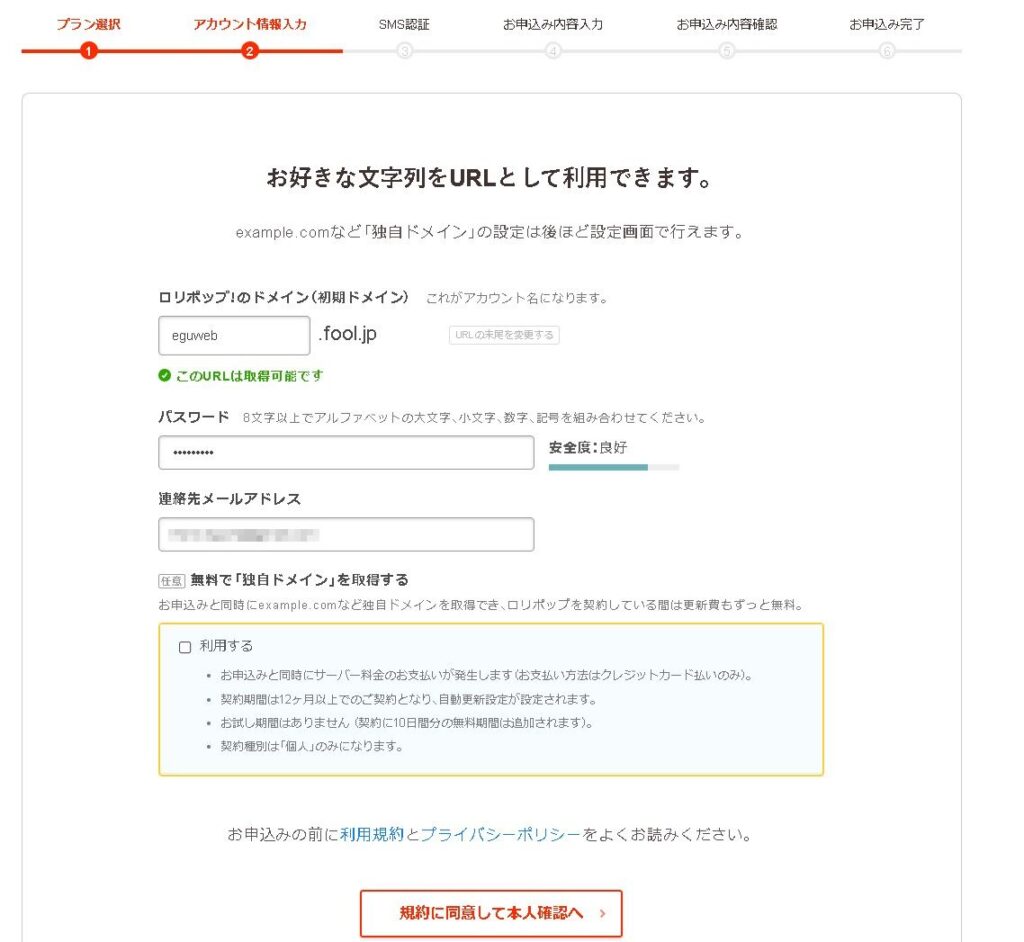
パスワードはロリポップにログインする時に必要ですので、忘れないようにしておきましょう。
独自ドメインを取得する
今から始めるという方はムームードメインで取得できる独自ドメインも一緒に設定しておきましょう。お申込みと同時にexample.comなど独自ドメインを取得できて、ロリポップを契約している間は更新費も無料となっていてお得です。
※キャンペーンは終了となっている場合もありますのでご注意ください。

ムームードメインにログインする
過去にムームードメインのアカウントを作ったことがある場合は「ムームーIDをお持ちの方」からログインのアカウントを設定します。「メールアドレス」と「パスワード」を入力して「ムームーIDを連携する」を押します。
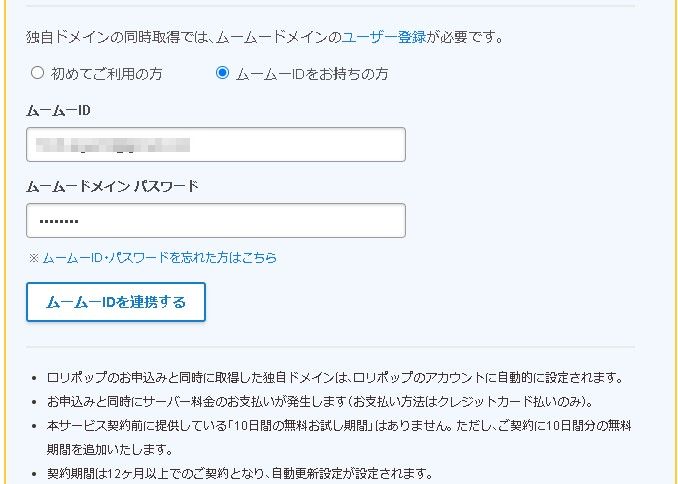
ログインに成功したら「ムームーIDの連携に成功しました。」と表示されます。
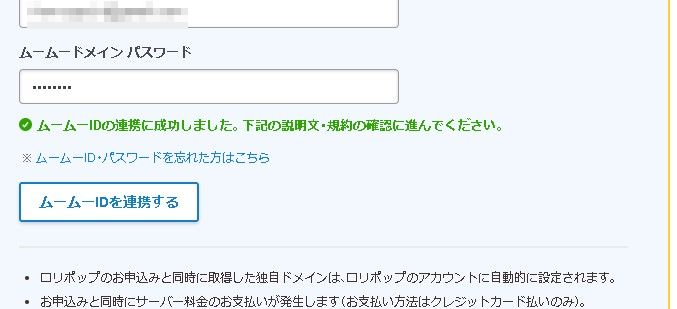
ムームードメインのユーザー登録をしていない場合は「始めてご利用の方」からメールアドレスとパスワードを設定して、ムームードメインのアカウントを取得します。
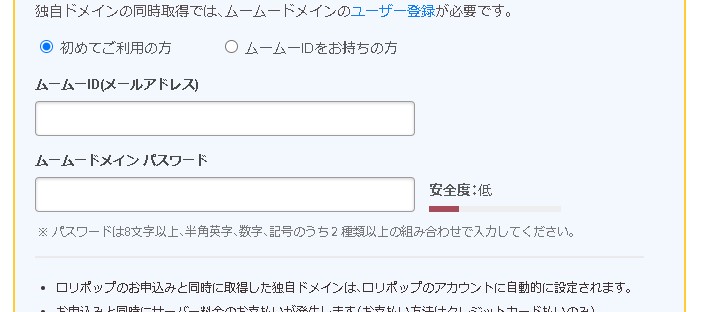
契約期間を設定する
解約する予定がなければ、期間を長目に設定した方がお安くなります。できるだけ、長い期間を設定しておきましょう。
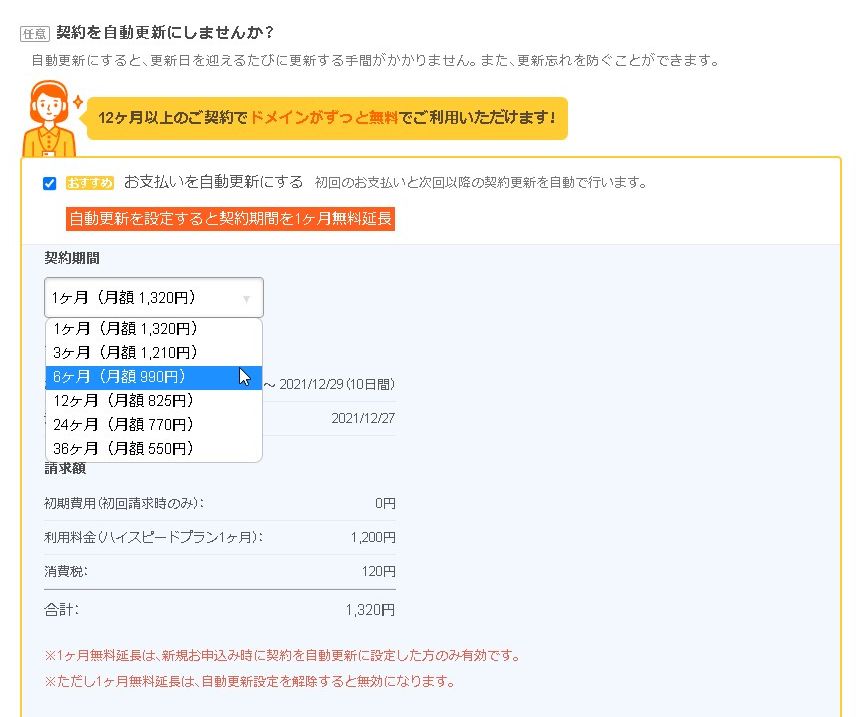
SMS認証による本人確認を実行する
SMS認証は電話番号を認証する画面です。携帯電話の番号を入力して「認証コードを送信する」を押すと、ショートメッセージでコードが届きますので入力します。
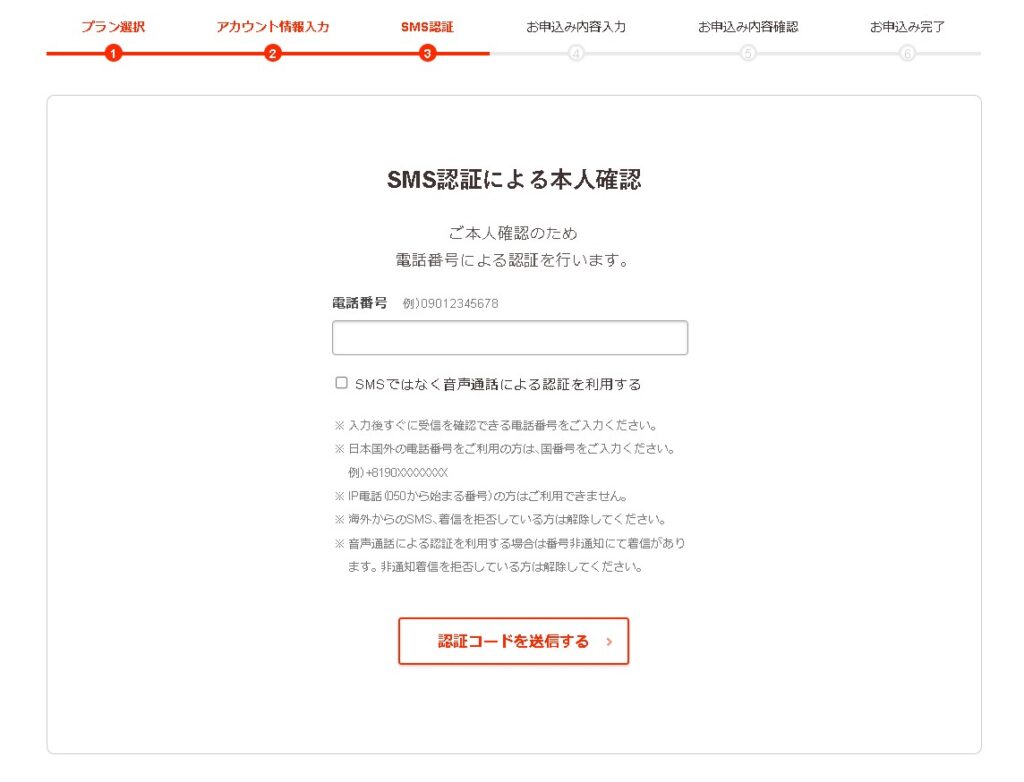
お申し込み内容を確認する
続いて、お申し込み内容を入力します。
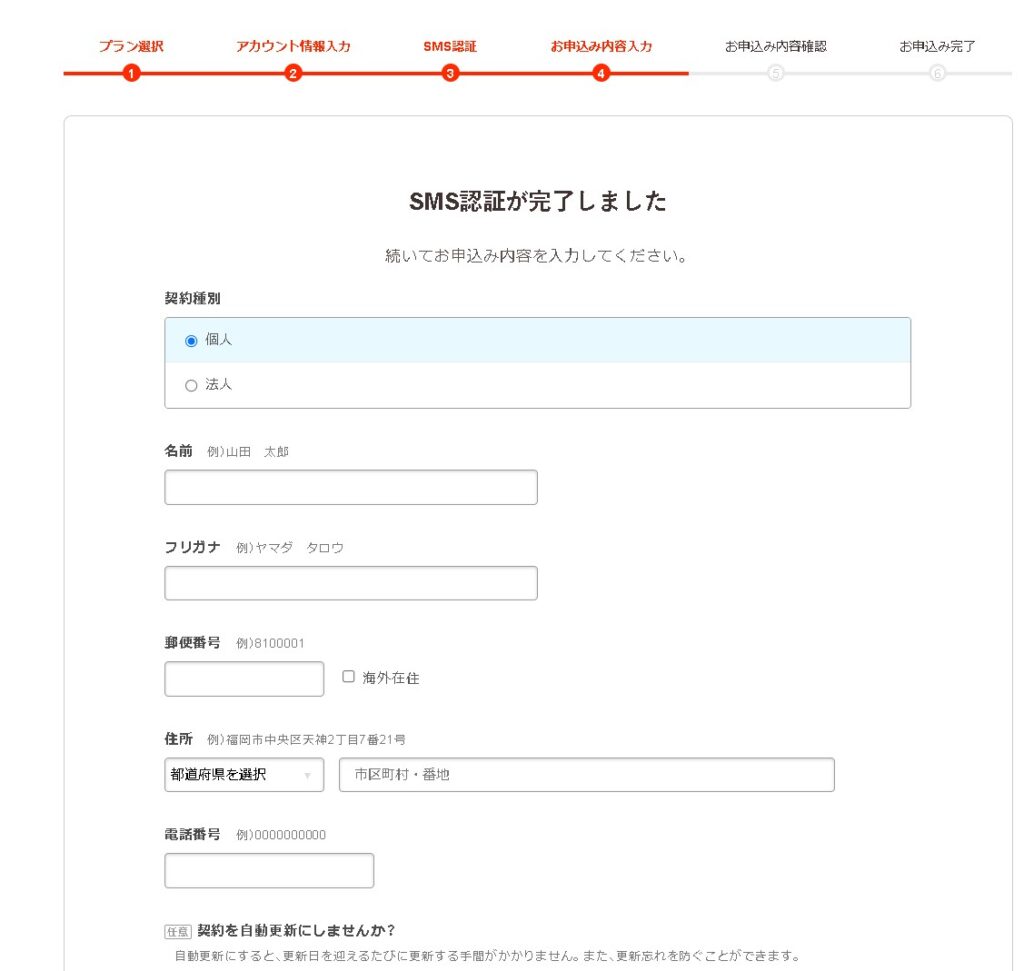
入力したら、確認画面に進みます。
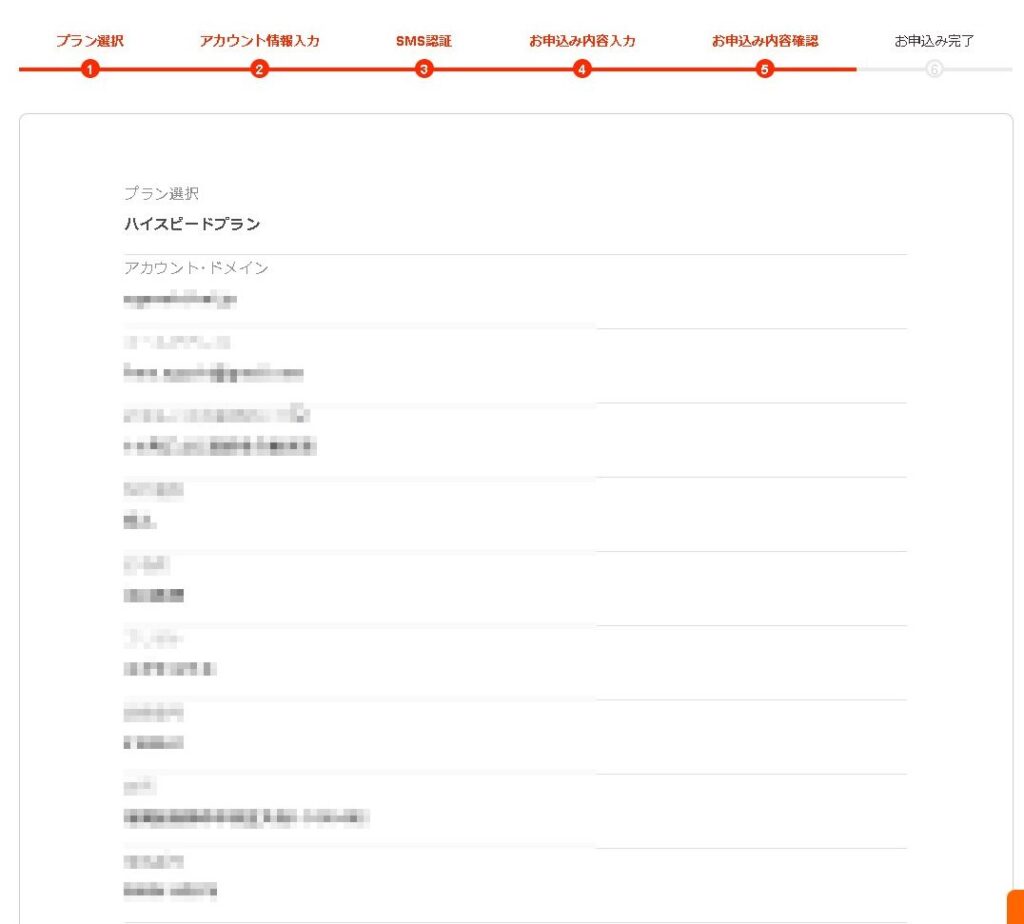
内容に問題がなければ「無料お試し開始」をクリックすると、お申し込み完了です。
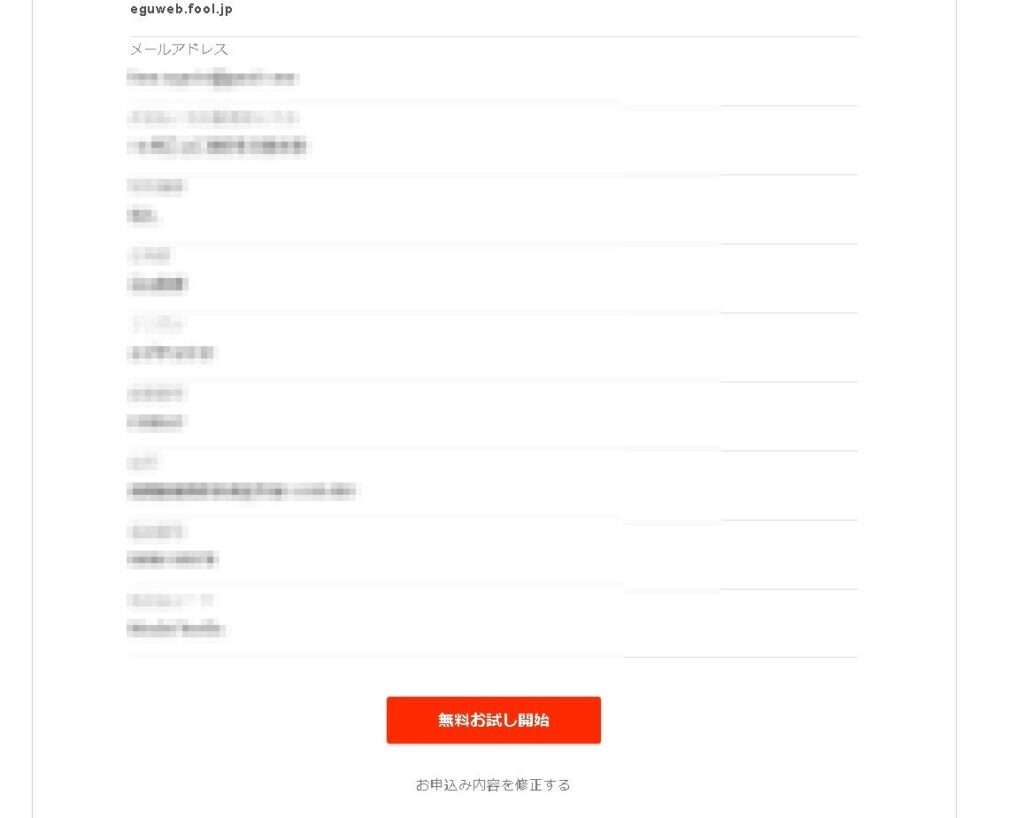
お申込み完了
お申し込みが完了しました!お申し込み完了のメールも届きます。届いたメール内の「ユーザー専用ページ」から管理画面にログインできます。
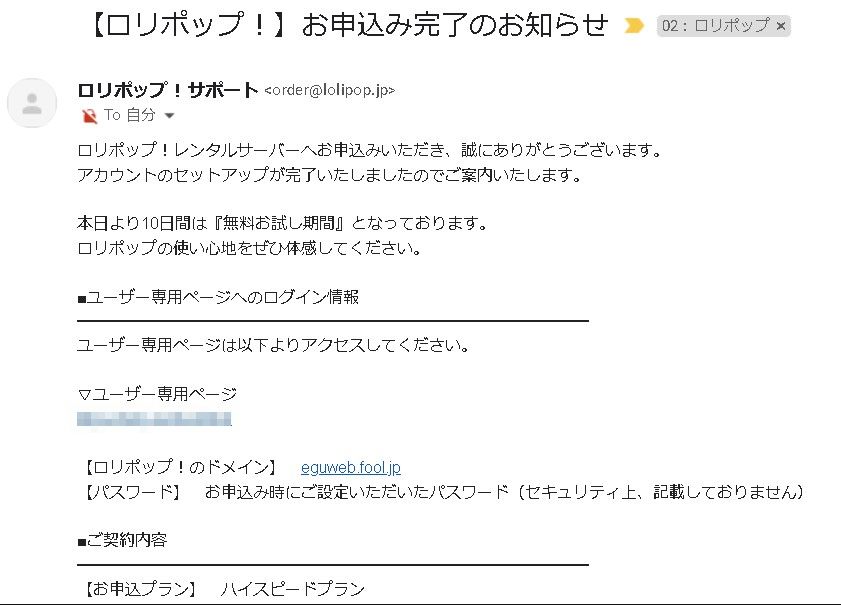
管理画面にログインしてみましょう。
独自ドメイン設定(※超重要!!!)
ロリポップの管理画面に入ったら、まずは独自ドメインのフォルダ設定を行いましょう。※こちらの設定は超重要です。最初に必ずやっておきましょう。
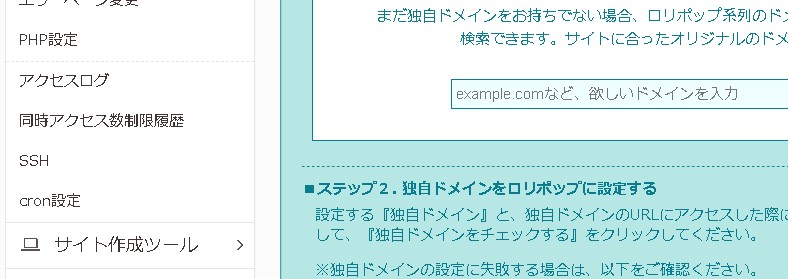
「独自ドメイン設定」を開くと、契約したドメインが表示されます。
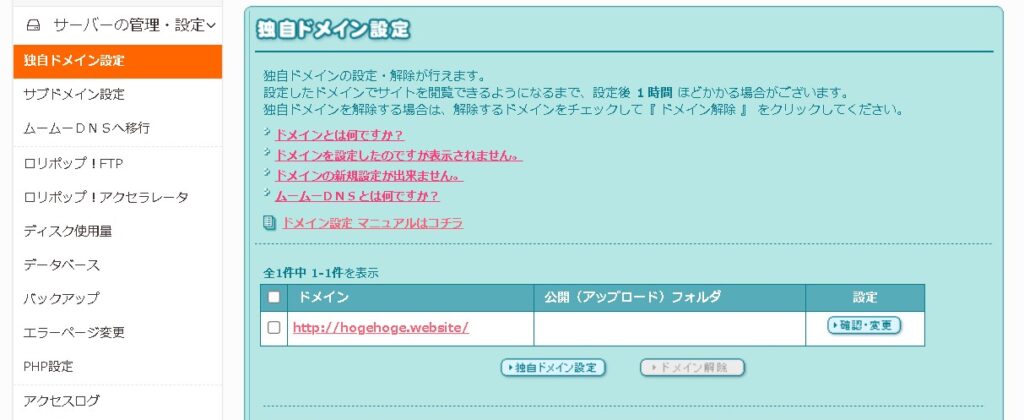
この時に、くれぐれも気を付けておかなければならないことは、公開 (アップロード) フォルダの設定です。
ここが空白になっている場合、レンタルサーバー内の全領域を使ってひとつのワードプレスを入れることになってしまいます。それだと 2つ目のワードプレスサイトを同サーバー内で作る時にとても困ったことになります。 公開 (アップロード) フォルダをワードプレスインストール前に設定しておきましょう。
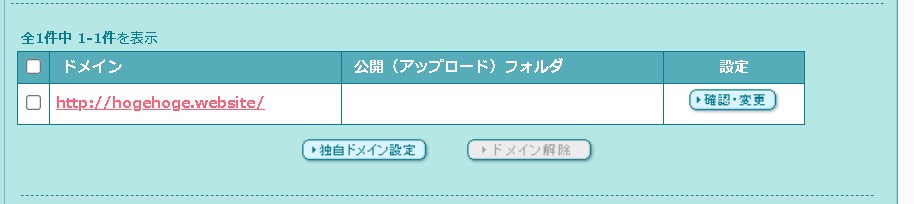
「確認・変更」から変更を行えます。
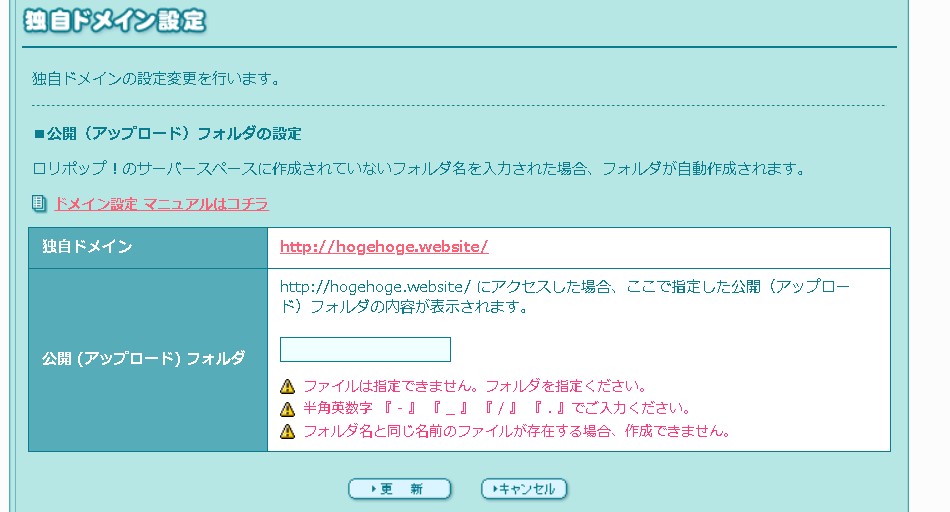
公開 (アップロード) フォルダは、基本的には取得したドメインと同じ文字列を入れておくのが分かりやすいかと思いますので、入れておきます。

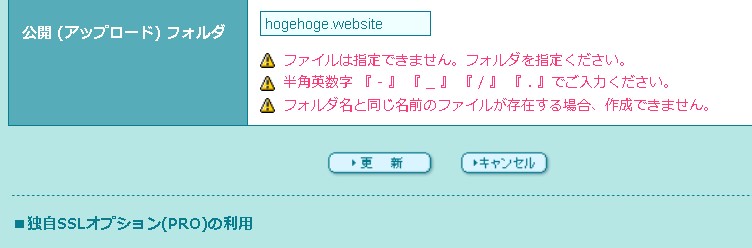
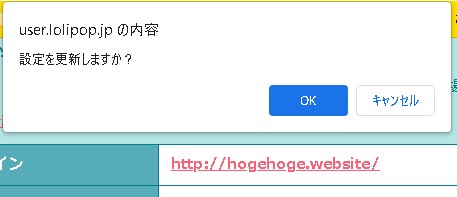
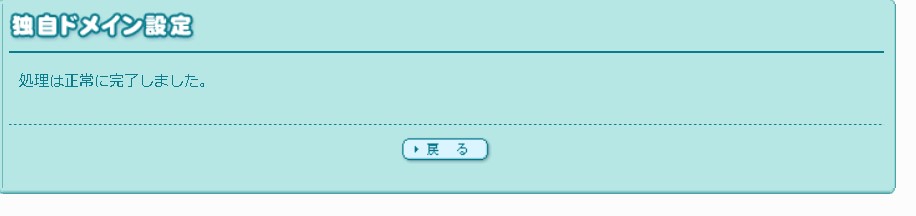
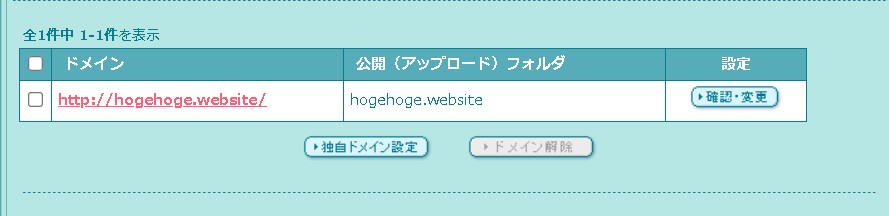
FTPで確認すると、ドメイン専用のフォルダが作られています。
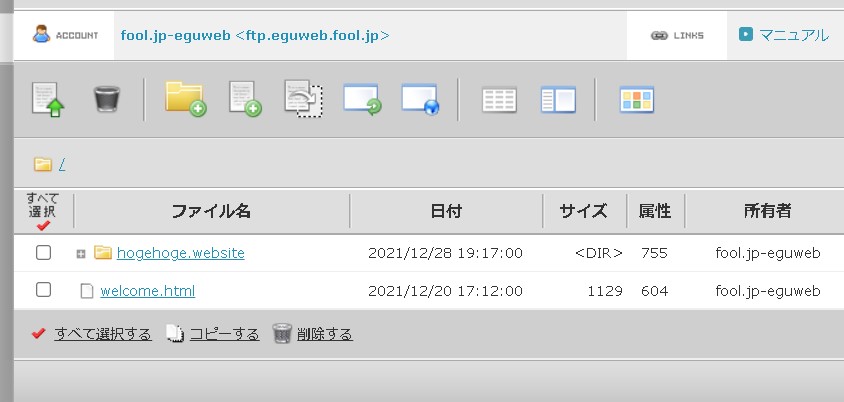
独自SSL証明書を導入する
ドメインを設定したら、次に「独自SSL証明書」を導入しましょう。「セキュリティ」>「独自SSL証明書導入」から導入できます。
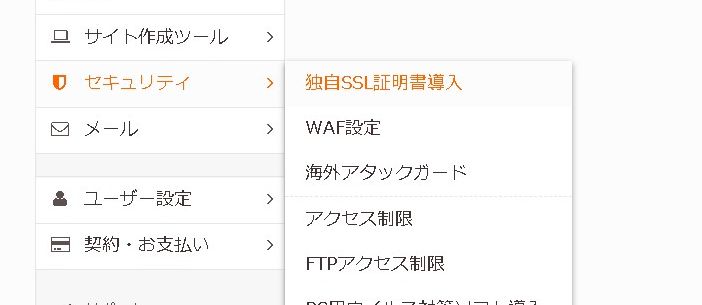
詳しくは別のページで紹介しますが、簡単に言うと「ページをhttps://~で開けるための証明書をもらう」という設定です。
証明書を取得したいドメインにチェックを入れて「独自SSL(無料)を設定する」を押します。
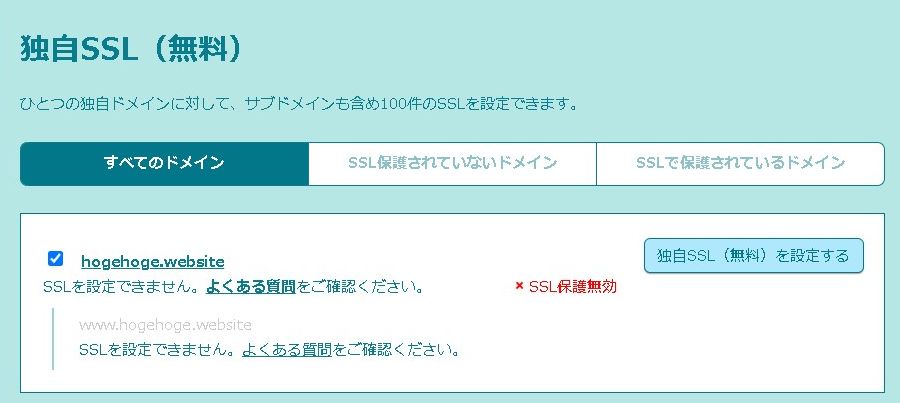
「SSL設定作業中」と出ますので、あとはしばらく待つだけです。10~15分程度でSSL証明書が取得完了されます。
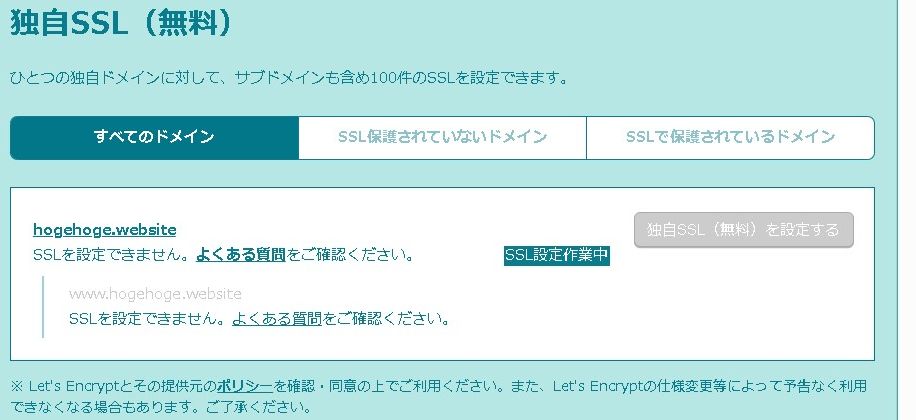
ワードプレスをインストールする
ワードプレスのインストールを行います。「サイト作成ツール」>「WordPress簡単インストール」に進みます。
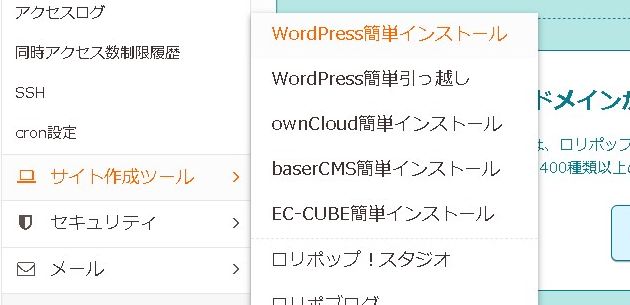
WordPressのインストール先を設定する
取得したいドメインを選択して、進みます。
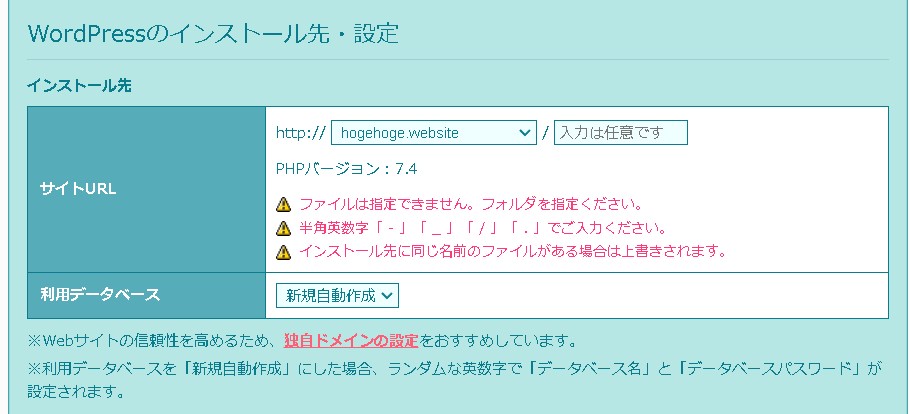
選択するドメイン選択を間違えるとワードプレスが初期化されますので選択はくれぐれも注意しましょう。
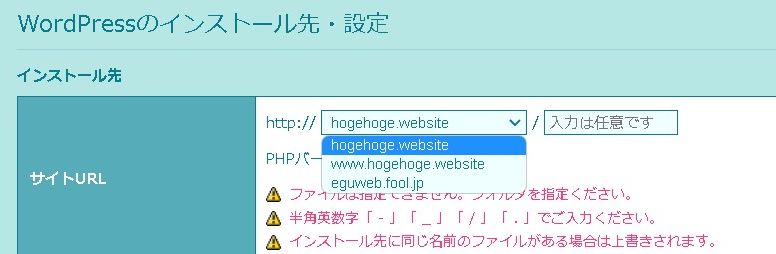
サイトの情報を設定します。
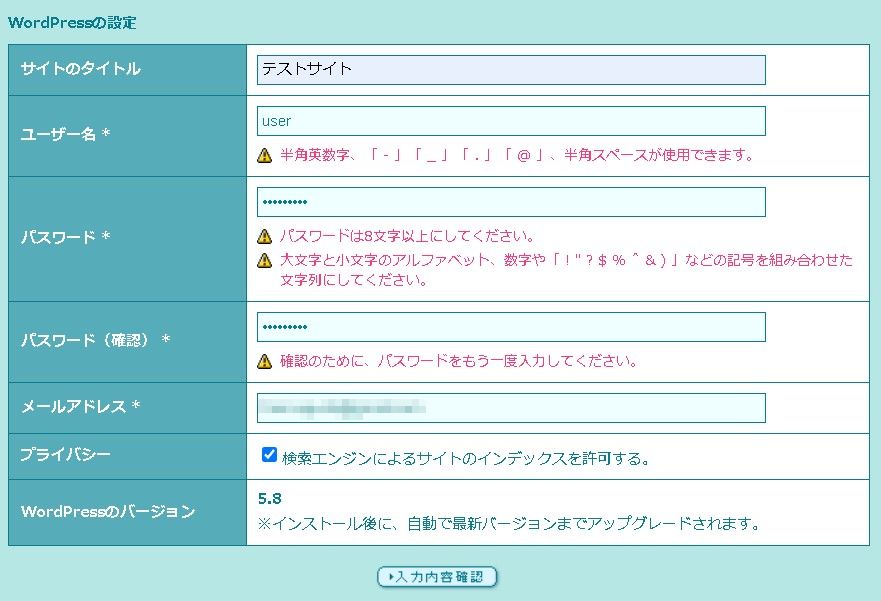
サイトURLやユーザー名などに間違いなければ「承諾する」にチェックを入れて「インストール」を押します。
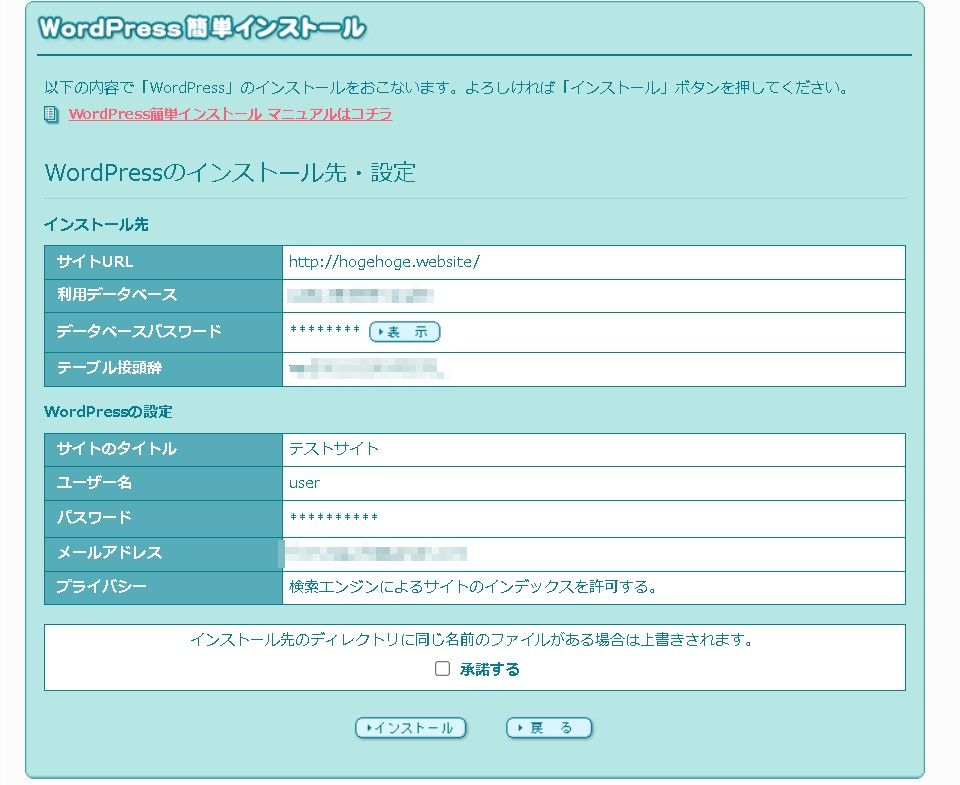
インストールを押してしばらく待つと
正常にインストールが完了いたしました。早速サイトをカスタマイズしてみましょう!
と表示されます。これで無事にインストールが完了しました。
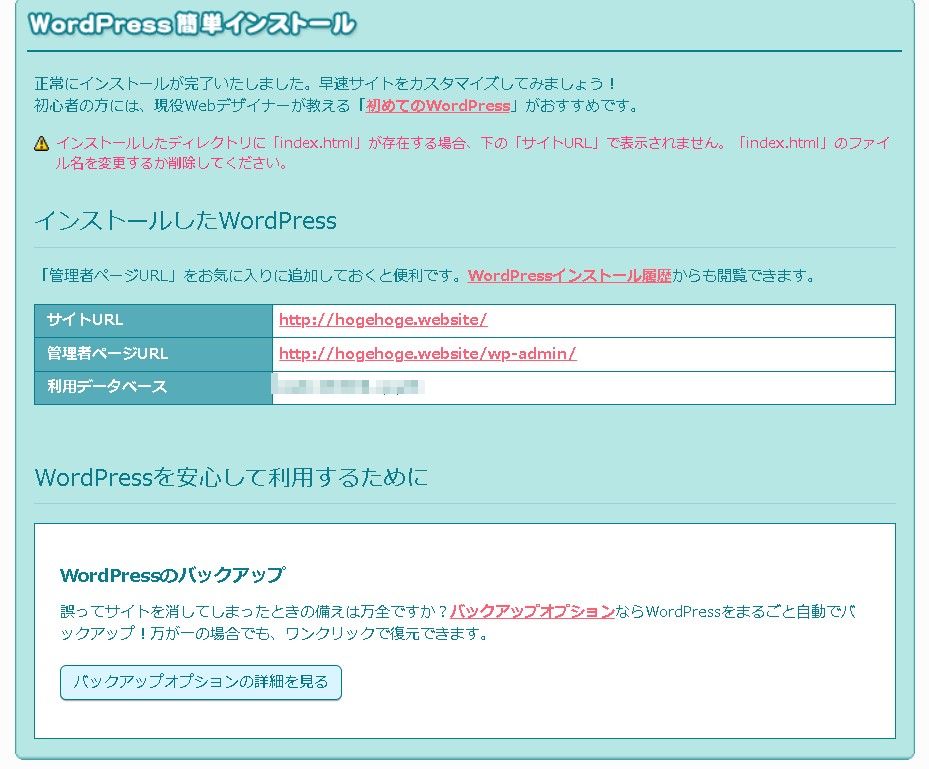
サイトを開いてみます。
独自ドメインをブラウザのURLの部分に入力します。
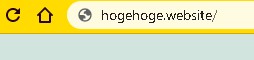
ワードプレスのインストール完了!
取得した独自ドメインでワードプレスサイトが開けるようになりました!!
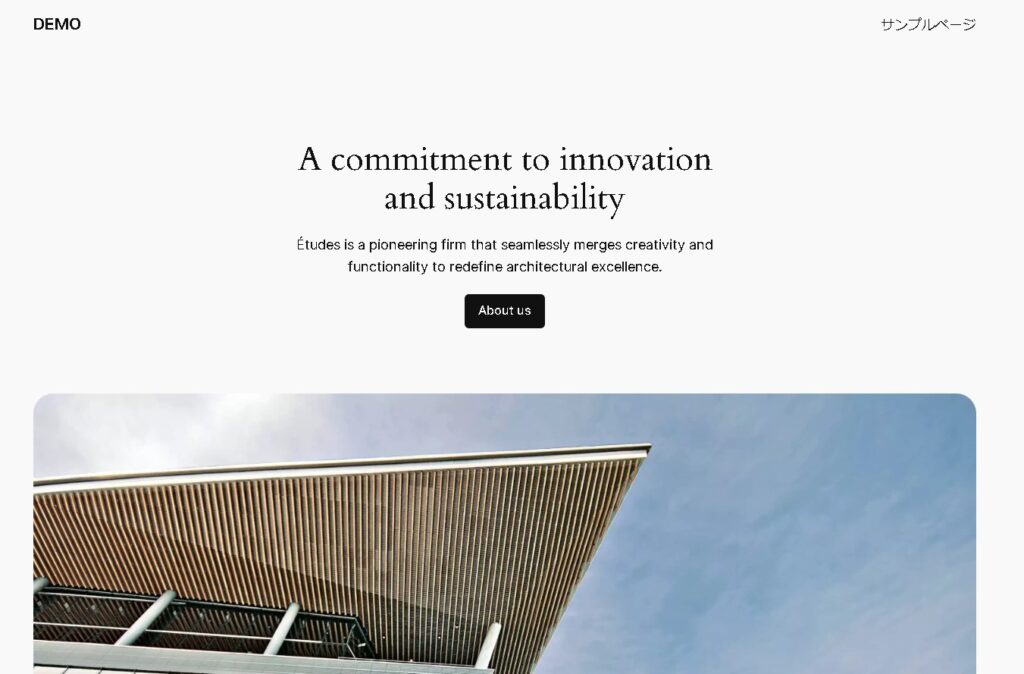
まとめ
ここまで進めば、ロリポップでワードプレスを開始できる環境になっています。まずはぜひ始めてみてください。皆さんのスキルアップを、応援しています。
ロリポップの契約とプラン選択はこちらから



