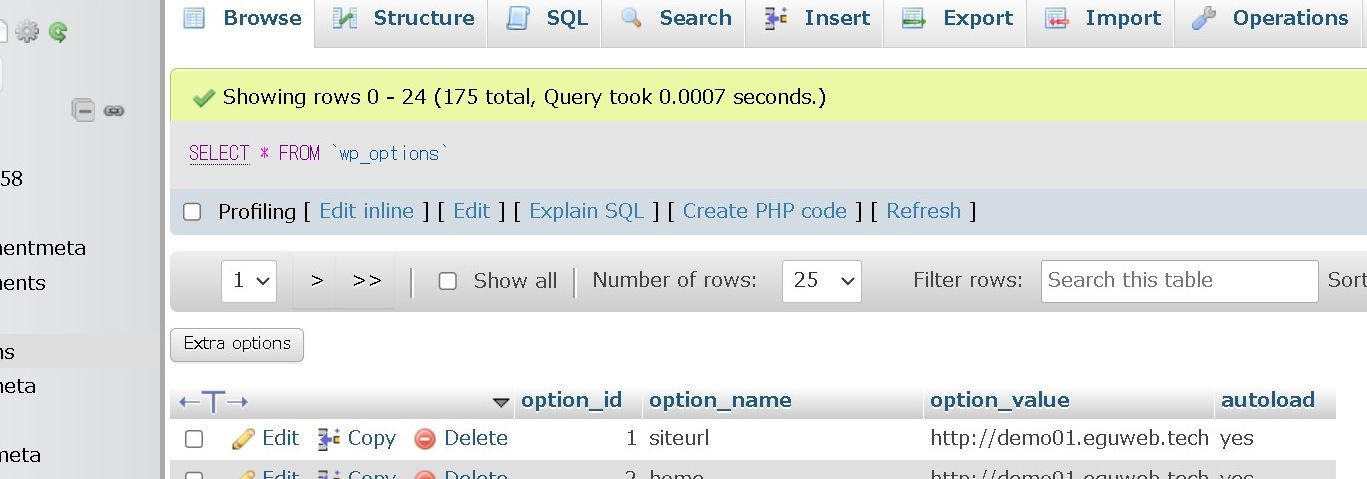phpMyAdminを使ってWordPressのデータベースをエクスポートおよび復元する方法です。この手順は、バックアップの作成や新しいサーバーへの移行時に非常に役立ちます。
phpMyAdminでデータベースのエクスポート(Export)
※取り扱いにはくれぐれもご注意ください。
- phpMyAdminにログインする: まず、phpMyAdminにアクセスして、使用しているWordPressサイトのデータベースを選択します。
- エクスポートを選択: データベースを選択したら、上のメニューバーから「エクスポート」をクリックします。
- エクスポート方法の選択:
- クイック – エクスポートの設定を指定せずにデフォルトで行います。
- カスタム – エクスポートするテーブルを選択したり、SQLフォーマットのオプションを詳細に設定できます(例:DROP TABLE / VIEW / PROCEDURE / FUNCTION / EVENT文の追加、エンコーディングの指定など)。
- フォーマットの選択: 通常は「SQL」フォーマットを選択します。
- 実行: 「実行」ボタンをクリックして、データベースのダンプ(バックアップファイル)を生成します。生成されたファイルは、通常は
.sqlファイルとしてダウンロードされます。
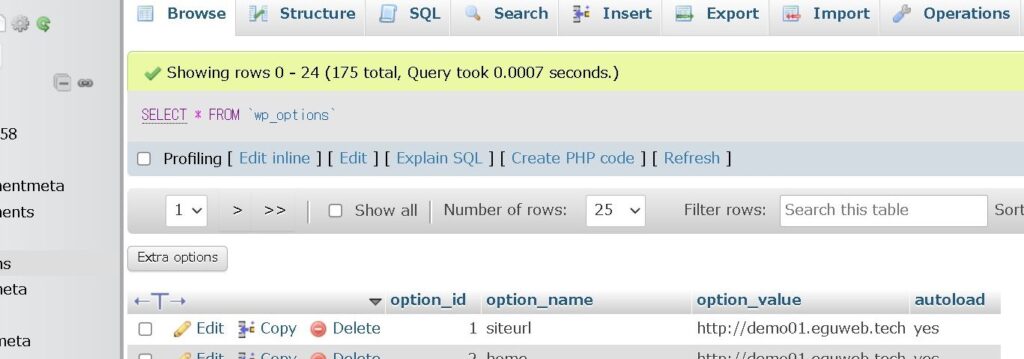
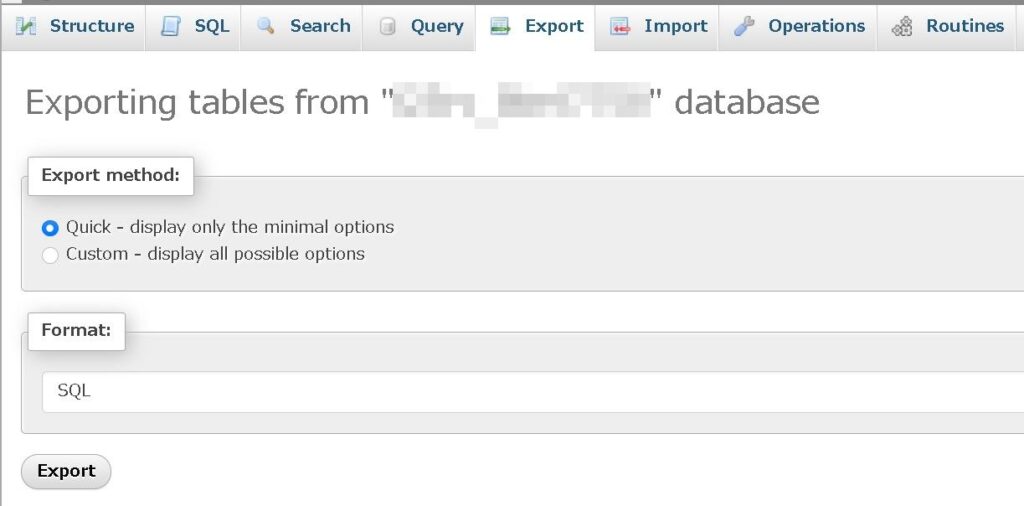
データベースの復元(Import)
- 新しいデータベースへのアクセス:
- 既存のデータベースを使用する場合は、そのデータベースをphpMyAdminで開きます。
- 新しいデータベースを作成する場合は、「データベース」メニューから新しいデータベースを作成します。
- インポートを選択: データベースを開いたら、上のメニューバーから「インポート」を選択します。
- ファイルのアップロード: 「ファイルを選択」ボタンを使用して、エクスポートした
.sqlファイルを選択します。 - 文字コードの選択(必要に応じて): エクスポート時に指定した文字コードと同じものを選びます。
- 実行: 画面下部にある「実行」ボタンをクリックします。これにより、データベースが新しいサーバーにインポートされ、復元が完了します。
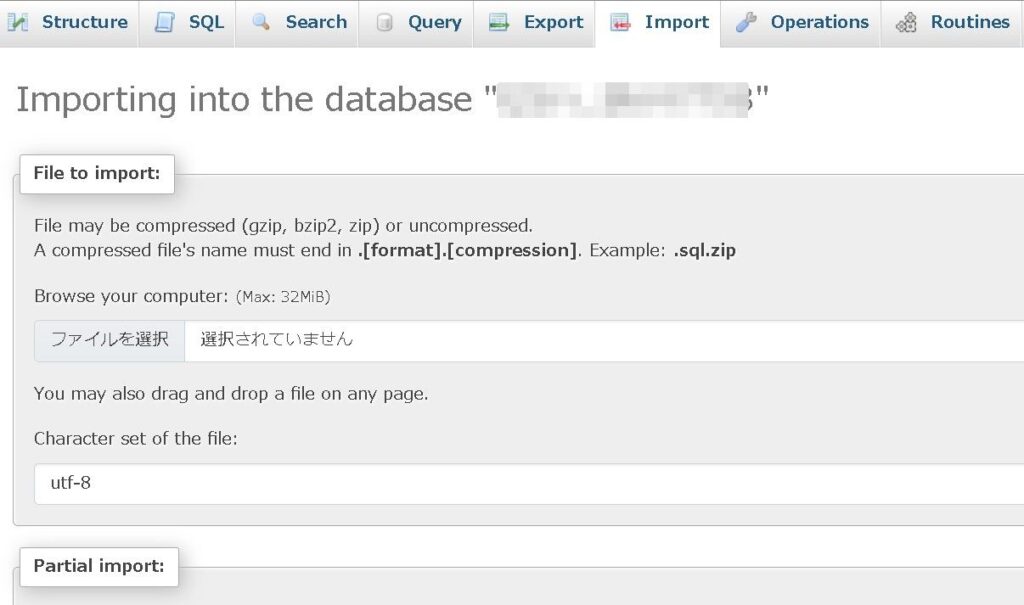
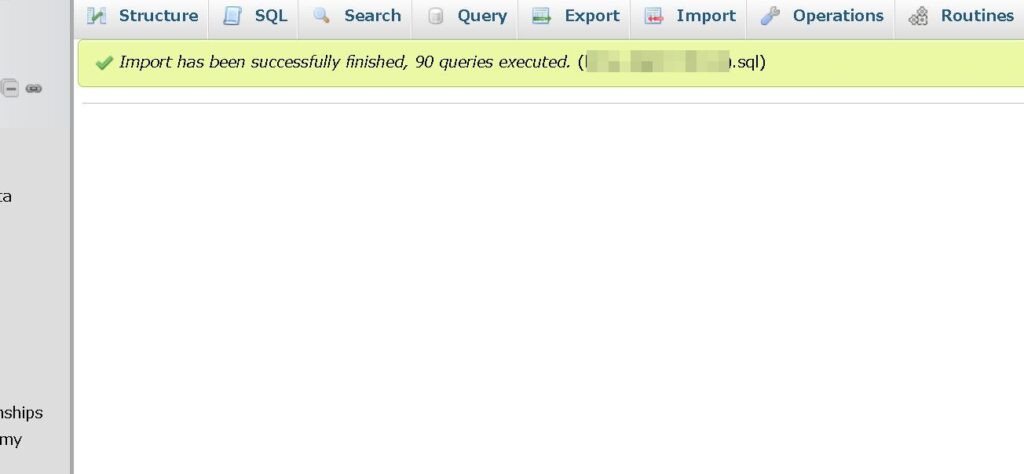
データベース操作の注意点
- データベースをインポートする前に、必要に応じて既存のデータベースをクリアすることが重要です。
- WordPressのサイトを新しいサーバーに移行する場合、
wp-config.phpファイル内のデータベース情報(データベース名、ユーザー名、パスワード、ホスト名)を新しい環境に合わせて更新する必要があります。 - 大きなデータベースを扱う場合、
php.iniの設定でファイルアップロードサイズや実行時間を調整する必要があるかもしれません。
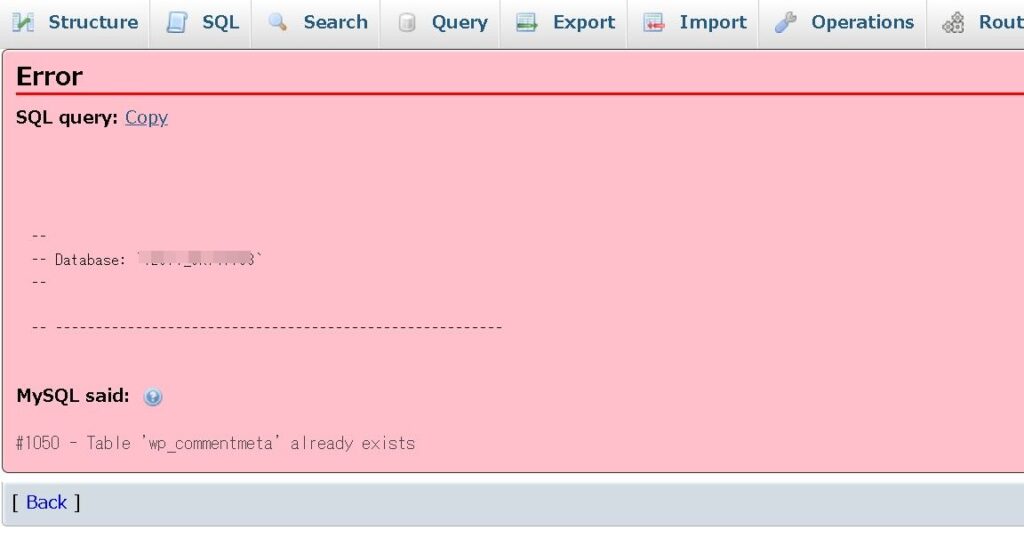
エラー #1050 - Table 'wp_commentmeta' already exists は、WordPressのデータベースを復元またはインポートしようとしたときに、すでに同じ名前のテーブルがデータベースに存在している場合に発生します。
まとめ
phpMyAdminを使ってデータベースのインポート・エクスポートの流れでした。なお、データベース操作は慎重に行い、常にバックアップを取ることが重要です。