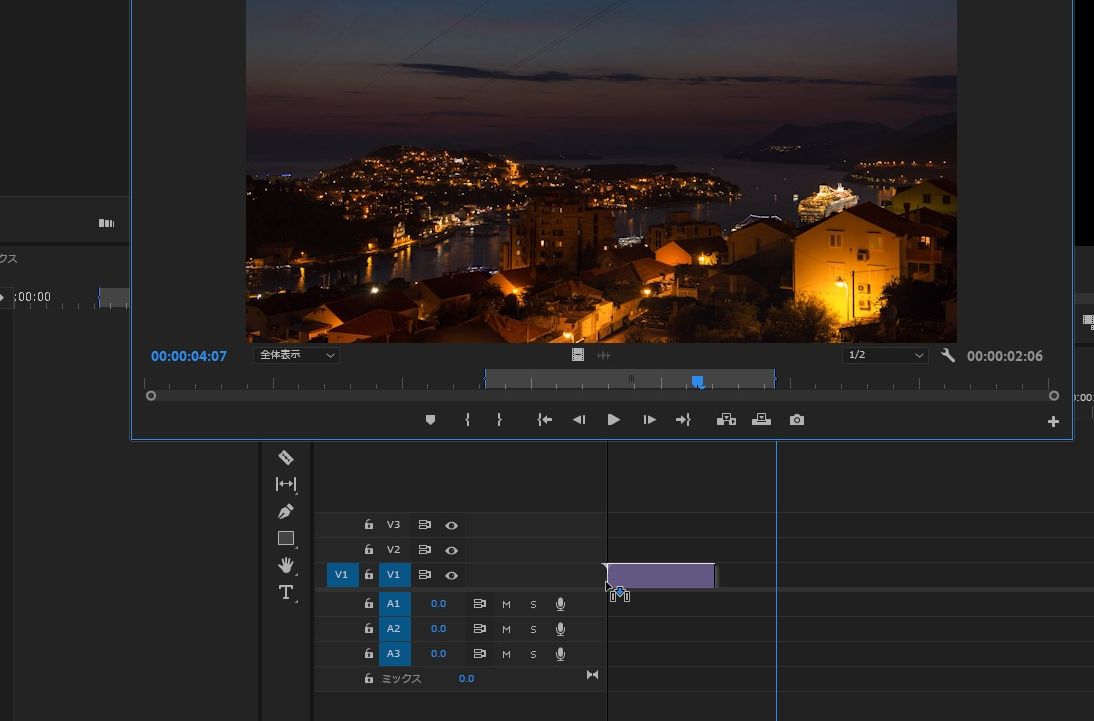プレミアプロの「インポイント(インをマーク)アウトポイント(アウトをマーク)」について。覚えておくと編集の効率が上がりますので、ぜひ抑えておきましょう😃
インポイント(インをマーク)アウトポイント(アウトをマーク)
プロジェクトパネルに読み込んだ素材をダブルクリックで開くと、素材の内容が確認できる「ソースモニター」が表示されます。
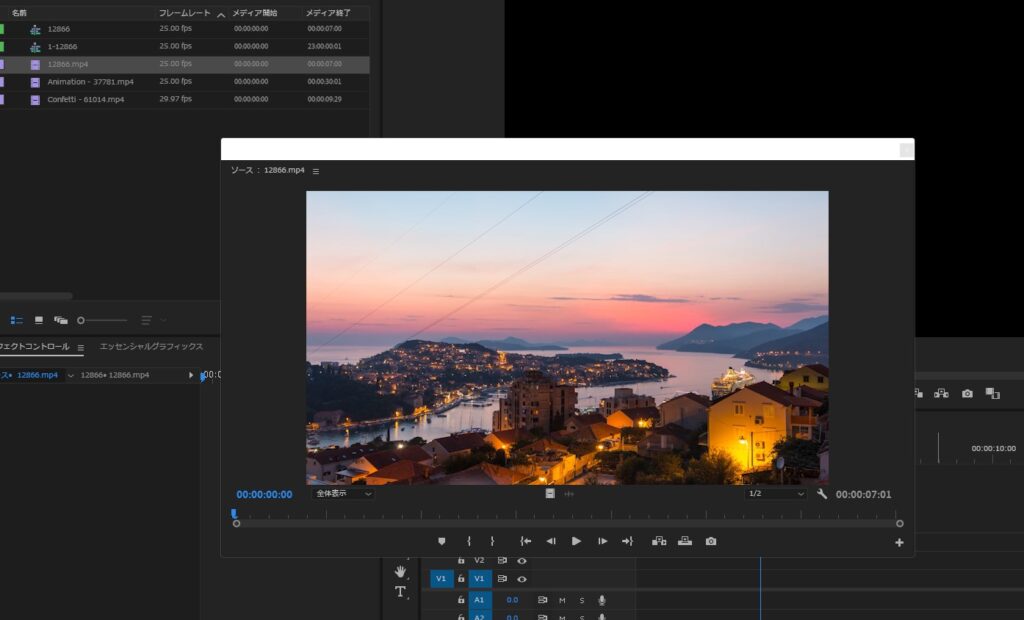
ソースモニターのプレビュー画面下のアイコンを見ると「アウトをマーク」というアイコンがあります。
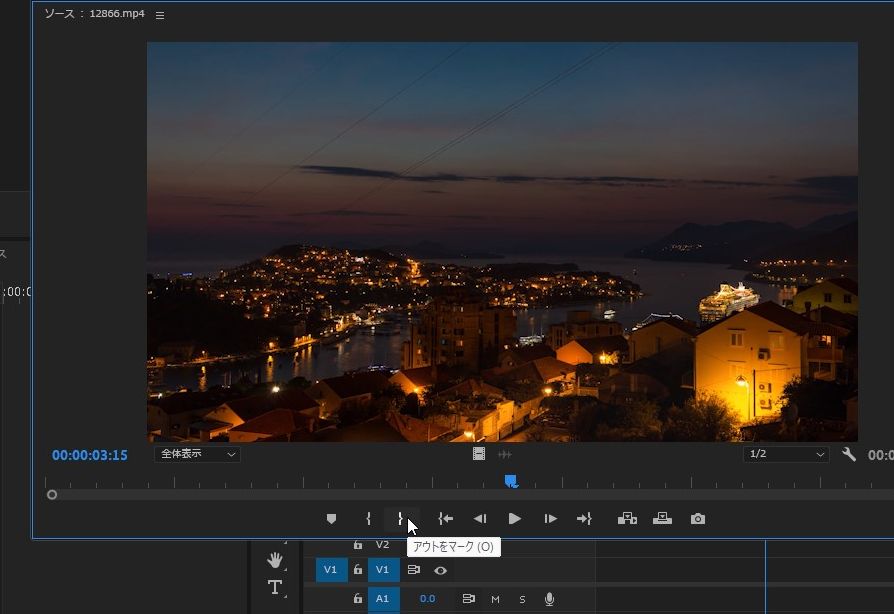
アウトポイント(アウトをマーク)
アウトをマークをクリックすると、「アウトポイント」が指定されます。ソースモニターの再生アイコンの上に、青色と薄いグレーのバーが表示されます。右側がアウトポイントです。
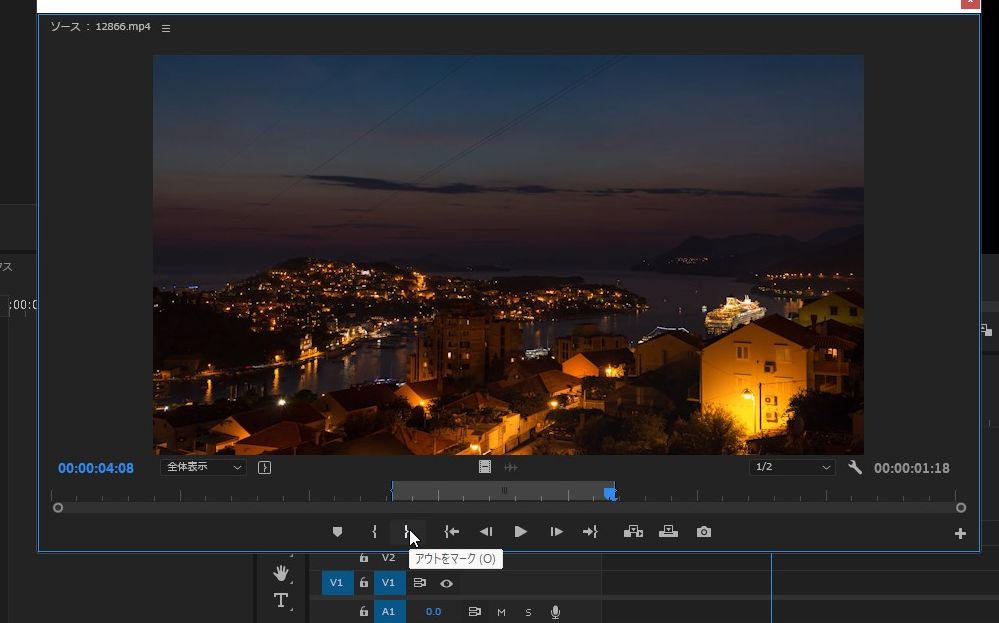
インポイント(インをマーク)
次に「インをマーク」をクリックします。こちらは左側の部分です。
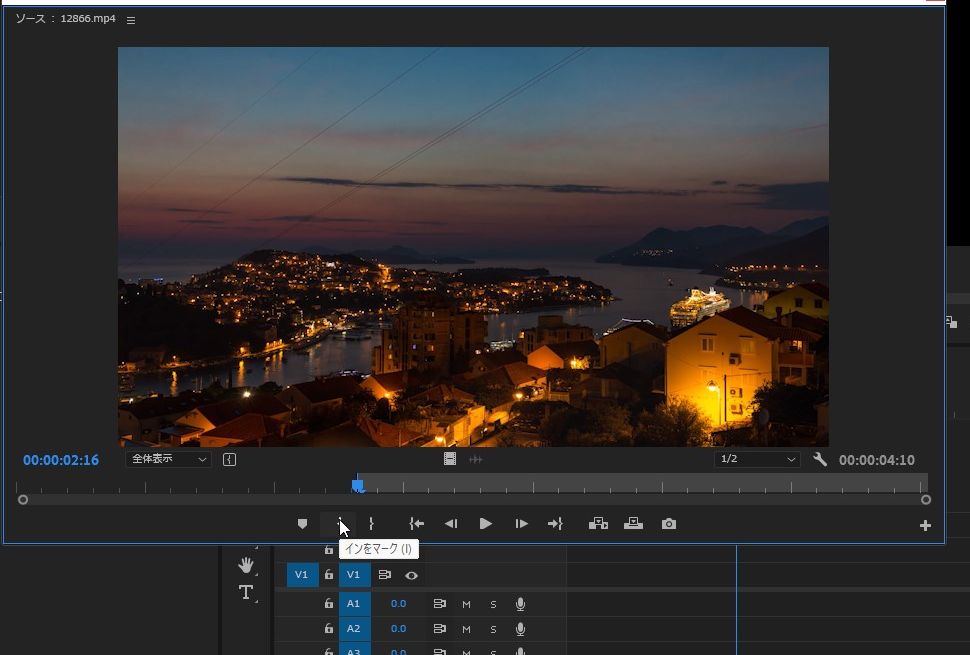
インポイントが設定されました!
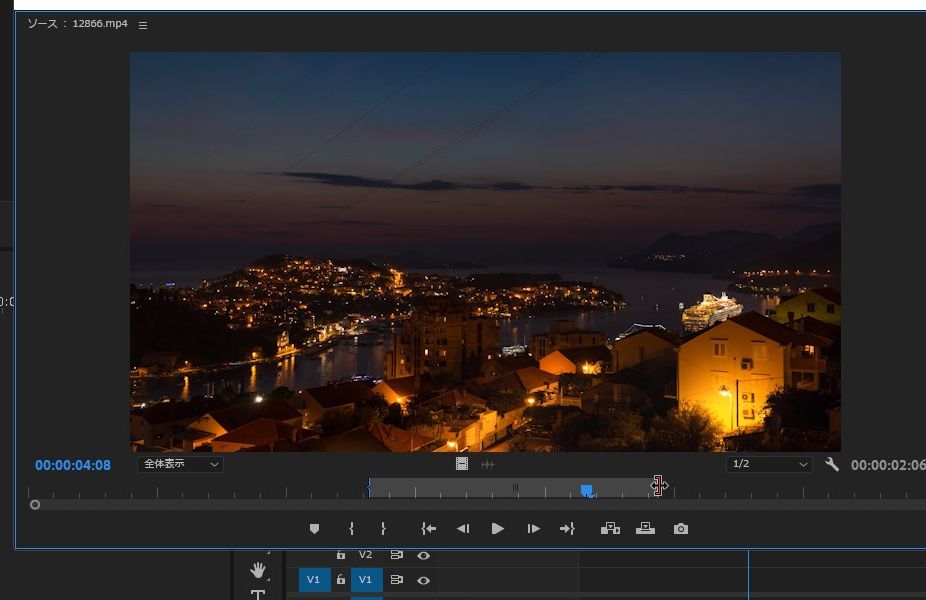
タイムラインに投入する
この状態で、ソースモニターからタイムラインにクリップを配置しています。
[rml_read_more]
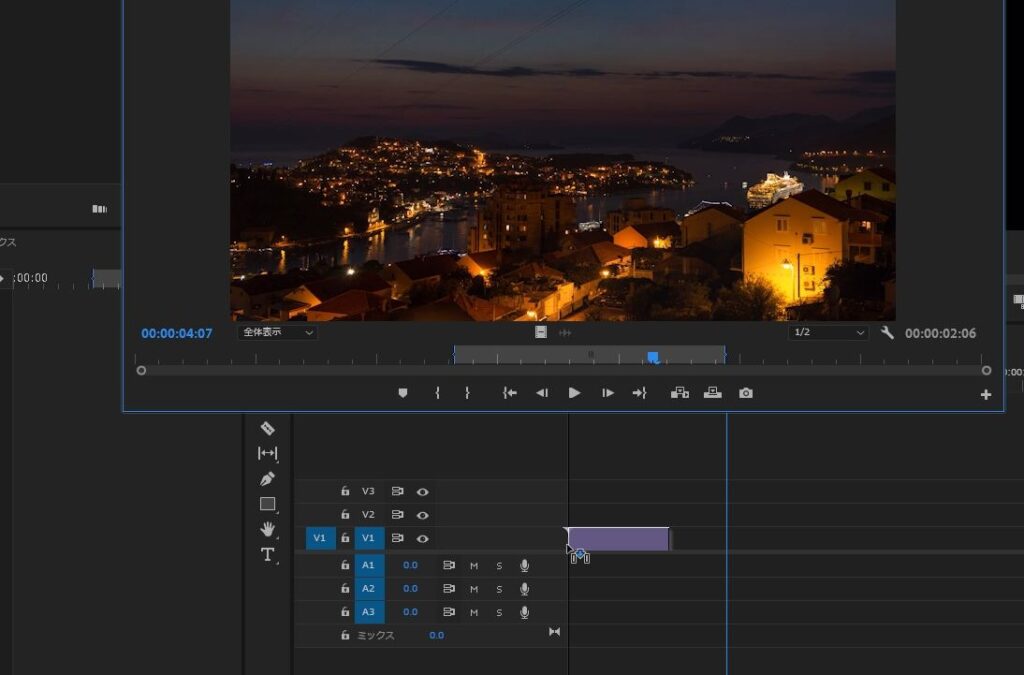
そうすると、トリミングされた状態でタイムラインにクリップが配置されて便利ですね!
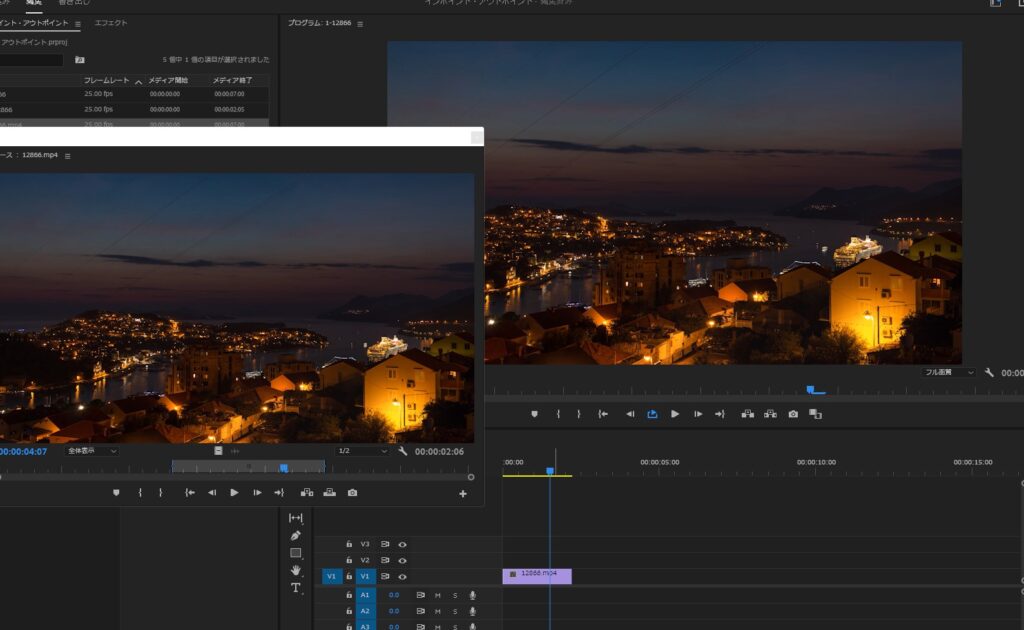
まとめ
今回の「インをマーク」「アウトをマーク」を覚えておくと、編集の効率が上がります。ぜひ抑えておきましょう😃