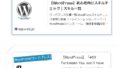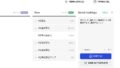「ドメイン所有権の証明」
Google Workspaceを使用するためには、この「ドメイン所有権の証明」が必要になります。

管理画面のドメインの部分に「Google Workspace」サービスの使用を開始するには、プライマリドメインXXXXXXXX.comの所有権を証明してください。と表示されています。

Google Workspace サービスの使用を開始するには、プライマリ ドメイン XXXXXXX.com の所有権を証明してください。
と表示されている部分の「ドメインの所有者を証明する」から進みます。
XXXXXXX.com を保護する
Google Workspace を設定しましょう
いくつかの操作を行うだけで、Gmail とその他のアプリ の設定が完了します
XXXXXXX.comを保護する
このドメイン名の所有権を証明します・5 min
確認が完了するまでの待機時間は最長で 60 分です
「保護」から先に進みます。

ドメインの保護
第三者が XXXXXXXXX.com を使用して Google Workspace に申し込むことができないようにします。その仕組みは以下のとおりです。
・XXXXXXXXX.com の DNS レコードへの確認コードの追加をサポートします
・新しい確認コードを確認します
コードの確認が完了すると、あなたが XXXXXXXXX.com の所有者であるとみなされ、第三者がそのドメインを使用して Google Workspace に申し込むことはできなくなります。

ドメインホストとは、ドメイン名(例: [ドメイン名].com)を管理しているインターネット サービスのことです。ドメインホストはドメイン ネーム システム(DNS)レコードを使用して、ドメイン名をメールやウェブサイトなどのウェブサービスと関連付けています。
https://support.google.com/a/answer/48323?hl=ja
DNS レコードまたは DNS 設定を探す
先に進むと、以下のような設定が表示されます。
1 DNS レコードまたは DNS 設定を探す
以下の手順を実施すると、ご利用のビジネス向けドメインが Google Workspace と接続されます
ドメインの所有権を証明することは、貴社ドメインを保護するうえでも有効です。 詳細
(a)新しいタブを開き、登録事業者のウェブサイトにログインします。通常は、このサイトでドメインを購入したり、ウェブサイトをホストしたりします。ご利用の登録事業者がわからない場合
(b)登録事業者のサイトで、所有するドメインを管理するためのページを探します。
(c)設定するドメインを選択し、DNS レコードを管理するためのページを探します。
ページの名称は一般的に次のようになっています。
DNS 設定または DNS 管理
詳細設定
ネームサーバーの管理
コントロール パネル次にこのページに戻り、以下をクリックして手順 2 に移動します。

ここは、「DNS設定をするための管理画面に入りましょう」…といったことが書いてあります。ドメインを管理しているサービスのDNS設定画面に入ります。※もしDNSの設定が不明な場合は管理者の方にお願いしましょう。
確認レコードを追加する
TXTレコードを追加します。GOOGLE-SITE-VERIFICATION=XXXXXXXXXXXXXXXXXXXXXXXの部分がアカウントごとの一意の値になっています。
TXT レコードによる所有権証明(推奨)
(a)以下をクリックして、確認コードをコピーします。
GOOGLE-SITE-VERIFICATION=XXXXXXXXXXXXXXXXXXXXXXX登録事業者のウェブサイトで、新しい TXT レコードを作成します。
[Value] または [Destination] のフィールドに確認コードを貼り付けます。
[Host]、[Hostname]、[Alias] のいずれかのフィールドに「@_-mas登録事業者に [TTL] というフィールドがある場合は、任意の値を入力できます。
注: TXT レコードの作成が進まない場合は、他の DNS レコードで新しいレコードの作成例を確認してください。(c)新しい TXT レコードを作成したらこのページに戻り、以下をクリックして確認コードを確認します。
以下はお名前ドットコムの設定画面でTXTレコードを追加する例です。※設定を誤ると、とても大変なことになりますので設定は重々注意ください。

DNSレコードを追加しました。


確認レコードを確認する
設定したら、確認レコードを確認してみます。
「確認レコードを調べています。このページを閉じて…」と表示されますので、しばらく待ちます。


XXXの所有権を証明しました
「XXXXの保護を完了します」と表示されていれば、所有権の証明の設定完了です。

「XXXXXX.jpの所有権を証明しました」と表示される場合もあるようです。


これで、無事にGoogle Workspaceのサービスを利用できるようになります。