こんにちは!今日は、動画編集初心者から上級者まで役立つ「ジェットカット(ジャンプカット)」の編集手法についてご紹介します。特にVlogや解説動画において、視聴者の注意を引きつけるために欠かせない技術です。それでは、さっそく手順を見ていきましょう。
Premiere Proを開く
まずはAdobe Premiere Proを起動しましょう。
新しいプロジェクトを作成し、編集したい動画クリップをインポートします。
準備が整ったら、タイムラインにクリップをドラッグ&ドロップして配置します。
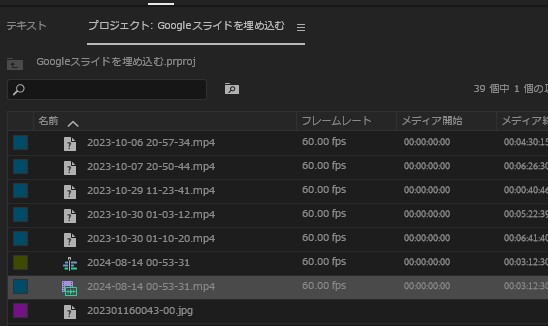
シーケンスを作成する
プロジェクトに使うクリップが揃ったら、新しいシーケンスを作成します。
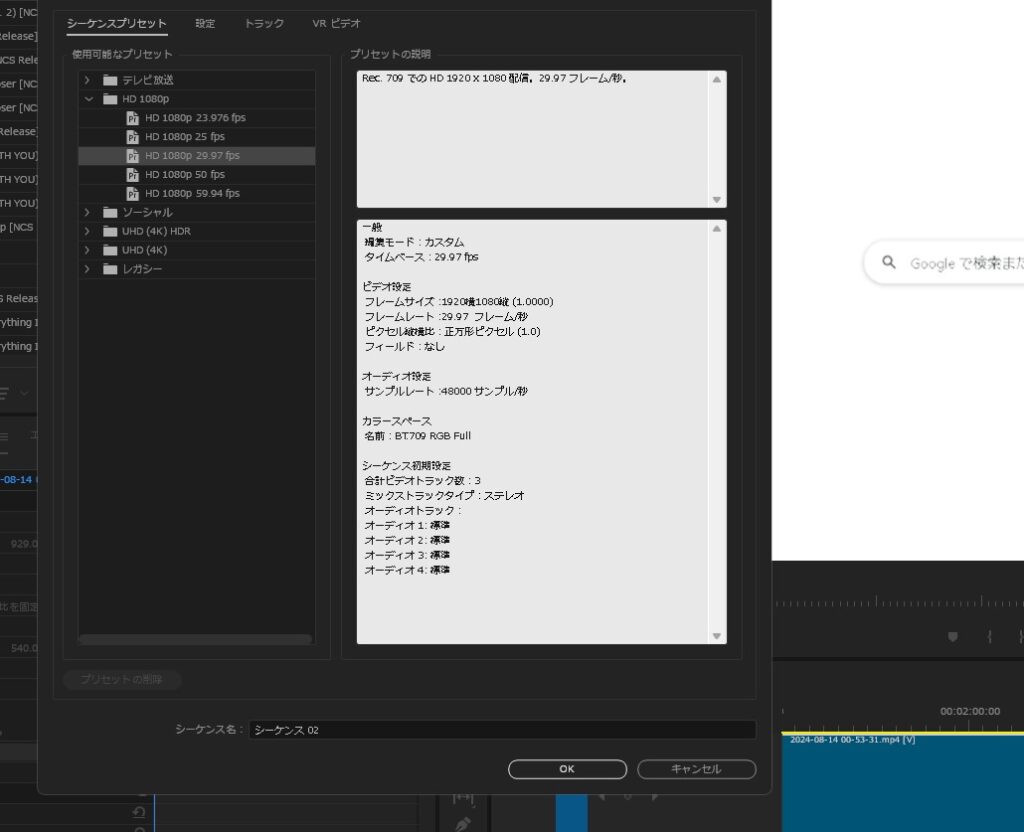
シーケンスは、編集を行う単位であり、タイムライン上でクリップを並べ替えたりカットしたりするための場所です。
クリップを視聴する
タイムラインで配置したクリップを再生し、どの部分が冗長かを判断しましょう。
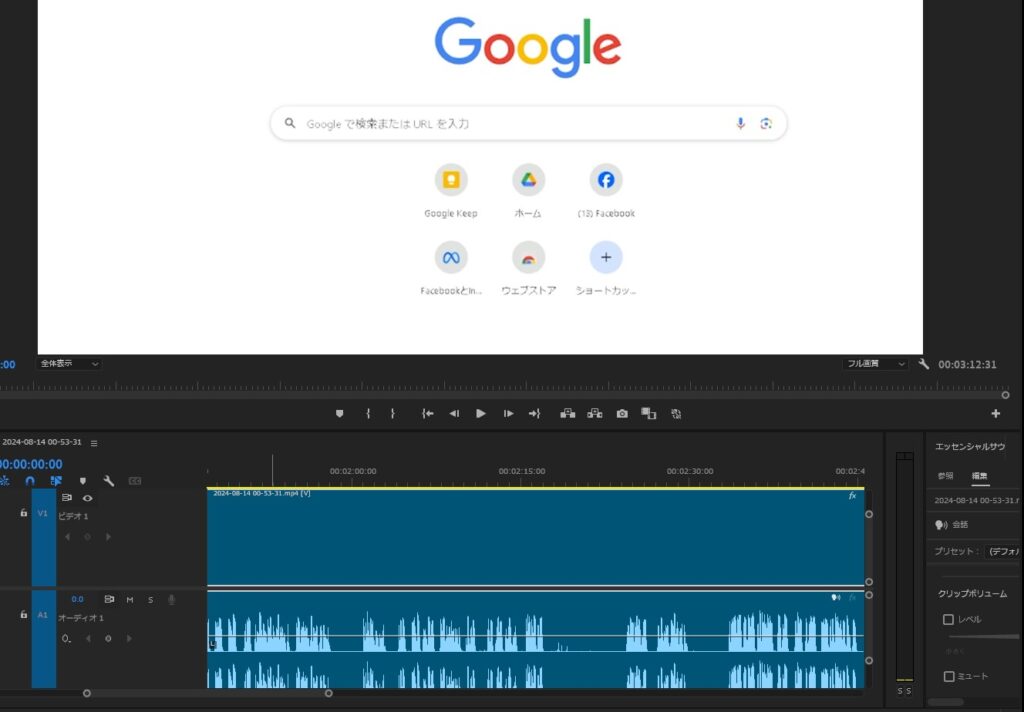
特に動画の流れや重要なメッセージを意識しながら、カットするべき部分を見極めることが大切です。
不要部分のカット
次に、カットしたい部分を選びましょう。これには レーザーツール (C) を使用します。
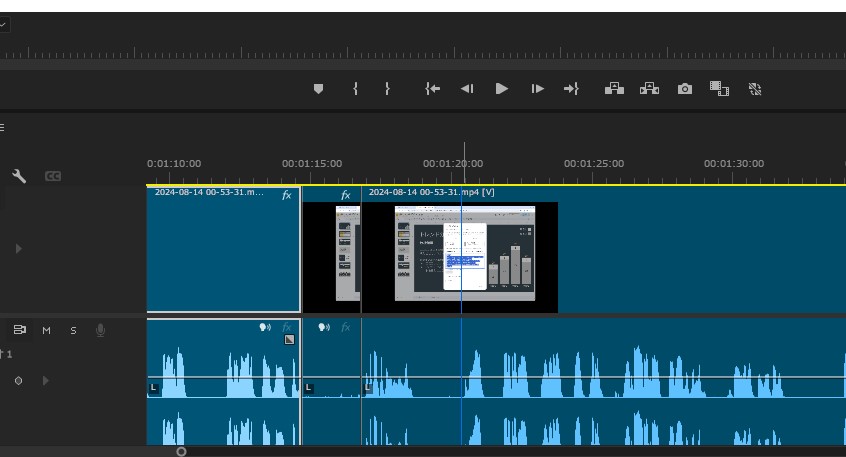
削除したいセクションの前後でクリックすることで、クリップが分割されます。
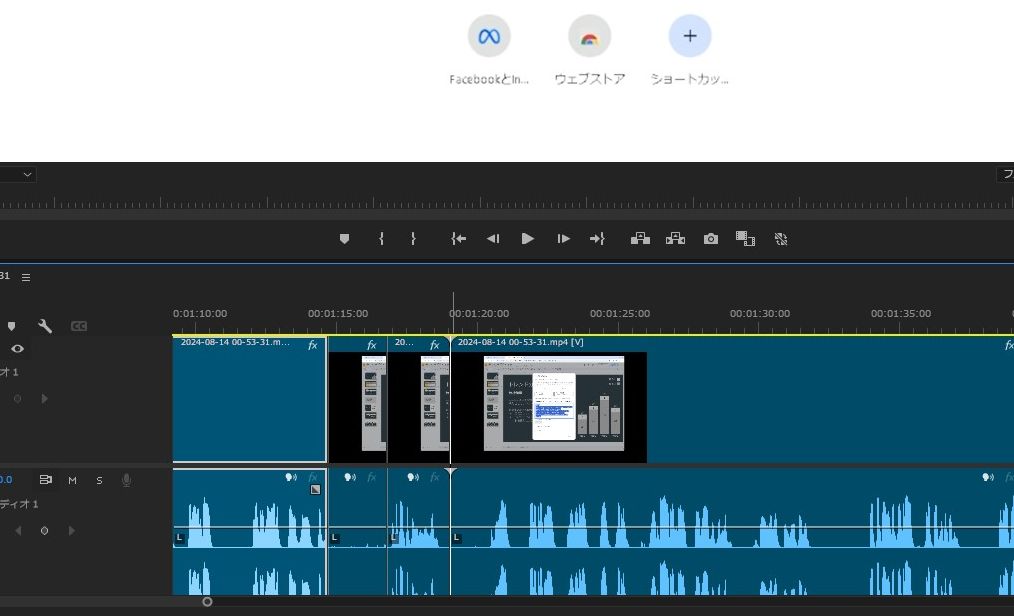
クリップを複数に分割したら、冗長な部分を選択して Delete キーで削除します。
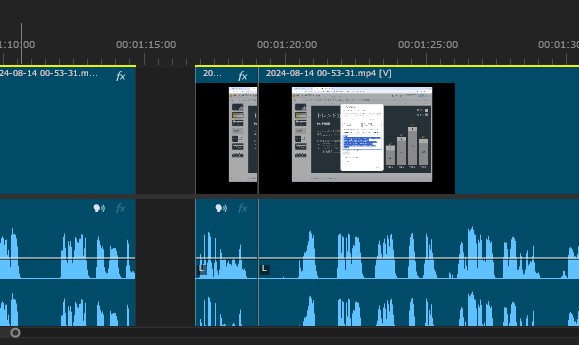
クリップを整列させる
不要な部分をカットしたら、残ったクリップを焦点に合わせてドラッグして整列させます。
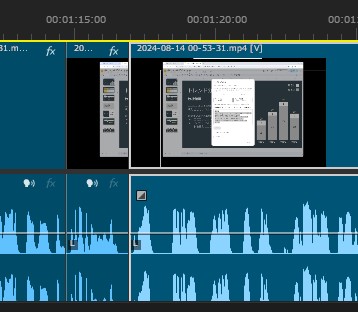
この過程で、動画の流れが途切れないように注意しましょう。整然とした編集が、視聴者の体験を向上させます。
トランジションの追加(オプション)
もしカットの切れ目が不自然に感じられたら、トランジションを追加することも考えてみてください。
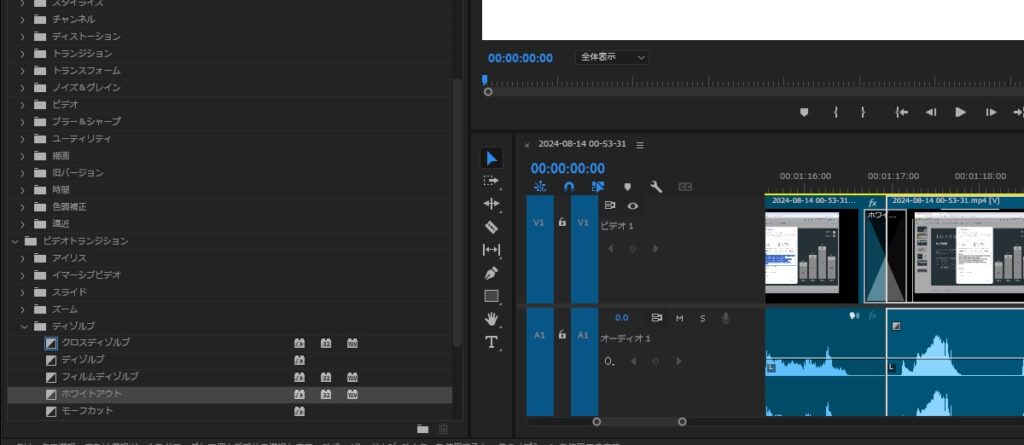
フェードやディゾルブなどのエフェクトを使うことで、よりスムーズな繋がりを持たせることができます。
編集結果を確認する
全ての編集が完了したら、タイムラインを再生して成果を確認します。
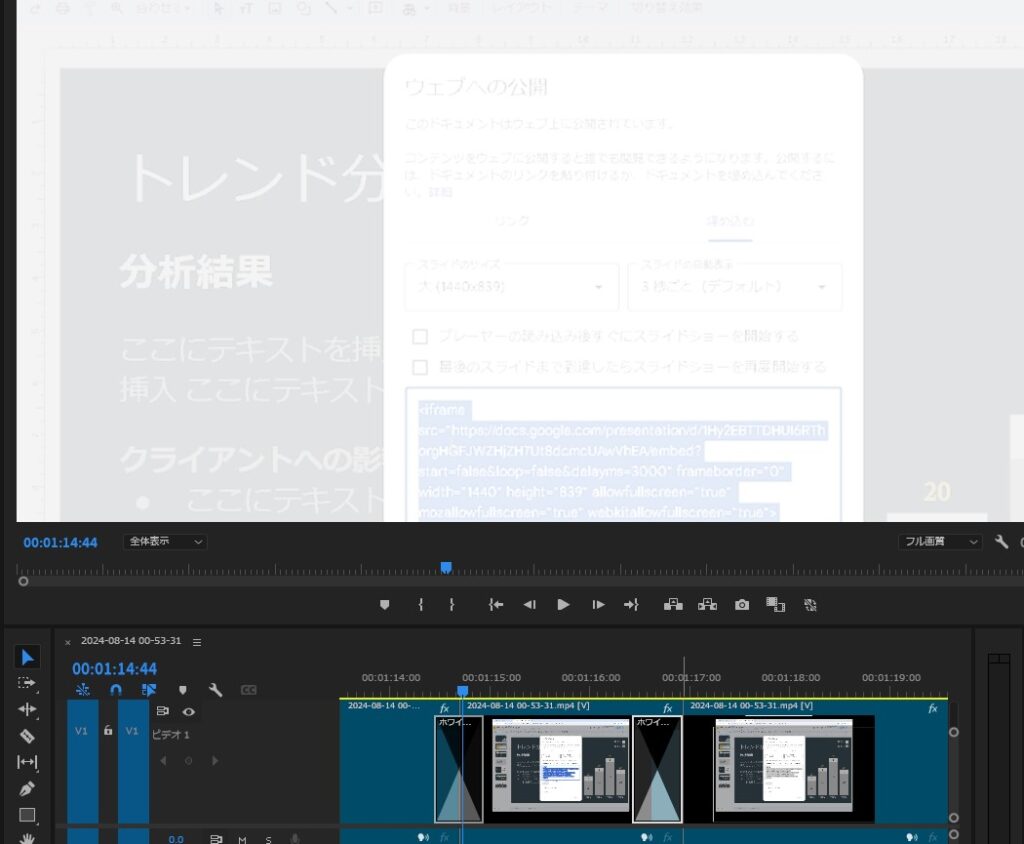
流れがスムーズで、視聴者にとって見やすい動画になっているかをチェックしましょう。
書き出し
最後に、編集が完了したプロジェクトを ファイル → 書き出し → メディア からエクスポートします。
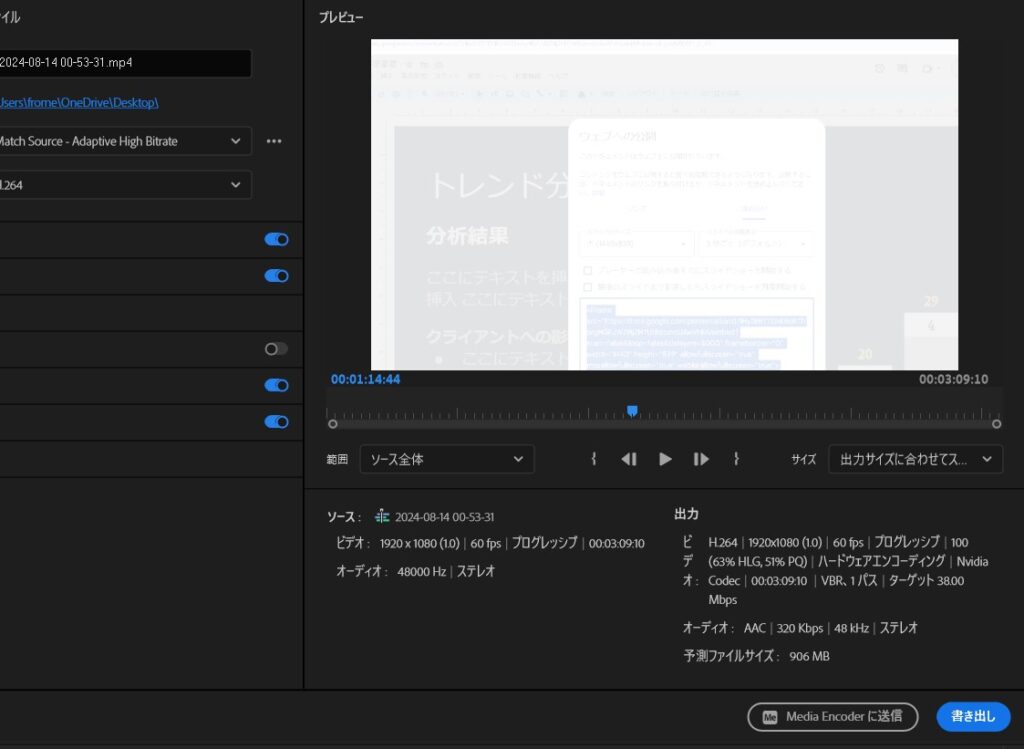
必要に応じて、設定を選んで最終的な動画ファイルを出力します。
まとめ
ジェットカットは非常に強力な編集手法ですが、使い方には工夫が必要です。あまりにも頻繁にカットを行うと、視聴者の理解や感情が疎外されることもあります。自然な流れを保ちながら、効果的にこの技術を取り入れてみてください。
それでは、皆さんも素敵な編集ライフを楽しんでください。


