WordPressとNotionデータが同期できるWP Sync for Notionプラグインの使い方をご紹介します。
WP Sync for Notionとは?
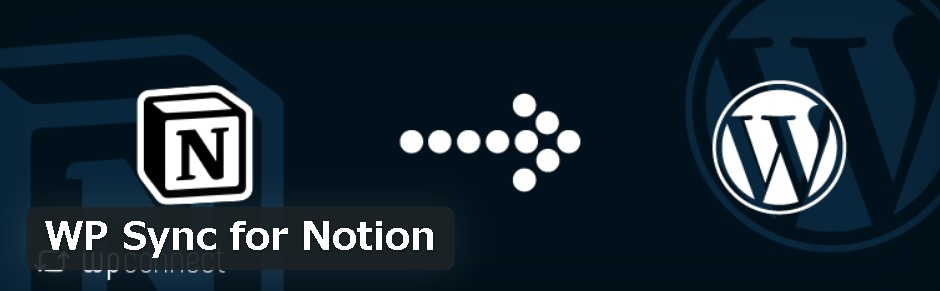
Notion と WordPress の統合である WP Sync for Notion を使用すると、コードなしで最高のデジタル ワークプレイス ツールである Notion から美しい Web サイトを作成し、コンテンツを直接管理できるようになります。
- NOTION データベースとページを接続する
- WordPress を Notion データベースおよびページに接続します (データベースは Pro バージョンでのみ利用可能)
- 無制限の接続を設定して公開する (Pro バージョン)
プラグインのインストールと設定
公式ウェブサイトにアクセスし、WP Sync for Notionプラグインをダウンロードしてインストールします。または、プラグインを検索します。
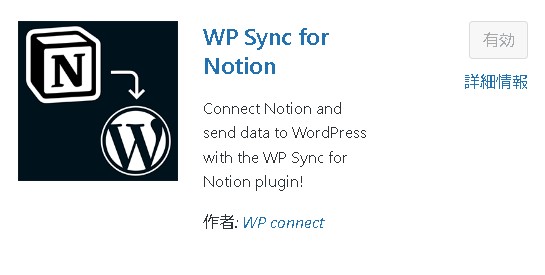
WordPressの管理画面にログインし、「プラグイン」メニューから「WP Sync for Notion」を有効化します。
Add New Connection
Connectionsの「Add New」から、新しいConnectionsを作成します。
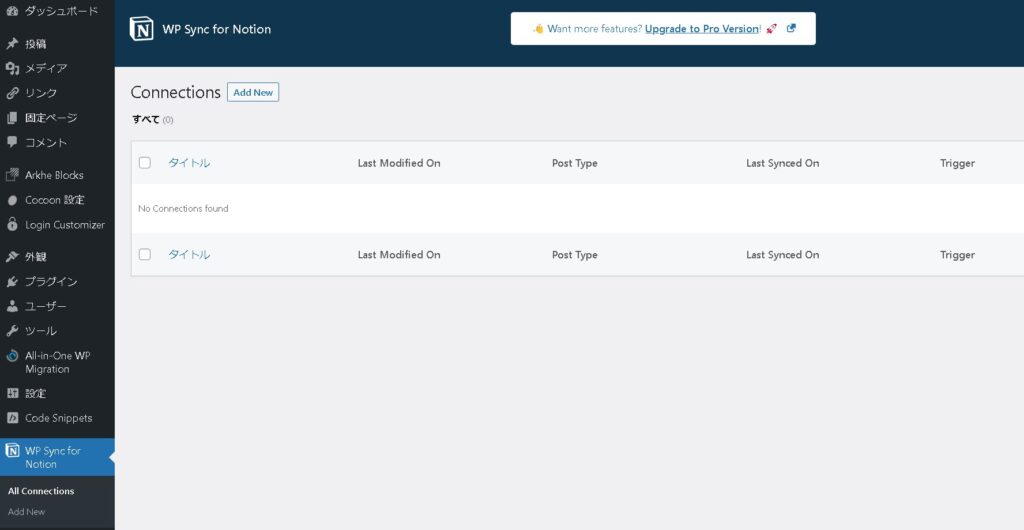
「Connections」の隣にある「Add New」をクリックして新しい接続を作成します。
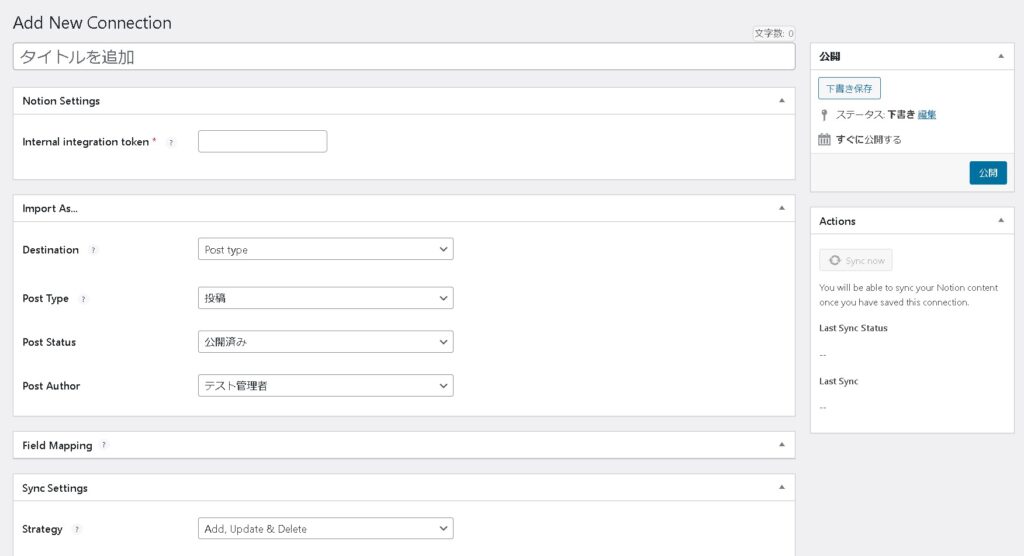
Internal integration token
設定から「コネクト」>「インテグレーションを作成または管理する」を選択します。

新しいインテグレーションを選択します。
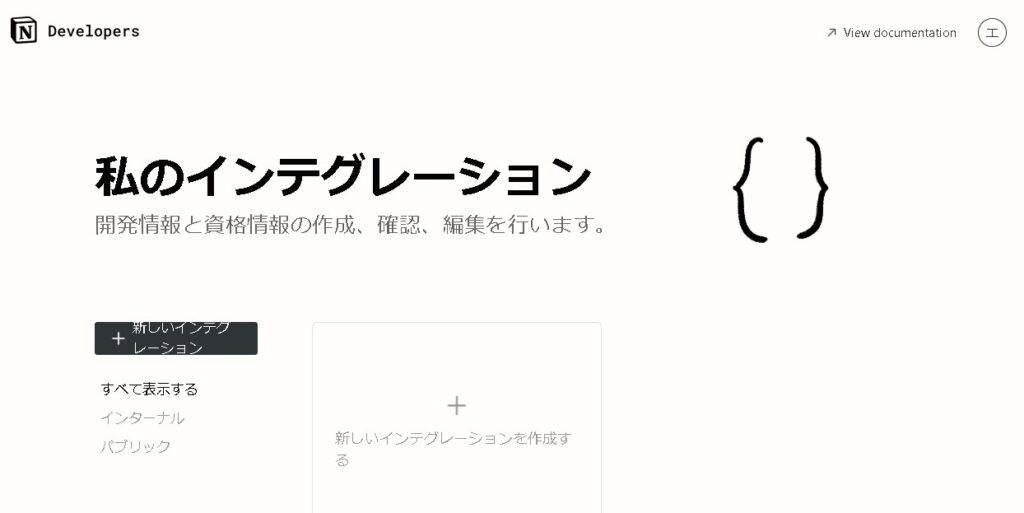
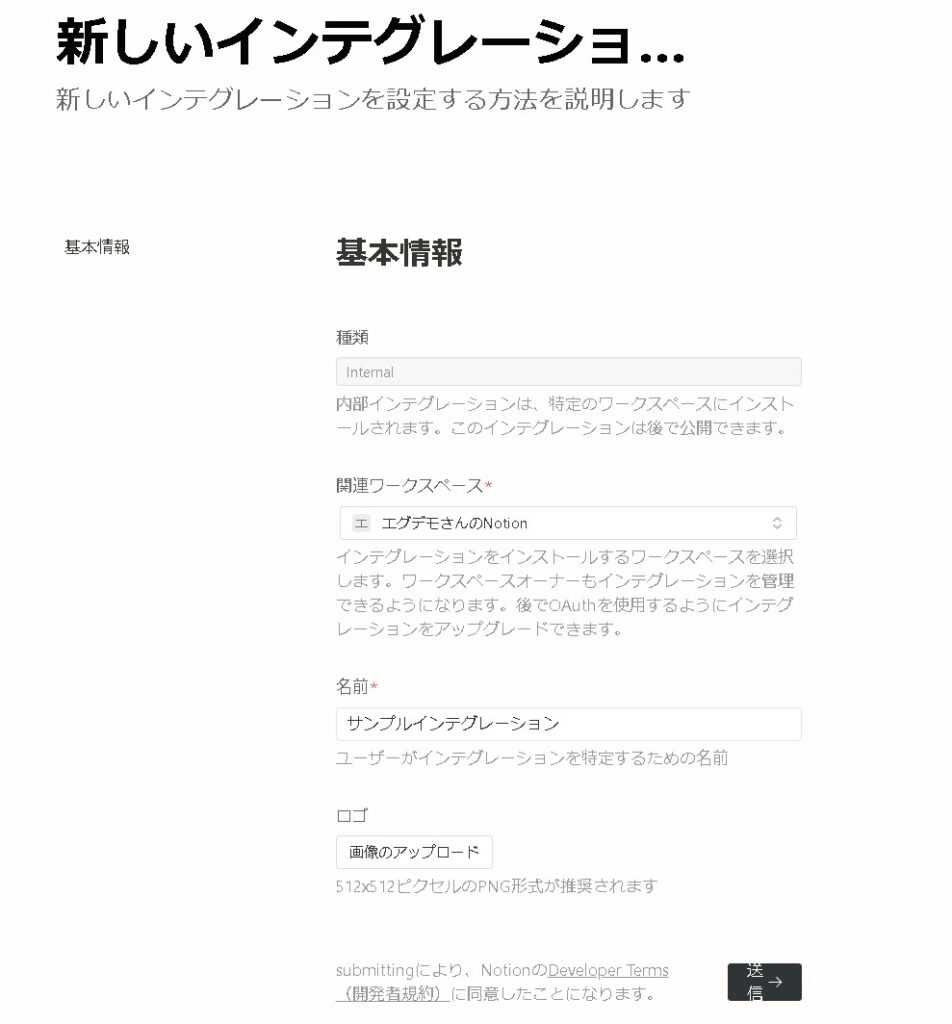
インテグレーション情報が発行されました。
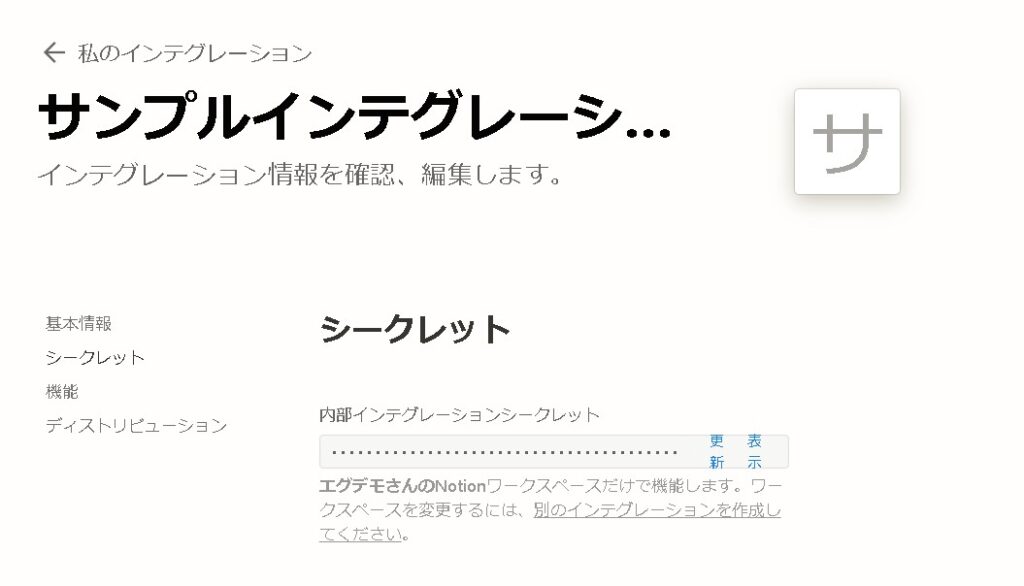
Notionとの接続設定
インテグレーションが作成されたら、「Internal Integration Token」をコピーします。
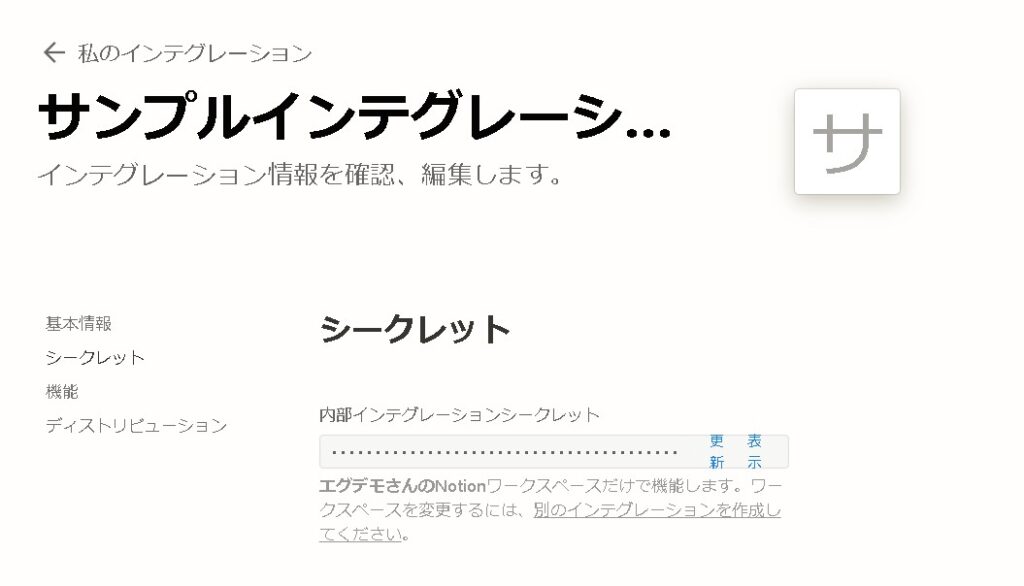
Edit Connection
WP Sync for Notionの設定画面で、「Internal Integration Token」を対応するフィールドに貼り付けます。
Choose *から対象ページを選択して、あとは必要があれば設定ください。
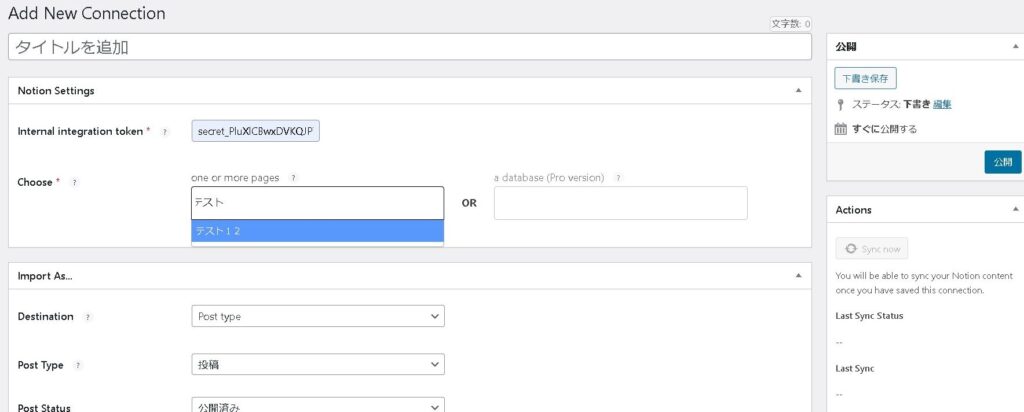
WordPressへのコンテンツ同期設定
同期したいNotionページの名前を検索し、選択します。
WordPressで同期するコンテンツの詳細を選択します。
Notionの属性をWordPressのフィールドにマッピングします。
各フィールドごとに同期する必要がある場合は、新しい行を追加します。
同期方法を設定します(一度のみのインポート、定期的な更新など)。
設定が完了したら、接続を公開して保存します。
まとめ
以上の手順に従うことで、NotionのページがWordPressの投稿として同期されます。プラグインの詳細な使用方法や設定オプションについては、公式ウェブサイトのドキュメンテーションやサポートページを参照してください。
また、プラグインのバージョンによって機能の違いがあるかもしれませんので、最新の情報を確認することもおすすめです。
つづきは、また。


