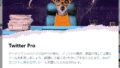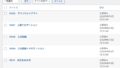色々とハマったので…メモ。今回の流れは「お名前ドットコム」でドメインを取得→「Amazon Lightsail」で作成したWordPressサイトを独自ドメインで表示させる、という流れです。
Amazon Lightsailでのワードプレスの立ち上げ方は、過去の記事をご参考ください。

Lightsail側でDNSゾーンを設定する
まずは、LightsailでDNSゾーンを設定します。

上記ページの「DNSゾーンの作成」からLightsailにゾーン作成をします。

登録済みドメインを入力する
お名前ドットコムで取得したドメインを入力します。

キーオンリータグとキー値タグの使い方は、今のところ分からなかったので、ひとまずそのままで…(何か分かったら、あとで追記します)進みます。
DNSゾーンの作成
「DNSゾーンの作成」を押すと、DNSゾーンが作成されます。
[rml_read_more]

ネームサーバーが作成されますので、こちらのネームサーバー設定情報を控えます。後ほどお名前ドットコムのネームサーバーを設定する際に使います。

DNS レコードを追加する
次に「レコードの追加」からDNSレコードを追加します。Aレコードの解決先に「WordPressインスタンスで固定されている静的IP」を入力します。

※WordPressインスタンスで固定されている「静的IP」と書いてある部分です。


固定されているIPアドレスの方でないと、IPアドレスが可変してしまい、再起動の後にIPがDHCPで割り振られてしまい独自ドメインで開けなくなってしまうので注意しましょう。
Aレコードを設定
「A のレコード」と書いてあるところを選択して名前解決していきます。Aレコードとは「ホスト名に対応するIPアドレス(IPv4アドレス)を定義するレコード」です。
IPアドレスを入れると、何やらエイリアスされているであろう名前が表示されましたので選択してみます。

サブドメインには、ひとまず半角@を入れて、解決先には静的IPを入力します。

CNAMEレコードの設定
「CNAMEのレコード」と書いてあるところを選択して、CNAMEレコードを設定します。CNAMEレコードとは「Aレコードの別名を定義するレコード」です。
サブドメインには、ひとまず「www」マップ先には、サブドメイン無しの独自ドメインを入力しておきます。

これで、ひとまず準備完了です。

レンタルサーバー(お名前ドットコム)側でネームサーバーの設定をする

あとは、レンタルサーバー(お名前ドットコム)側でネームサーバーの設定をします。
お名前ドットコムの対象ドメインを選択してネームサーバーの設定を行います。ネームサーバー1~ネームサーバー4をそれぞれ設定します。


設定完了しました。これで1時間~72時間でDNSの設定が反映されるはずです。

お名前.comのドメインでAmazon Lightsailのワードプレスサイトが表示される
ここまでの設定がされていれば、名前解決はされているはずですので、おそらく独自ドメインでワードプレスサイトが開けるはずです…!

開きました!
まとめ
以上、お名前.comのドメインでAmazon Lightsailのワードプレスサイトを表示するまでの流れでした。
Lightsailでワードプレスを作成する時に外部ドメインをDNS設定するときは、上記の流れを順番に設定していけば上手く開くはず・・・です😃
ご参考ください😃