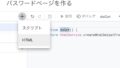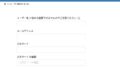お問い合わせフォームを作れる有名プラグイン「Contact Form7」で入力送信されたデータをGoogleスプレッドシートに自動反映したい、と思った時に使える便利なプラグインが「CF7 Google Sheets Connector」です。

お問い合わせの内容をGoogleスプレッドシートに転記したい
通常、お問い合わせフォームに送信があった際はメールで自動送信が届きますが、運用によっては「Contact Form7のお問い合わせフォームから、Googleスプレッドシートにお問い合わせ内容を転記して都度確認をしたい・集計したい」という時もあるかと思います。そのような時に便利なプラグインが「CF7 Google Sheets Connector」です。

CF7 Google Sheets Connectorプラグインの使い方
まずは「CF7 Google Sheets Connector」のプラグインを検索して有効化します。

プラグインを有効化すると、Contact Form7のお問い合わせメニュー内に「Google Sheets」というメニューが増えます。

統合 (インテグレーション)する
メニューを開いたら、インテグレーションに必要なアクセスコードを「Get Code」から取得します。

アカウントにアクセス権限が必要ですので設定を行います。


GoogleドライブとGoogleスプレッドシートへの権限を与えます。

アクセスコードが発行されました。

こちらを最初の設定の「Google Access Code」に貼り付けます。

ひとまず、これで下準備は完了です。
お問い合わせ受付用のGoogleスプレッドシートファイルを準備する
次に、お問い合わせ受付用のGoogleスプレッドシートを準備します。

ファイルを作成したらContact Form7の画面に戻ります。
Contact Form7に設定する
Contact Form7でお問い合わせフォームを新規作成すると「Google Sheets」というタブが追加されています。
タブを切り替えると「Google Sheets」の設定があります。

ここに下記の設定を行います。
- Google Sheet Name・・・ファイル名
- Google Sheet ID・・・SheetID(d/以降の文字列)
- Google Sheet Tab Name・・・シートタブの名称(シート1など)
- Google Tab ID・・・タブのID(gid=のあと)

上記を順番に設定していきます。
お問い合わせフォームに列名を設定する
あとは、Googleスプレッドシートとお問い合わせフォームの項目名と一致させます。your-nameやyour-emailの部分です。

こちらをGoogleスプレッドシートの1行目(見出し部分)にそれぞれ設定します。

これで設定完了です。
お問い合わせがGoogleスプレッドシートに連動するか試す
お問い合わせがGoogleスプレッドシートに連動するか試してみます。実際にお問い合わせをしてみます。

[rml_read_more]
送信すると、Googleスプレッドシートの方にデータが連動されました!

以上が、プラグインの使い方です。
プラグイン使用時の注意点
プラグインは便利ですが、ワードプレスのバージョンアップ等で動作しなくなる可能性もあるため、メールが届いたときには、プラグインが動作しているか定期的に確認する方がベターです。
また、項目名(例えばyour-nameなど)を誤って変更してしまうと、そこだけデータが連動しなくなるので、うっかり項目名やID部分を変更しないように注意が必要です。

まとめ
ということで、CF7 Google Sheets Connectorプラグインのご紹介をさせていただきました。こちらのプラグインを使えば、ワードプレスのお問い合わせフォームとGoogleスプレッドシートを連携できて便利ですので、もし必要があれば、ぜひお試しください😃
あとは、GoogleフォームとGASを使って連携させる方法もあります。こちらは過去の記事にも書いていますので、ご参考ください😃