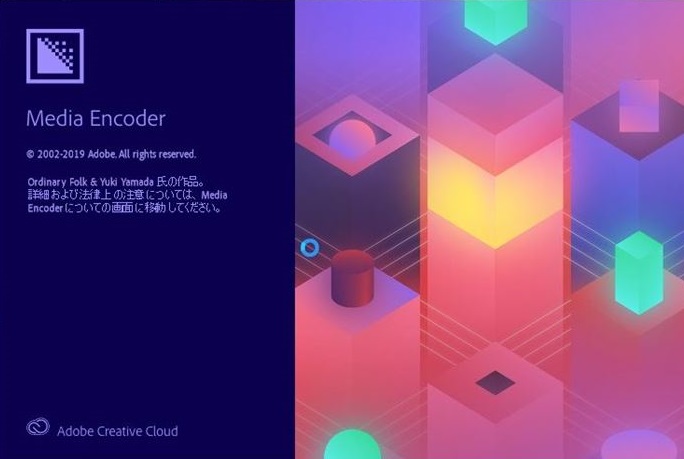4Kの映像ファイルなど、動画ファイルが大きい時にPremiere Proで動画編集をしようとすると、PCが重く編集作業ができない・・・という事もあるかと思います。
そんなときには、PremiereProに搭載されている「プロキシ(Proxies)」という方法を試してみましょう。
プロキシ映像でオフライン作業 | Adobe Premiere Pro チュートリアル
プロキシ(Proxies)を使うと、「プロキシ(Proxies)」という「編集の際のみにに使う低解像度用のファイル」を作成して、元の高解像度のメディアと低解像度のプロキシファイルを簡単に切り替えて、編集作業を行うことが出来ます。
プロキシ(Proxies)作成方法
2通りの方法があります。(他にもあるかも?)
1.インジェスト設定を使う
プロジェクトで使うメディアファイルが全部プロキシ化されてもOK、という場合は、メディアブラウザパネルの「インジェスト」にチェックを入れます。
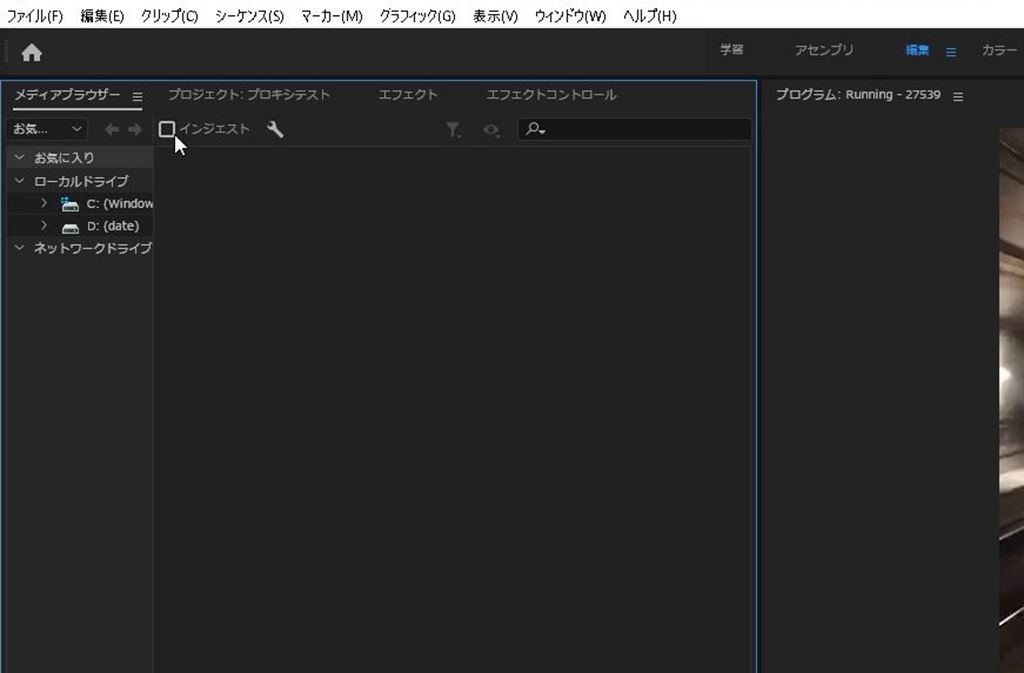
横のスパナアイコンを押すと、「プロジェクト設定」が表示されるので、「インジェスト設定」のタブに切り替えて、インジェストを「コピー」から「プロキシを作成」を選択します。
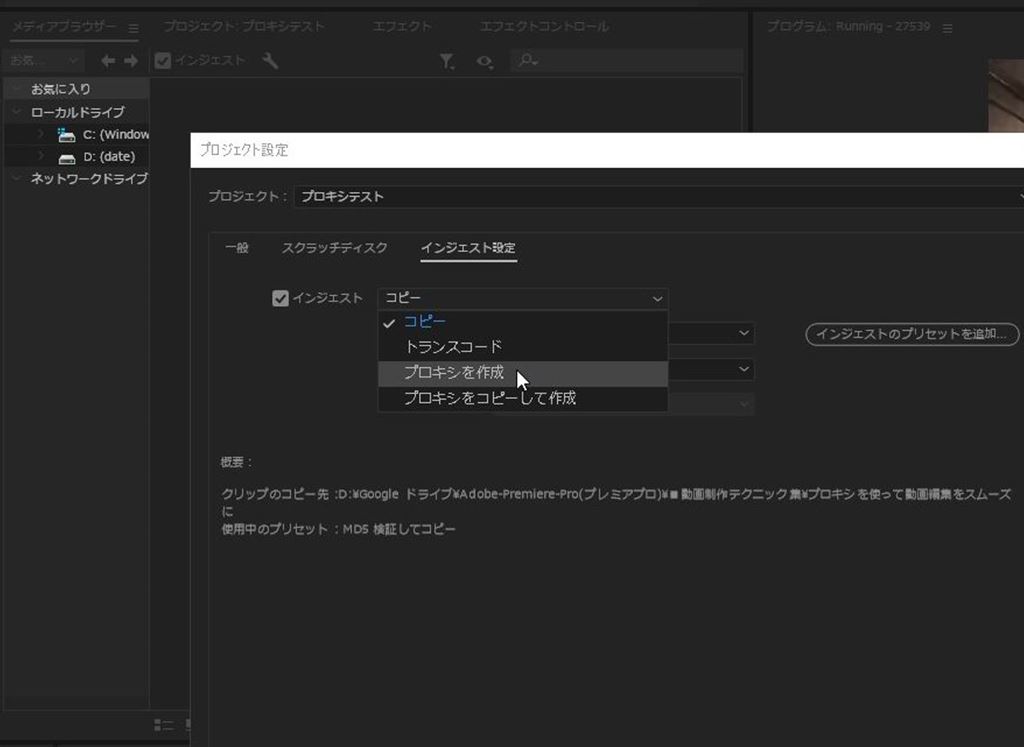
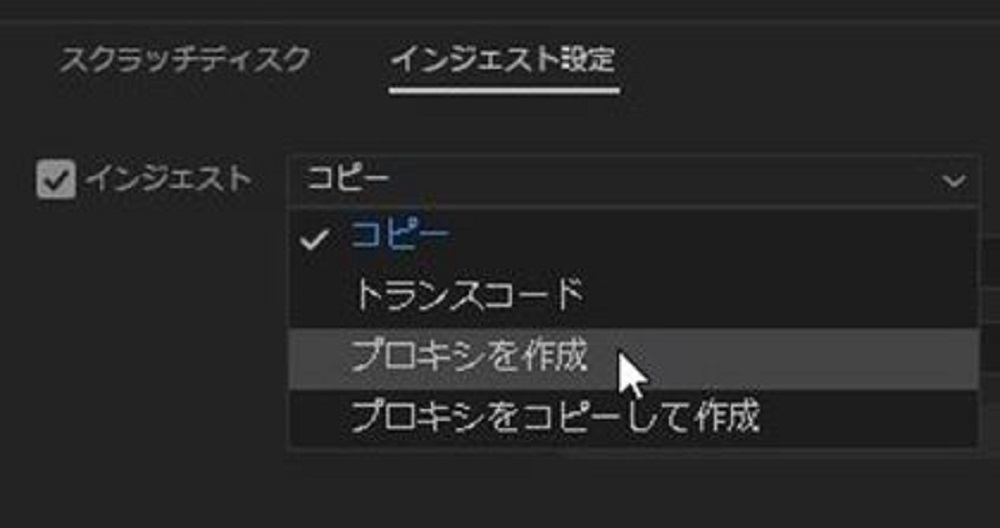
「プロキシ保存元」で、プロキシファイルの保存場所を選択します。
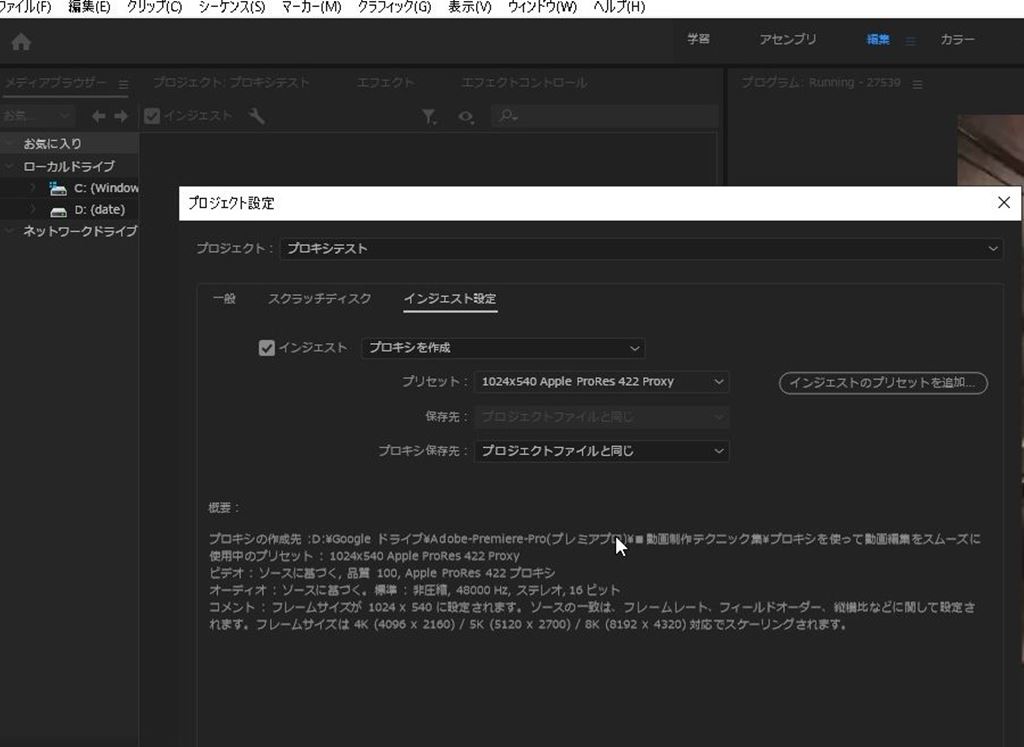
「OK」を押して、以上で設定は完了です!
MediaEncoder
メディアファイルを追加すると、自動的に「MediaEncoder」が立ち上がります。アプリケーションがインストールされていないと使えないので、もし入っていなければインストールしておきましょう。
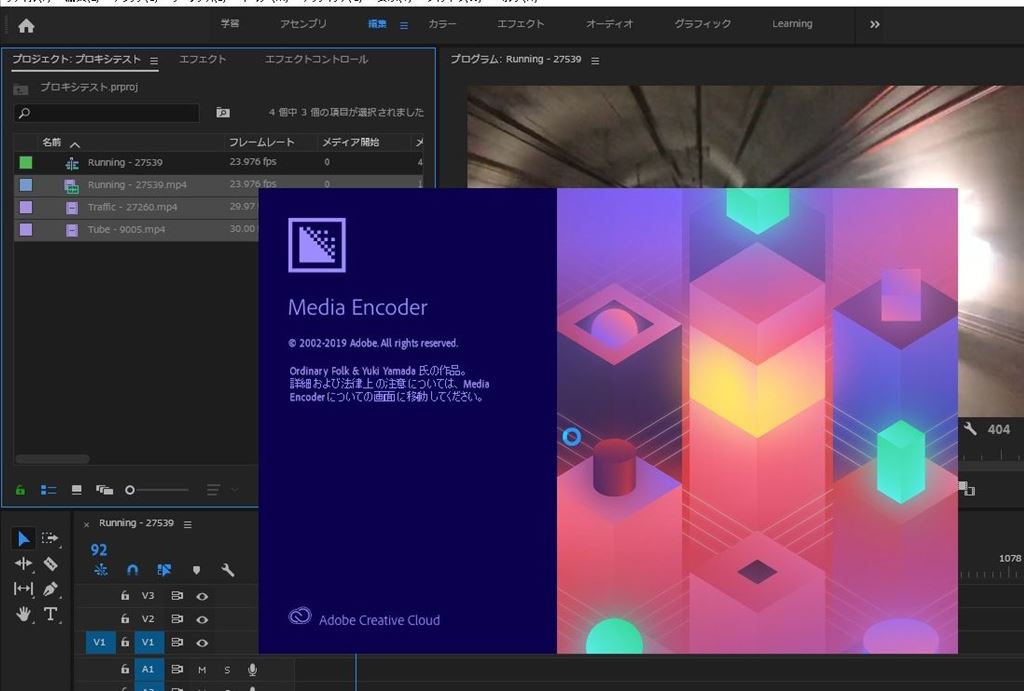
自動的にメディアファイルがエンコーディングされていきます。
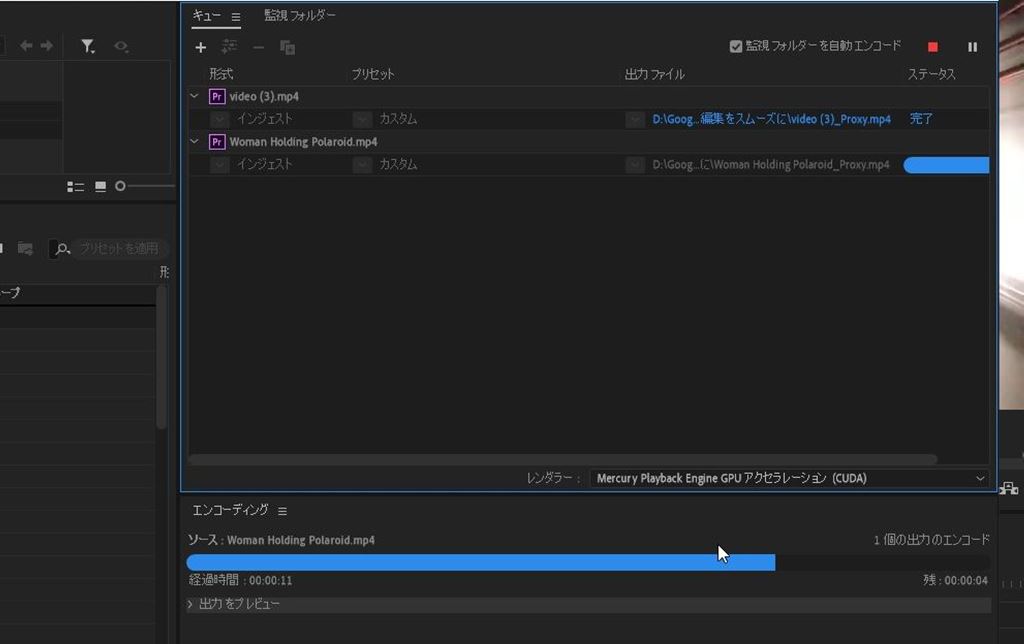

すると、XXXXXX(ファイル名)_Proxy.XXというファイルが作られています!
このアンダーバープロキシファイルが、編集が軽い低解像度のプロキシファイルとなります。
2.プロキシファイルに切り替える
ソースモニターの再生ボタンの右側に「+」のアイコン(ボタンエディター)があります。
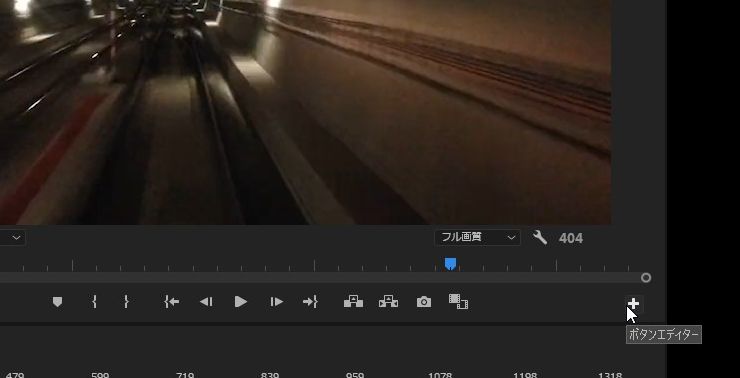
押すと、色々とアイコンが並んでいます。ソースモニター上にショートカットボタンを追加したり削除したりできます。
「プロキシの切り替え」をドラッグアンドドロップで下に追加します。
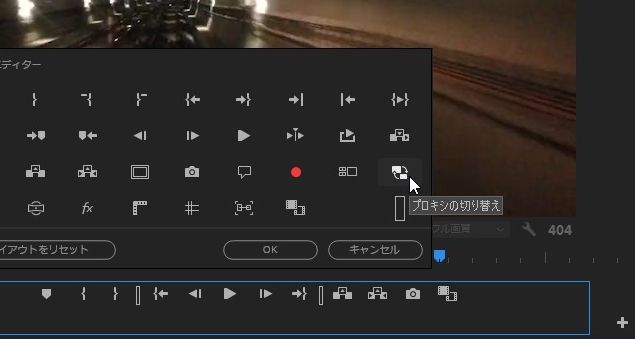
プロキシアイコンが追加されました!
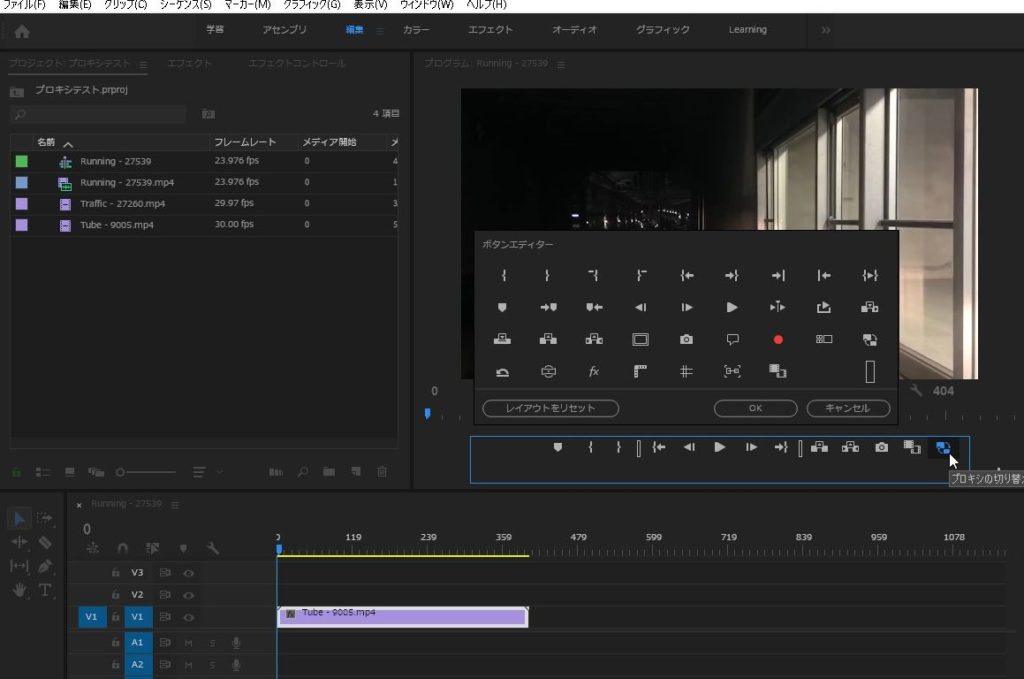
プロキシ切り替え
「プロキシの切り替え」アイコンをクリックするだけです。
青い色が点灯して、プロキシファイルを読み込んで、プロキシファイルで編集をすることができるようになります。
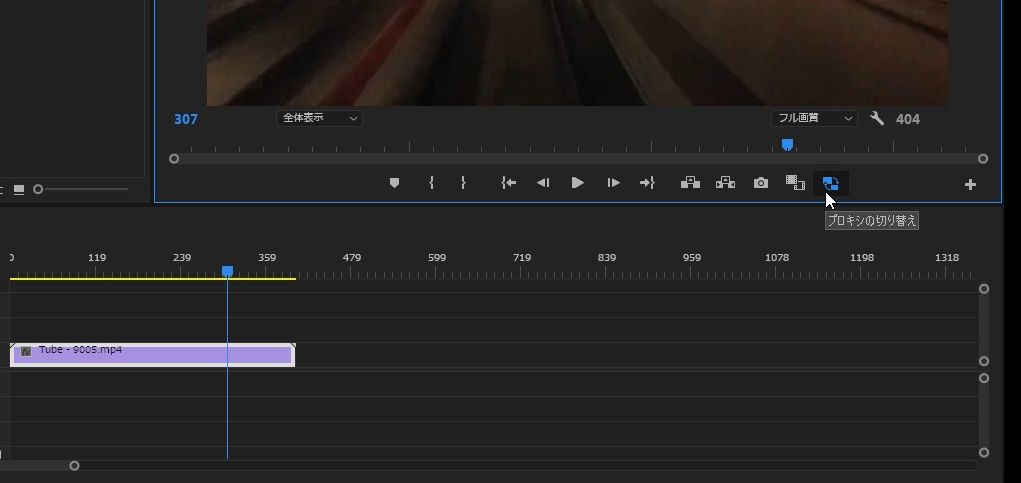
フル画質のプレビューでも元ファイルを読み込むよりは再生が軽い感じになっているかと思います。
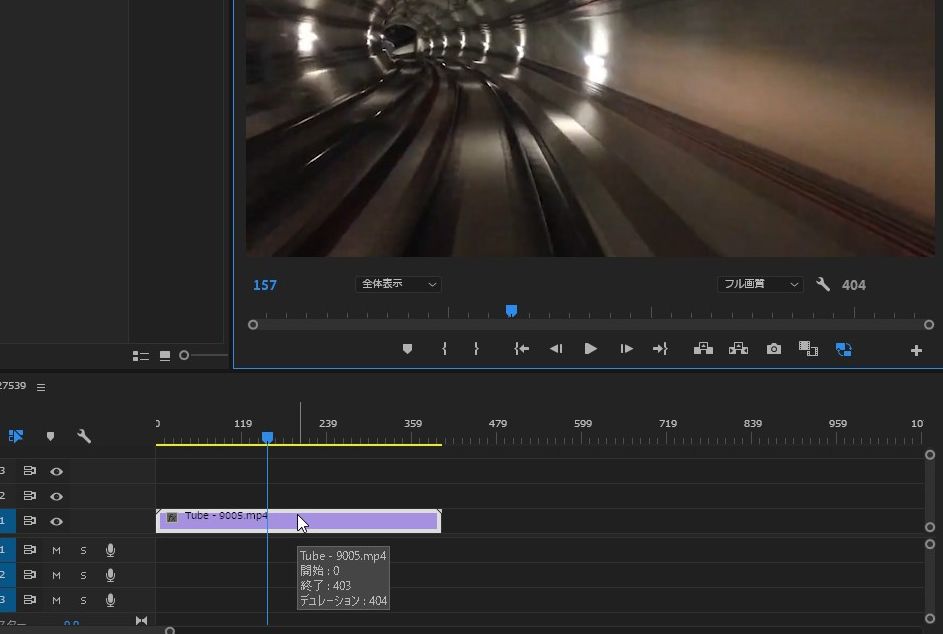
ファイルを選択してプロキシを作る
ファイルを選択してプロキシファイルを作りたい時には別の方法もあります。
編集>環境設定>メディア
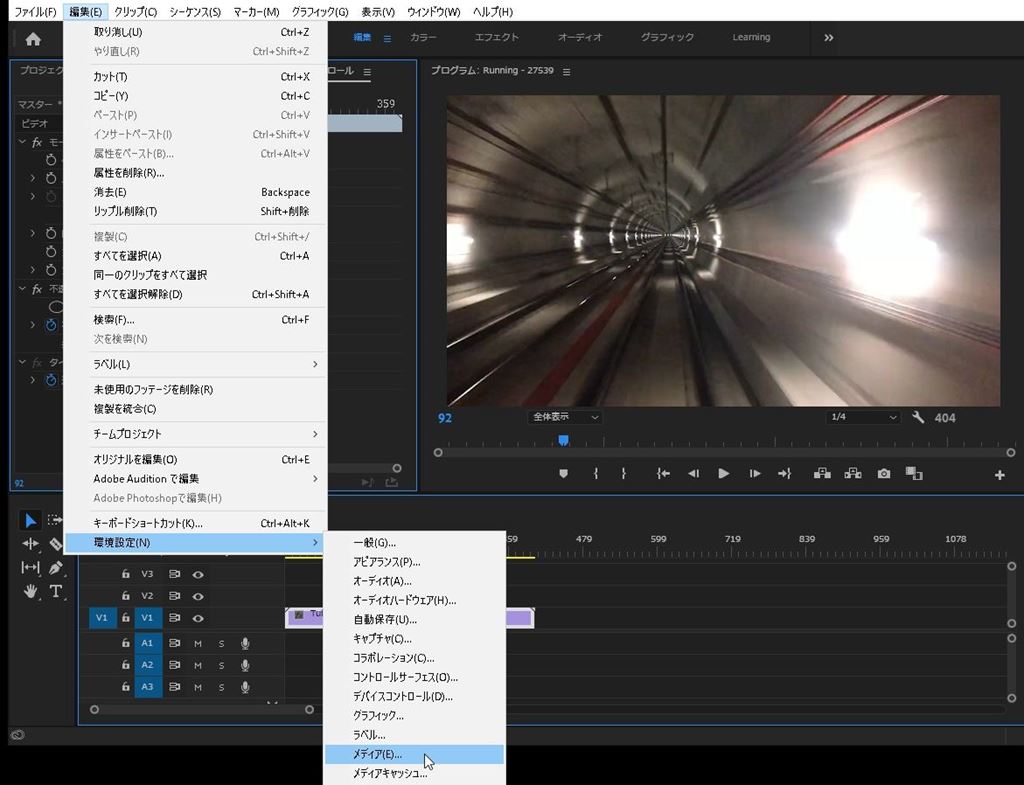
「プロキシを有効」にチェックを入れます。
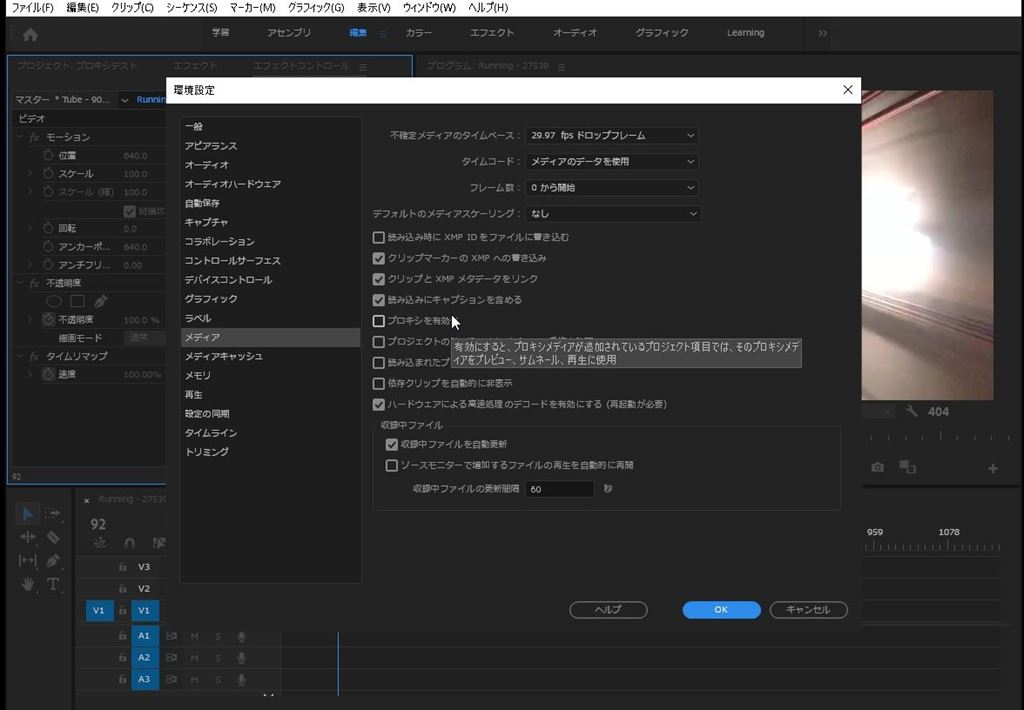
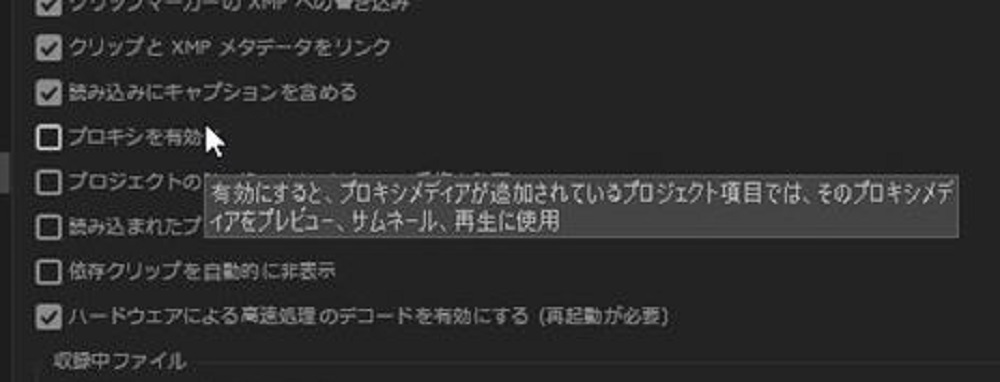
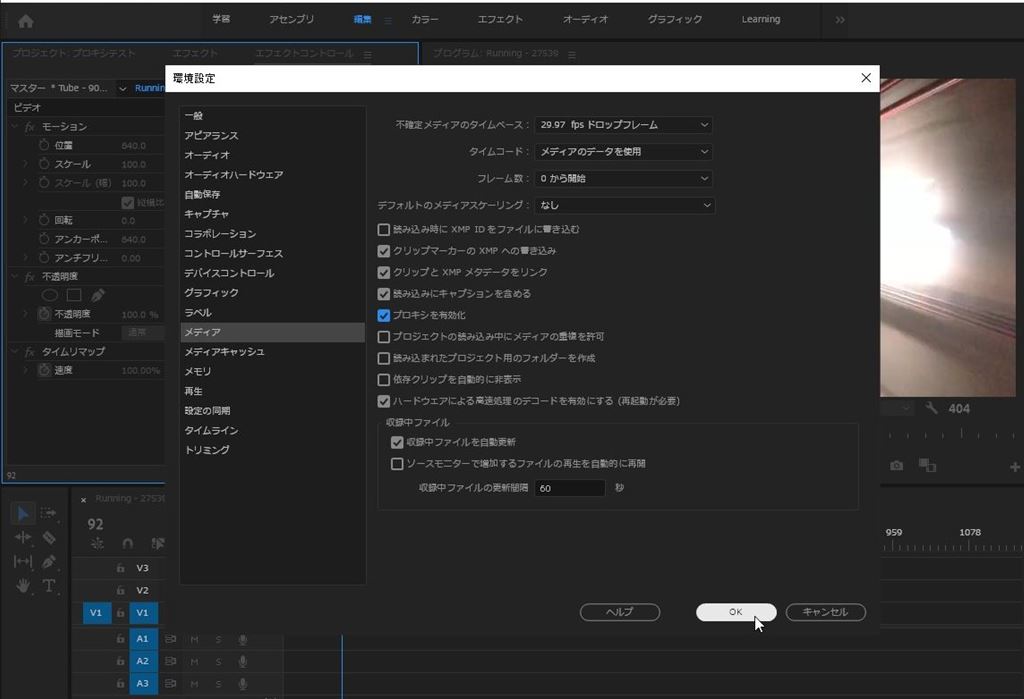
これでプロキシファイルが作成できるようになります!
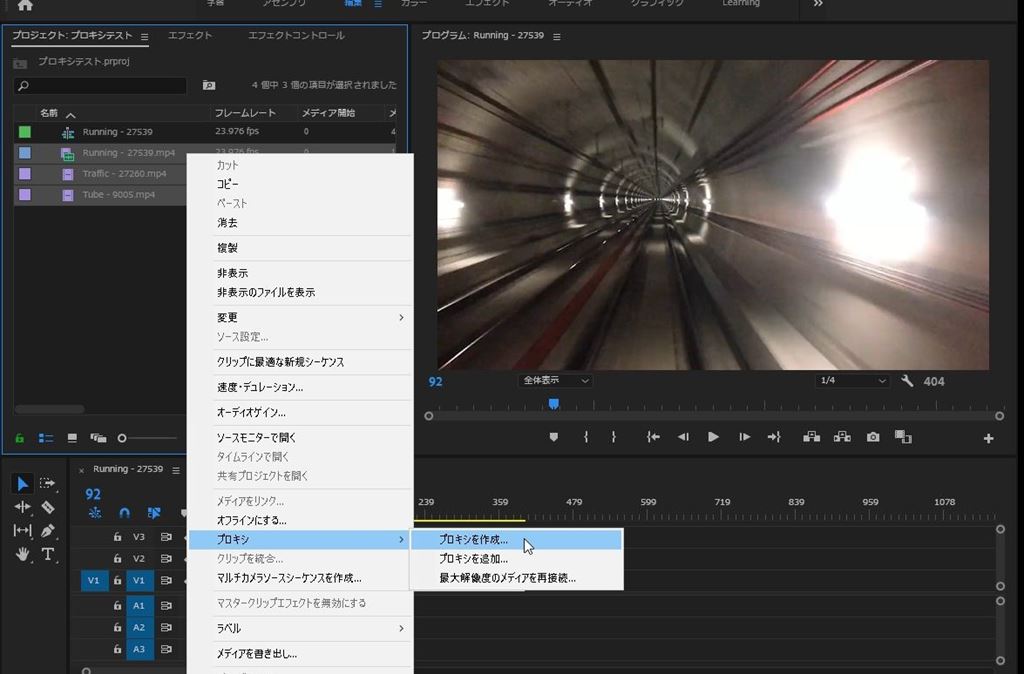
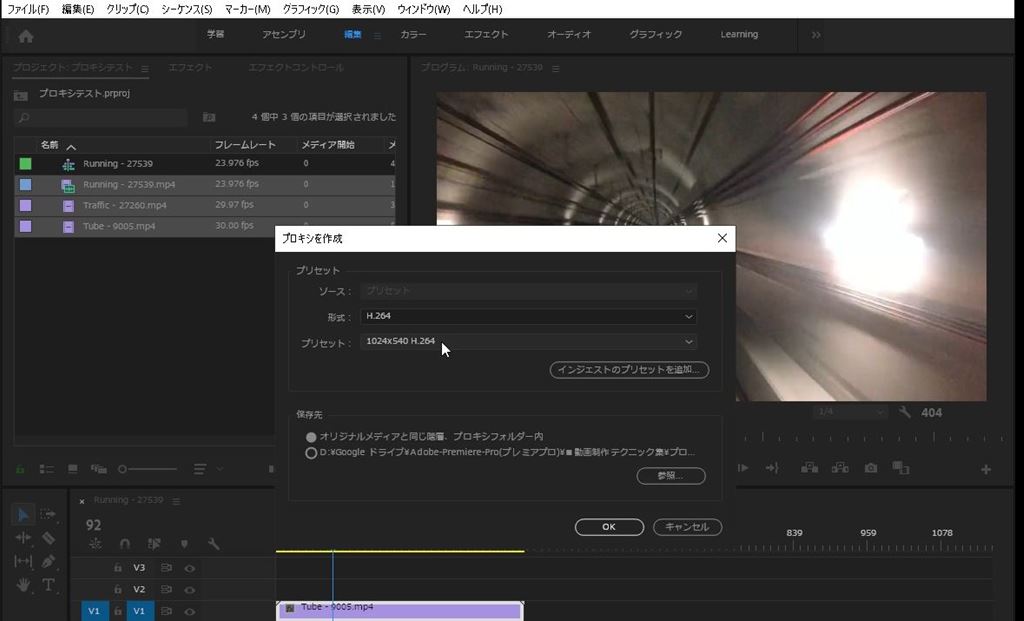
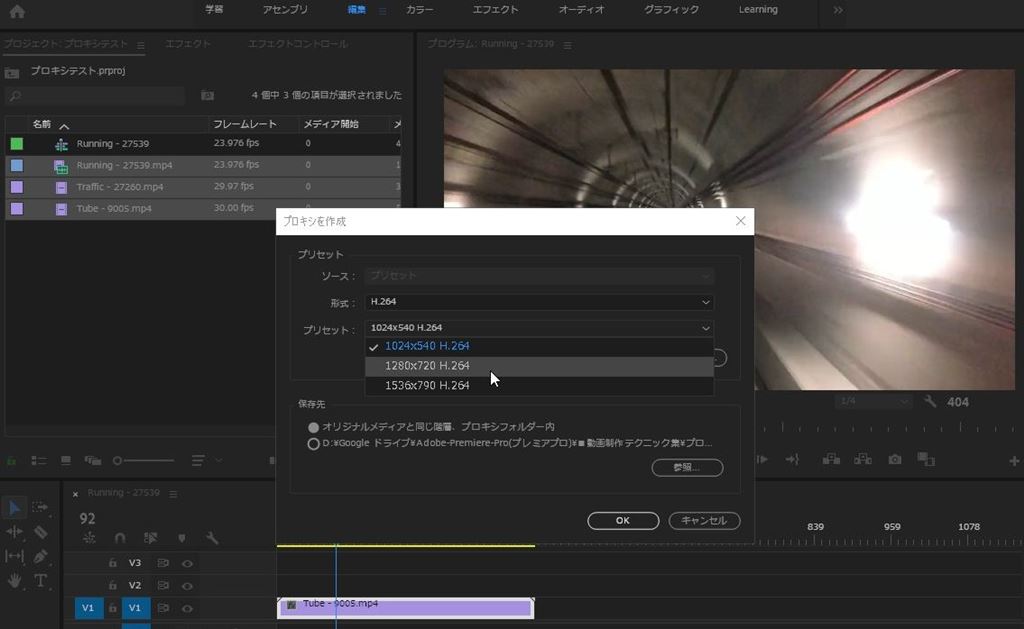
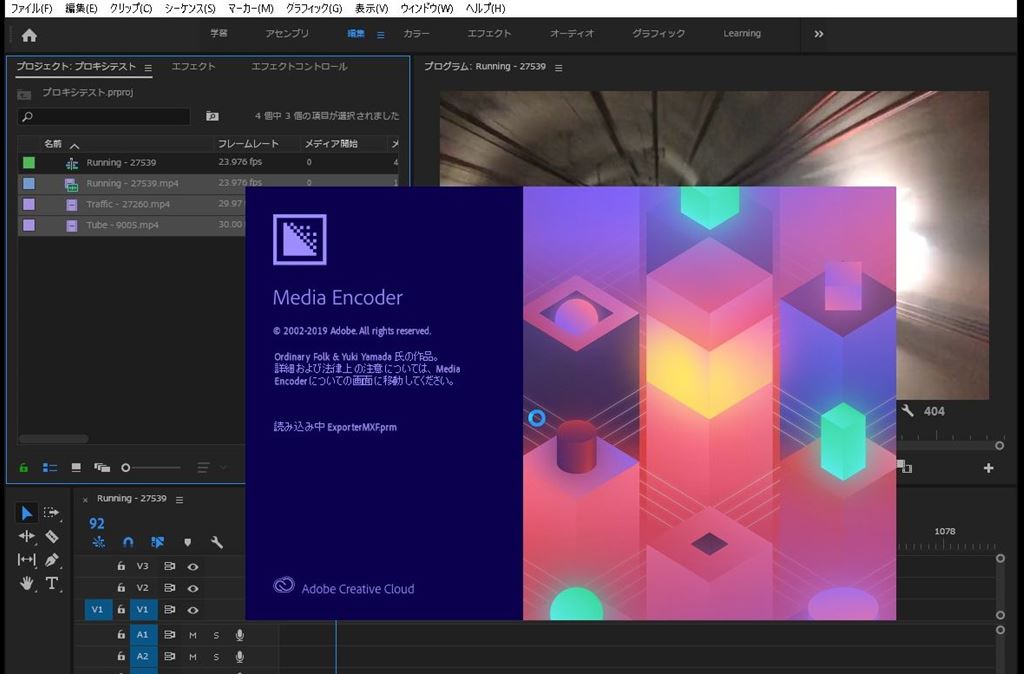
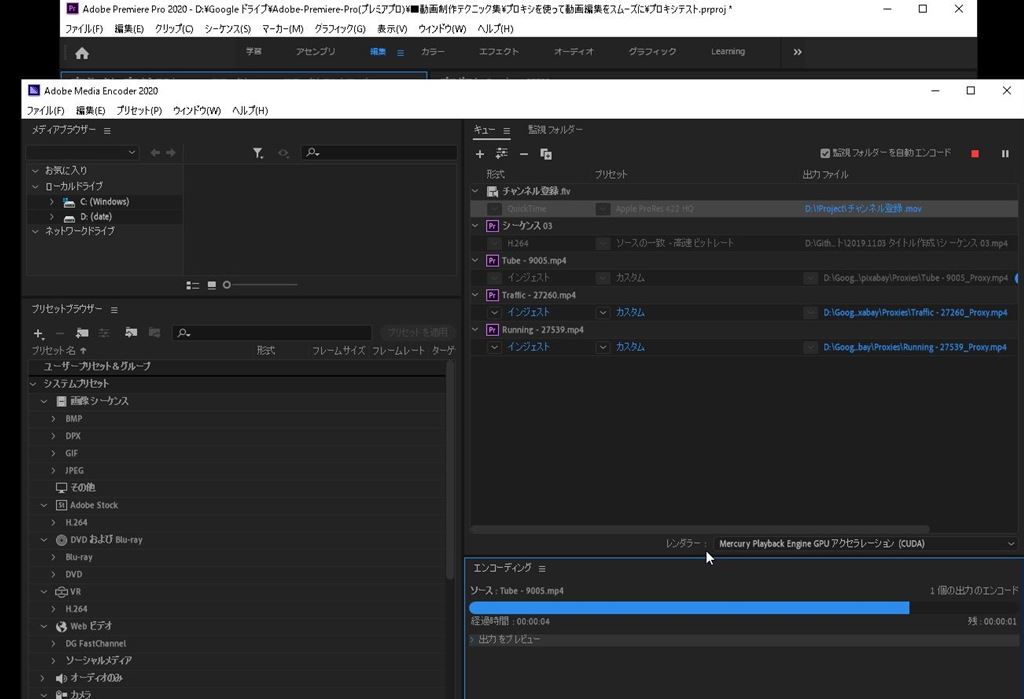
プロキシファイルが作られました!
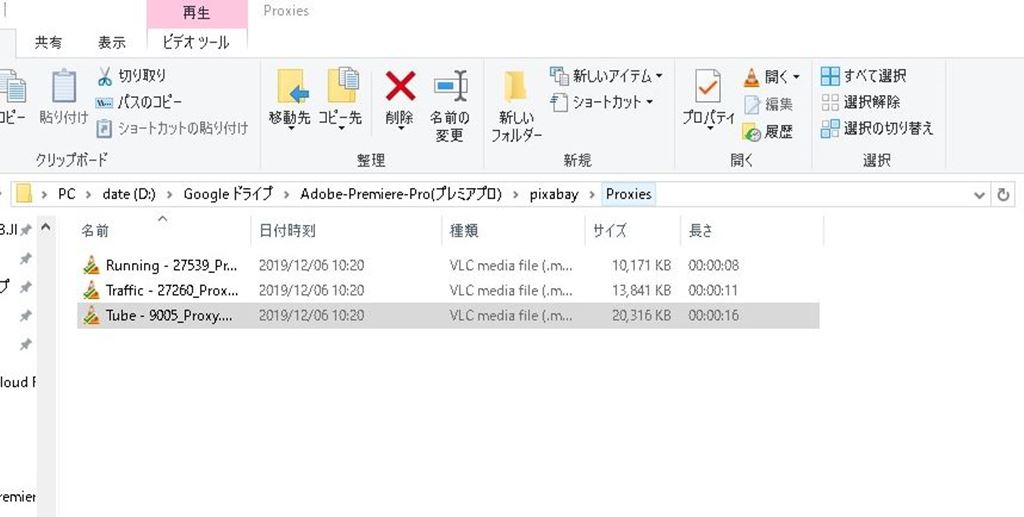
あとは、「プロキシの切り替え」を選択すればOKです!
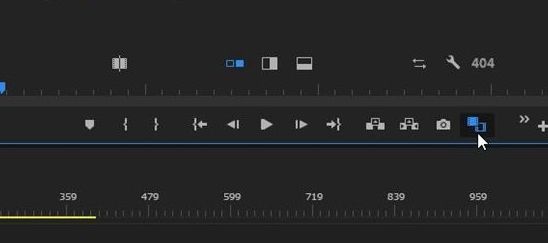
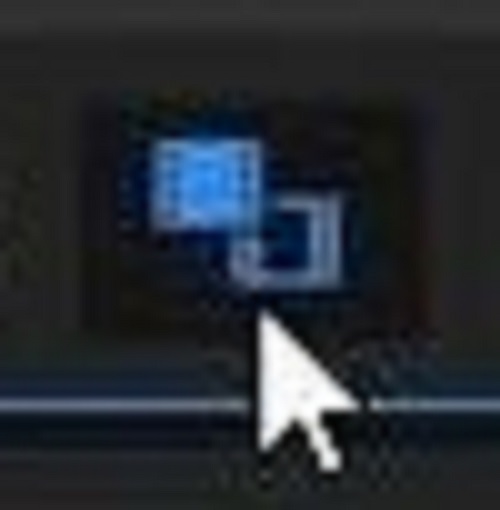
プロキシを使えば、編集作業が大幅に楽になります!
ご参考下さい\(^o^)/