多くの方がホームページやブログ作成にWordPressを利用しています。WordPressで記事を書く際、文字にリンクを張ったり、見出しをつけたり、画像を挿入するには通常、それぞれのボタンをクリックする必要があります。しかし、キーボードからマウスに持ち替えてクリックするまでには約3秒かかります。これが頻繁に繰り返されると、時間のロスは大きくなります。
そのため、キーボードのショートカットキーを使うことで、効率的に記事を書くことができます。以下に、WordPressで記事を書くときに便利なショートカットキーを紹介します。
キーボードショートカットを表示する
- これらのキーボードショートカットを表示する。⌃⌥H
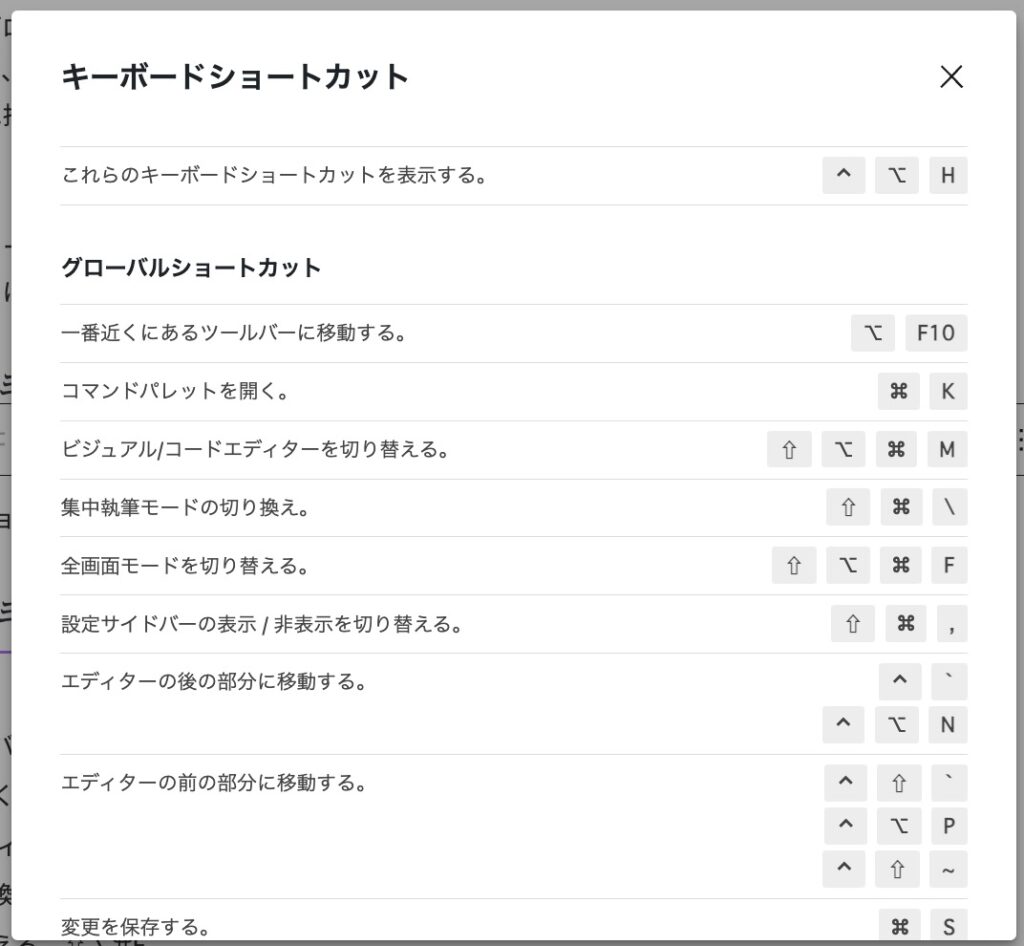
グローバルショートカット
- 一番近くにあるツールバーに移動する。⌥F10
- コマンドパレットを開く。⌘K
- ビジュアル/コードエディターを切り替える。⇧⌥⌘M
- 集中執筆モードの切り換え。⇧⌘\
- 全画面モードを切り替える。⇧⌥⌘F
- 設定サイドバーの表示 / 非表示を切り替える。⇧⌘,
- エディターの後の部分に移動する。⌃`⌃⌥N
- エディターの前の部分に移動する。⌃⇧`⌃⌥P⌃⇧~
- 変更を保存する。⌘S
- 直前の変更を取り消す。⌘Z
- 前回の取り消しをやり直す。⇧⌘Z
- ブロックリストビューを開く。⌃⌥O
選択ショートカット
- 入力中にすべてのテキストを選択する。すべてのブロックを選択するにはもう一度押す。⌘A
- 選択肢をクリアする。escape
- 複数ブロックにわたってテキストを選択する。⇧Arrow
ブロックショートカット
- 選択したブロックを複製する。⇧⌘D
- 選択したブロックを削除する。⌃⌥Z
- 選択したブロックの前に新しいブロックを挿入する。⌥⌘T
- 選択したブロックの後に新しいブロックを挿入する。⌥⌘Y
- 選択を削除します。delbackspace
- 選択したブロックを上に移動する。⇧⌥⌘T
- 選択したブロックを下に移動する。⇧⌥⌘Y
- 新規段落の追加後、ブロックタイプを変更します。/
書式設定
- 選択したテキストを太字にする。⌘B
- 選択したテキストを斜体にする。⌘I
- 選択したテキストをリンクに変換する。⌘K
- リンクを削除する。⇧⌘K
- 投稿や固定ページへのリンクを挿入[[
- 選択したテキストに下線を付ける。⌘U
- 選択したテキストに取り消し線を追加する。⌃⌥D
- 選択したテキストをインラインコードにする。⌃⌥X
- 現在の見出しを段落に変換する。⌃⌥0
- 現在の段落や見出しを見出しレベル1から6に変換する。⌃⌥1-6
まとめ
これらのショートカットキーを活用することで、WordPressでの作業効率が大幅に向上します。ぜひ、実際に試してみてください。



