Photoshopをここから始める▼
![]()

 Photoshop(フォトショップ)
Photoshop(フォトショップ)  Photoshop(フォトショップ)
Photoshop(フォトショップ)  Photoshop(フォトショップ)
Photoshop(フォトショップ) 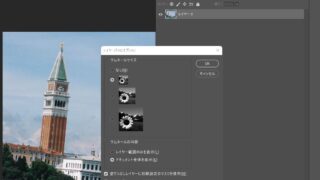 Photoshop(フォトショップ)
Photoshop(フォトショップ)  Photoshop(フォトショップ)
Photoshop(フォトショップ) 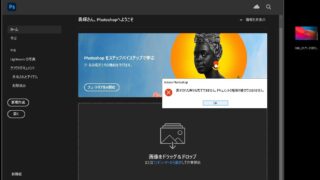 Photoshop(フォトショップ)
Photoshop(フォトショップ)  Photoshop(フォトショップ)
Photoshop(フォトショップ) 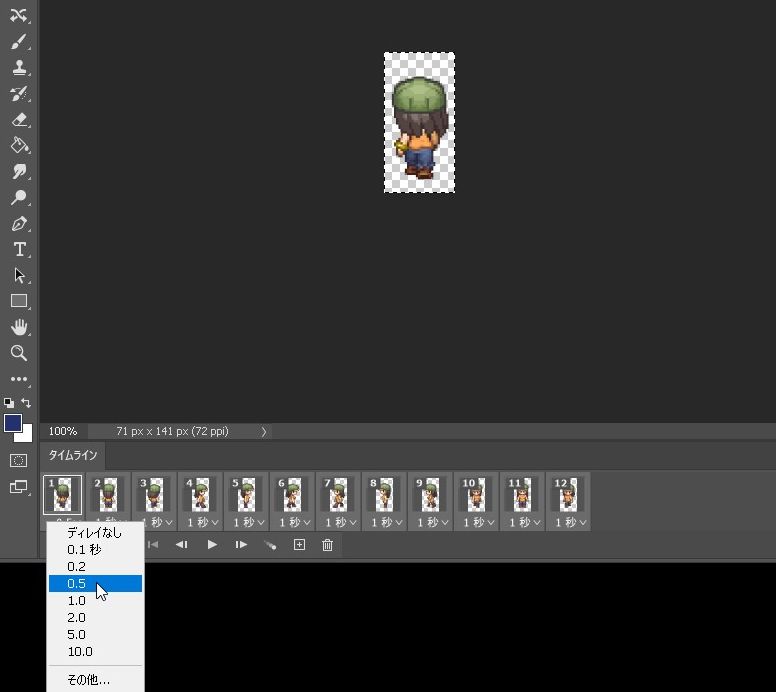 Photoshop(フォトショップ)
Photoshop(フォトショップ)  Photoshop(フォトショップ)
Photoshop(フォトショップ)  Photoshop(フォトショップ)
Photoshop(フォトショップ)  Photoshop(フォトショップ)
Photoshop(フォトショップ)  Photoshop(フォトショップ)
Photoshop(フォトショップ) 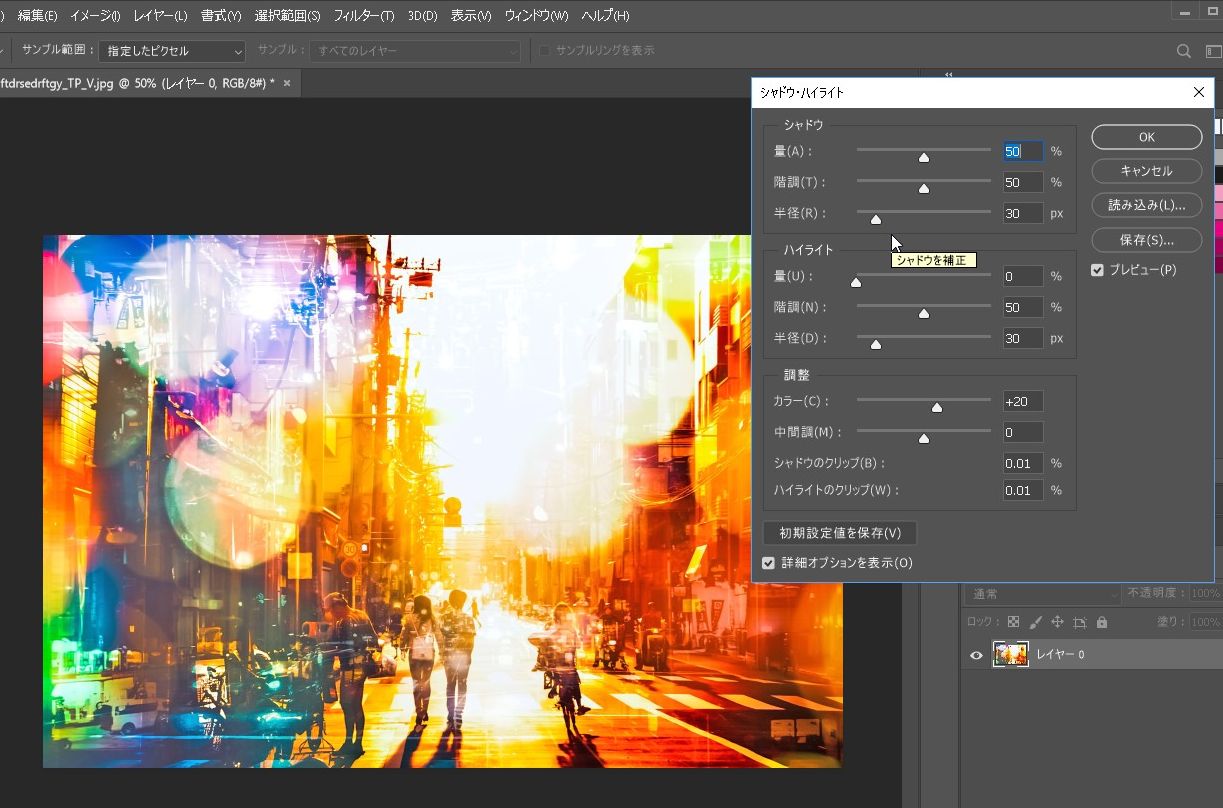 Photoshop(フォトショップ)
Photoshop(フォトショップ)  Photoshop(フォトショップ)
Photoshop(フォトショップ) 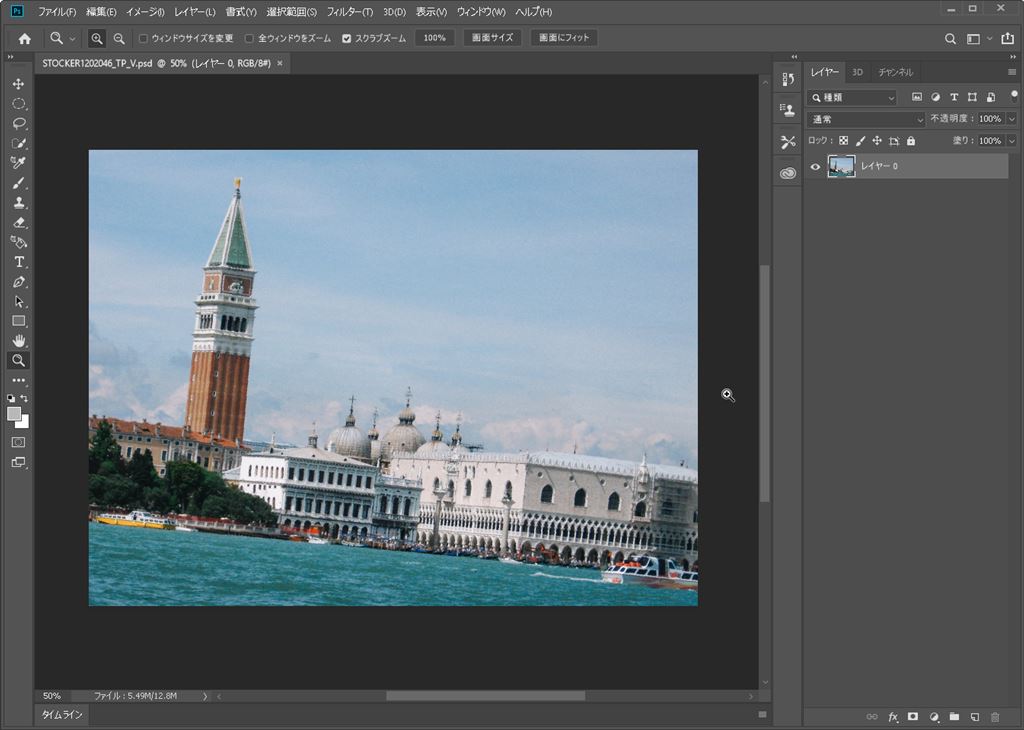 Photoshop(フォトショップ)
Photoshop(フォトショップ) 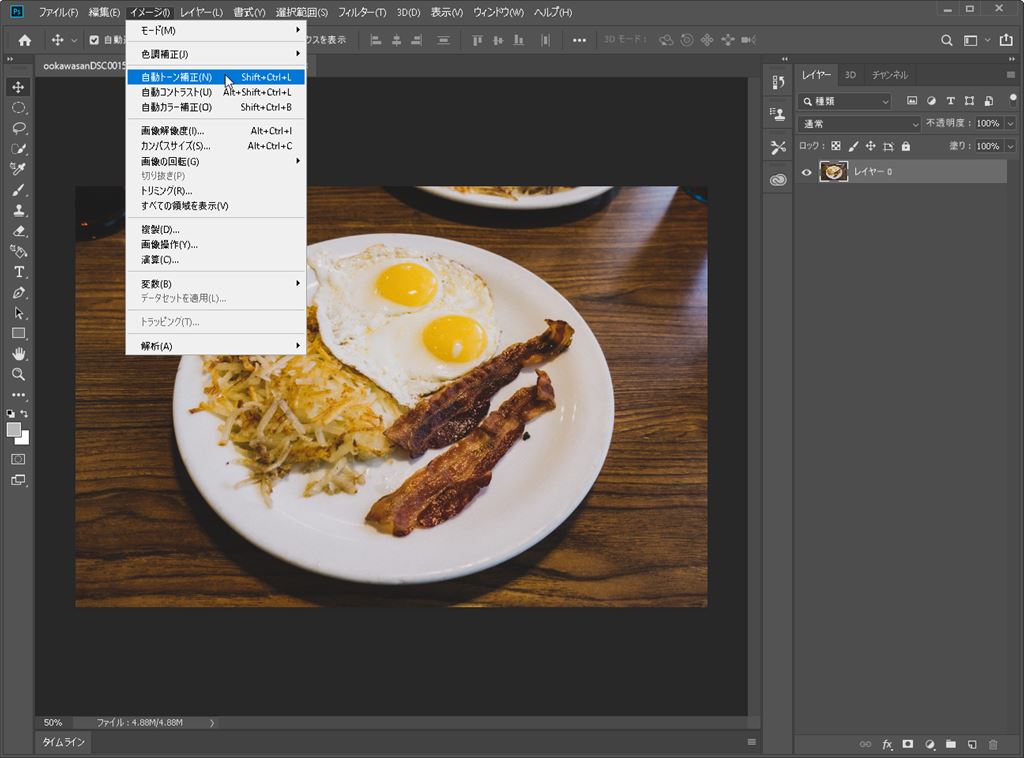 Photoshop(フォトショップ)
Photoshop(フォトショップ) 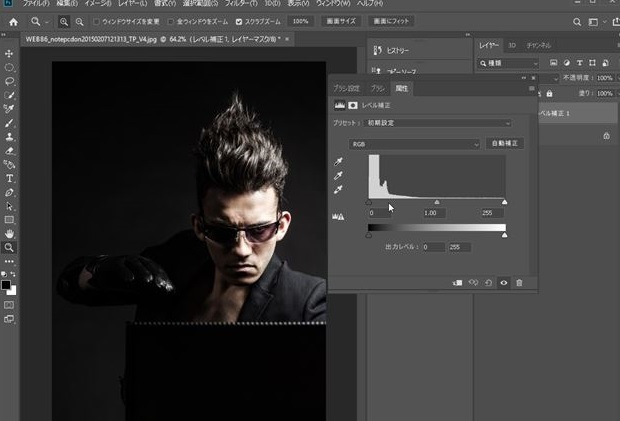 Photoshop(フォトショップ)
Photoshop(フォトショップ) 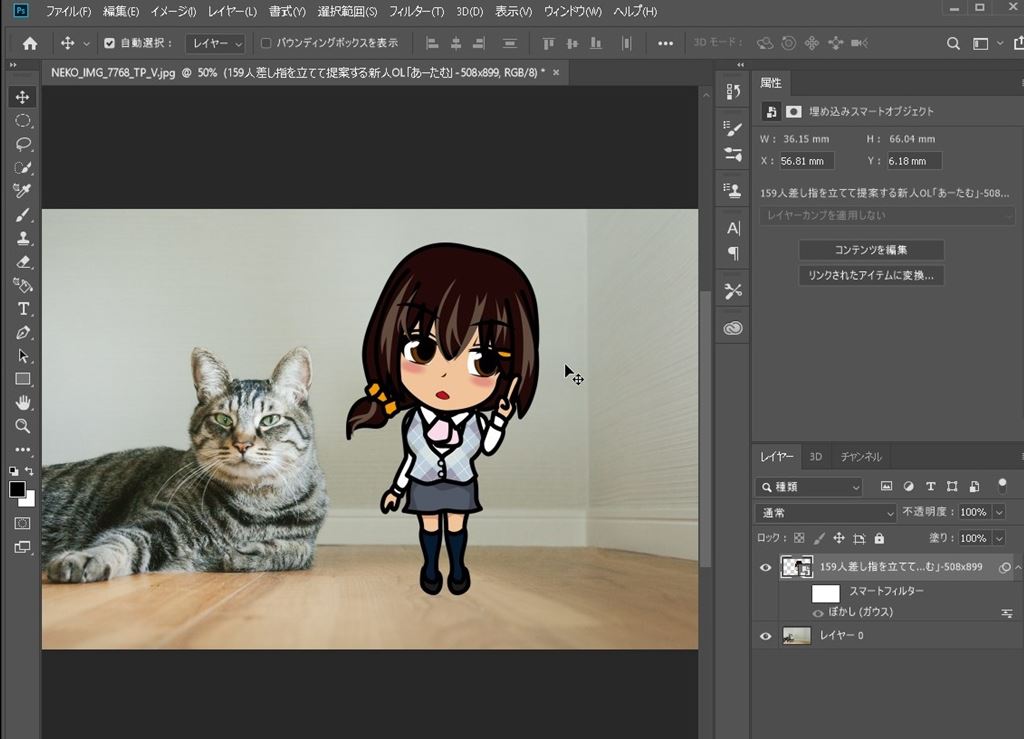 Photoshop(フォトショップ)
Photoshop(フォトショップ) 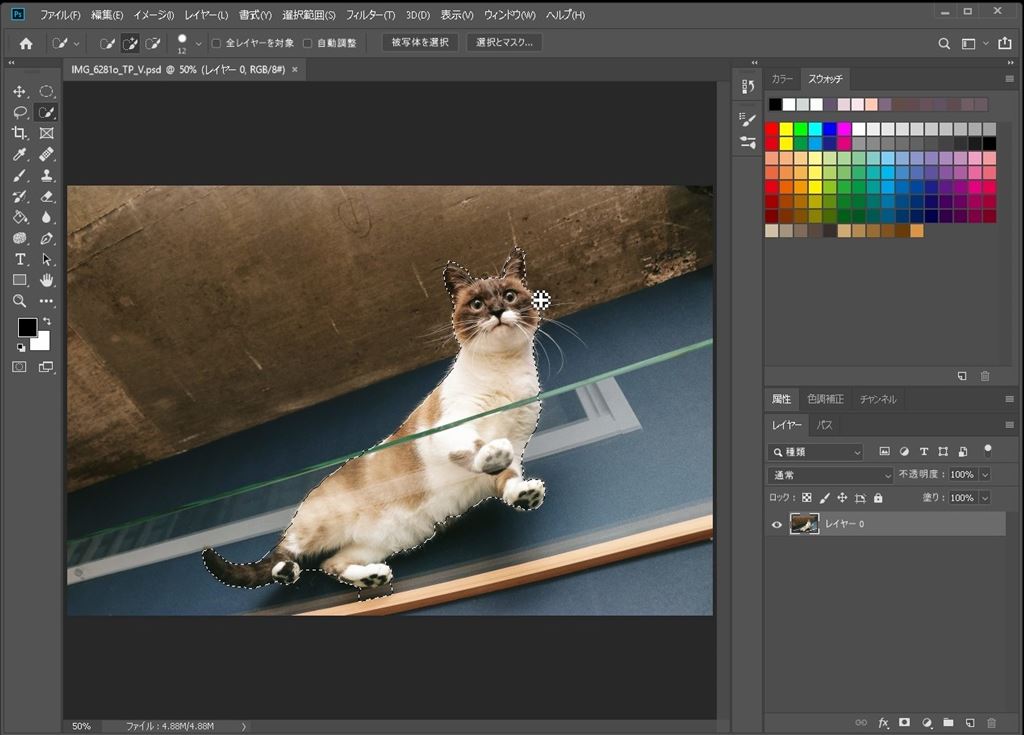 Photoshop(フォトショップ)
Photoshop(フォトショップ)  Photoshop(フォトショップ)
Photoshop(フォトショップ) 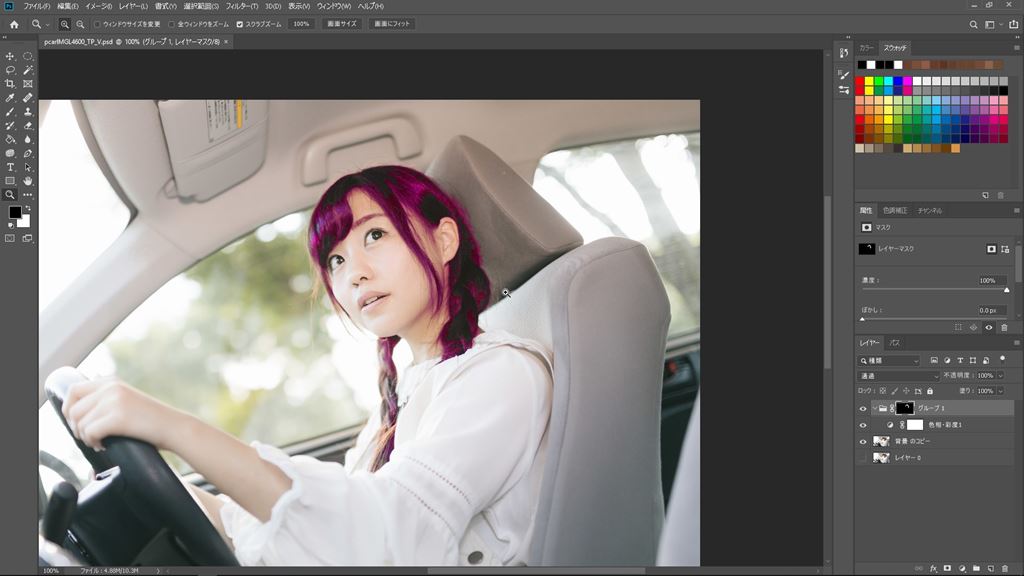 Photoshop(フォトショップ)
Photoshop(フォトショップ)  Photoshop(フォトショップ)
Photoshop(フォトショップ) 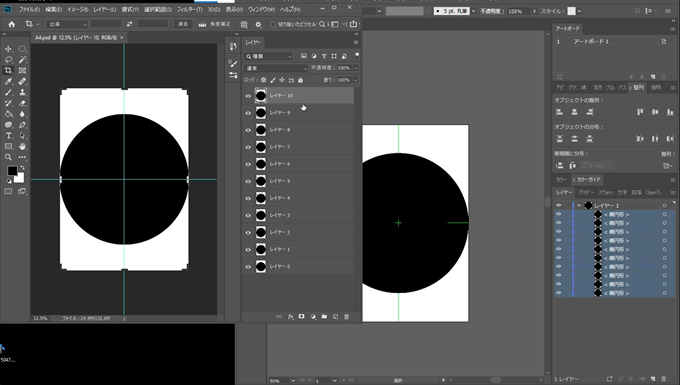 Photoshop(フォトショップ)
Photoshop(フォトショップ) 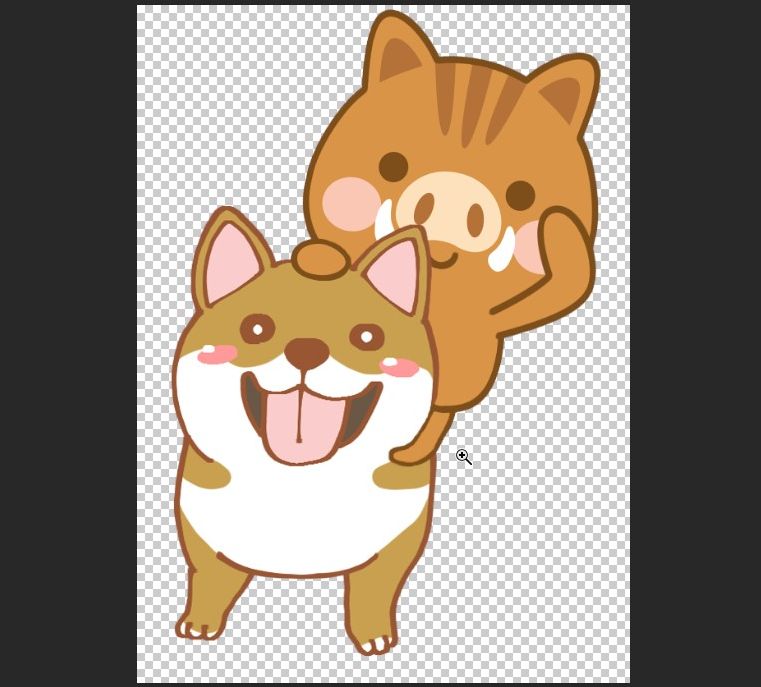 Photoshop(フォトショップ)
Photoshop(フォトショップ) 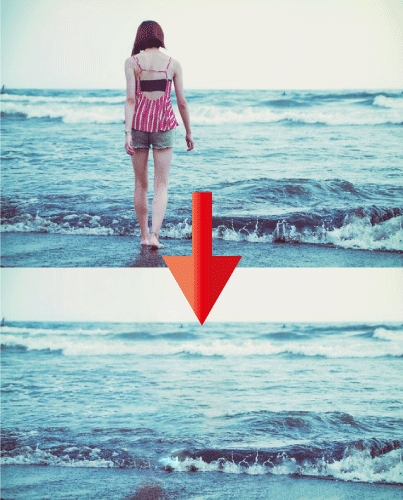 Photoshop(フォトショップ)
Photoshop(フォトショップ)  Photoshop(フォトショップ)
Photoshop(フォトショップ)  Photoshop(フォトショップ)
Photoshop(フォトショップ) 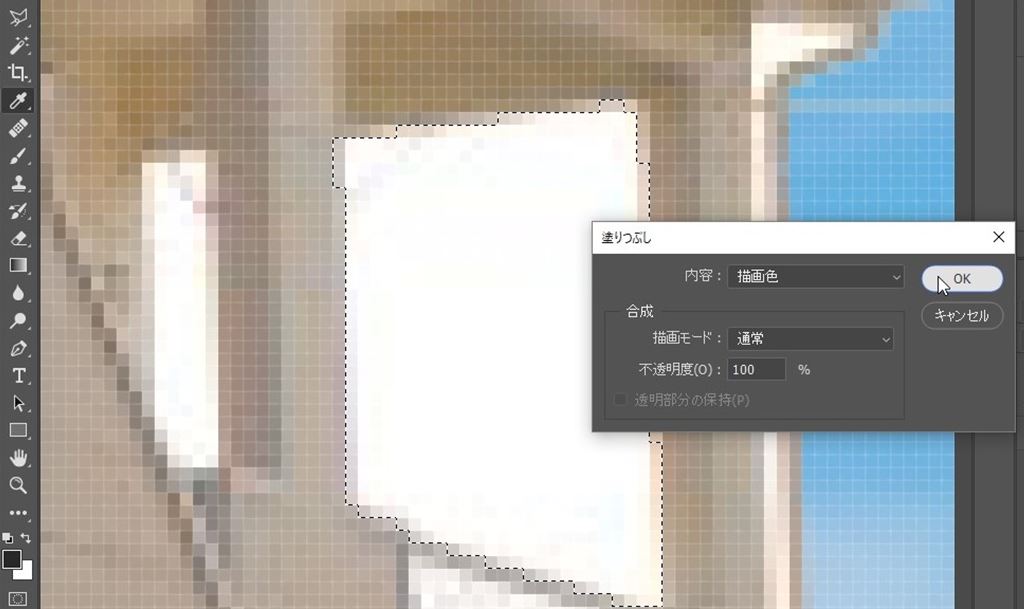 Photoshop(フォトショップ)
Photoshop(フォトショップ) 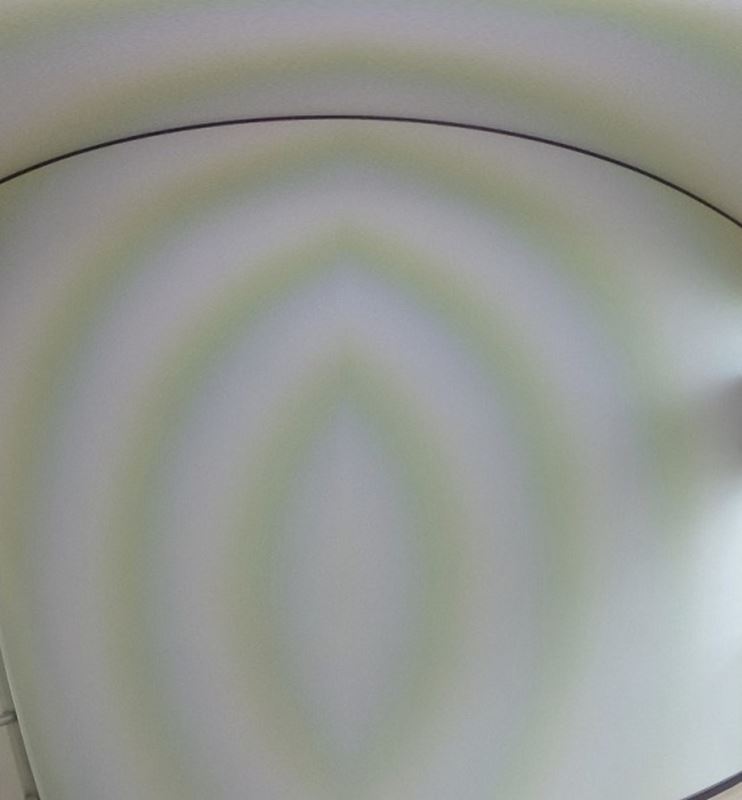 Photoshop(フォトショップ)
Photoshop(フォトショップ) 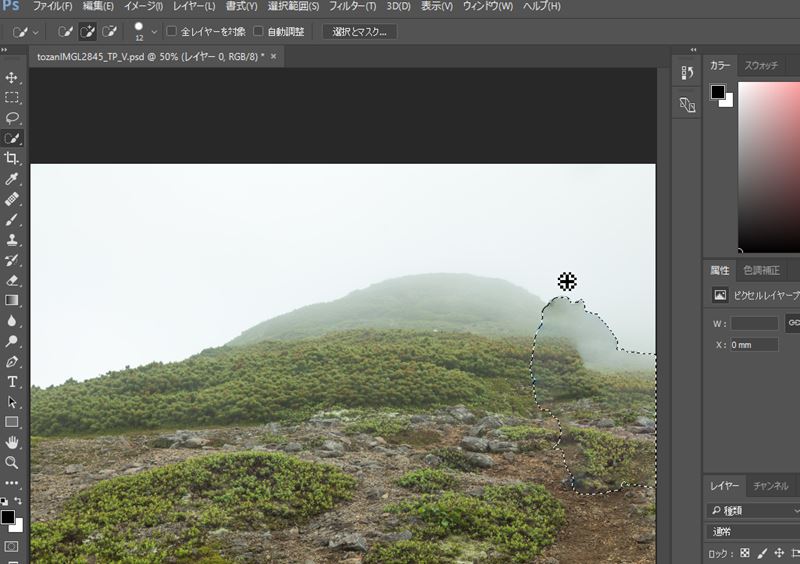 Photoshop(フォトショップ)
Photoshop(フォトショップ)